
圆角是将两条线条用指定半径的圆弧来进行光滑连接。
要执行“圆角”命令,用户可以通过以下4种方法。
☑菜单栏:选择“修改|圆角”命令。
☑命令行:在命令行中输入或动态输入“fillet”命令(快捷键<F>);或者输入“amfillet2d”。
☑面板:在“常用”选项卡的“修改”面板中,单击“圆角”按钮 。
。
在AutoCAD Mechanical 2013软件中,圆角新增了“amfillet2d”命令,使用该命令可更加方便地倒圆角。
执行“圆角”命令(amfillet2d)后,在命令行中将显示如下提示信息,绘制效果如图3-32所示。

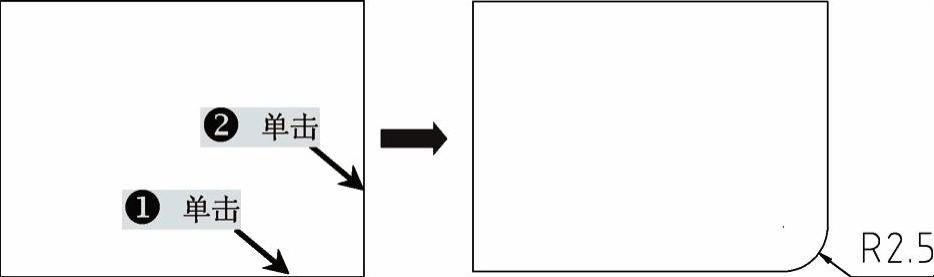
图3-32 圆角结果
选项讲解
“圆角”命令下的选项
知识要点
☑多段线(p):选择指定的多段线,在多段线转角位置进行倒圆角。
☑设置(s):进入“圆角”对话框设置倒角相关尺寸,如图3-33所示。单击“配置”按钮,进入“圆角列表配置”对话框设置倒角相关尺寸,如图3-34所示。
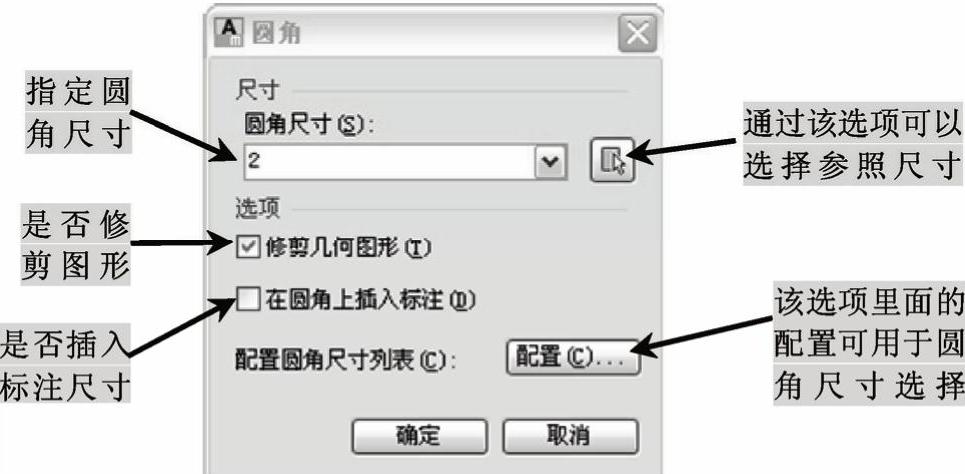
图3-33 “圆角”对话框
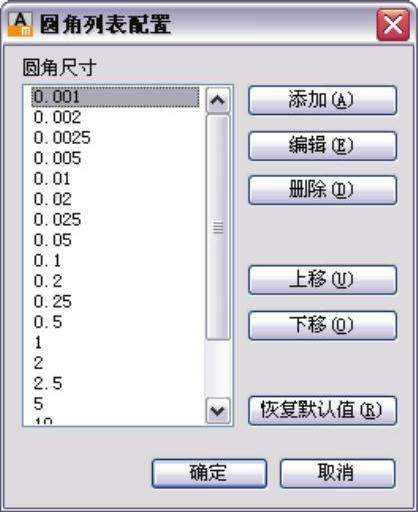
图3-34 “圆角列表配置”对话框
例如,用户对一个矩形的四个角倒R2的圆角。执行“倒角”命令(amcham2d)后,在命令行中将显示如下提示信息,绘制效果如图3-35所示。
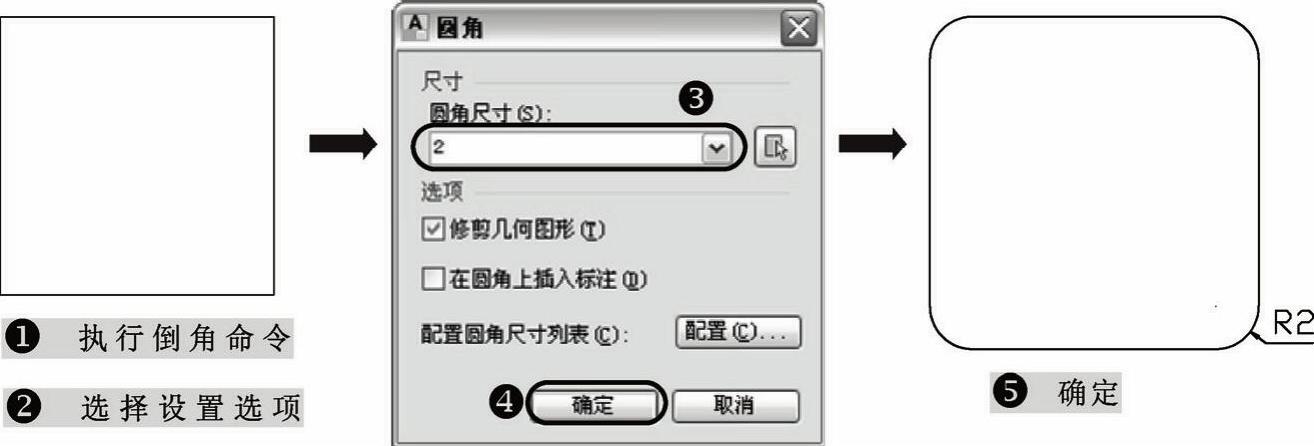
图3-35 矩形倒圆角结果
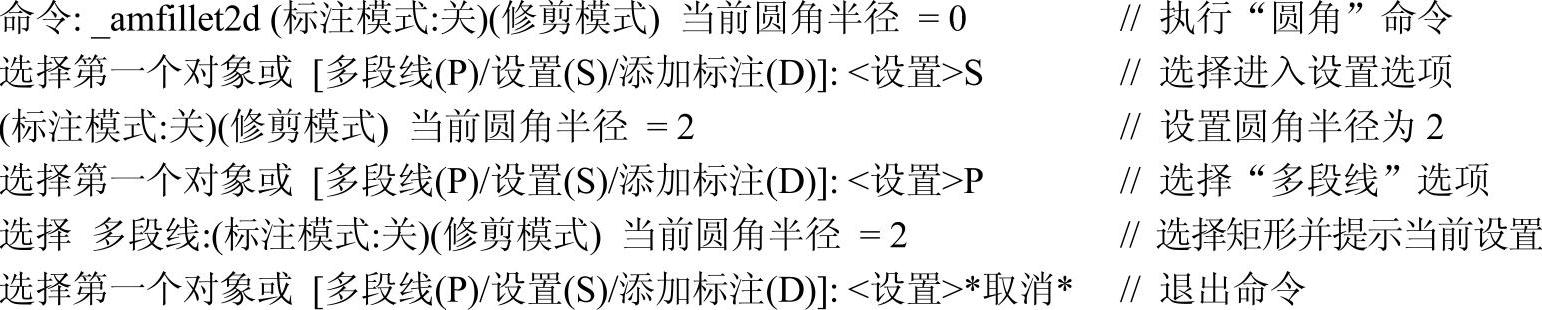
若选择“添加标注(d)”项,则可在圆角处进行尺寸标注。
一学即会
结构件的绘制练习
视频:结构件的绘制练习.avi
案例:结构件.dwg
在本例中,首先通过“偏移”命令来绘制该结构件主视图中各轮廓线的基本构造线,再通过“合并”“修剪”等命令来对绘制好的构造线进行修剪;然后通过“自动创建构造线”和“直线”等命令来绘制俯视图;最后通过“创建关联隐藏位置”命令来将不可见隐藏线转换成虚线。操作步骤如下:
1)正常启动AutoCAD Mechanical 2013软件,按<Ctrl+S>组合键将当前文件保存为“案例\03\结构件.dwg”文件。
2)在“常用/图层”中选择“粗实线”图层,使之成为当前图层。执行“构造线”命令(XL),绘制一条水平的构造线和一条竖直的构造线,如图3-36所示。
3)执行“偏移”命令(o),将竖直的线向左偏移60,再向右偏移45,将偏移45的线转换为中心线。将水平的线向上偏移15、48,如图3-37所示。
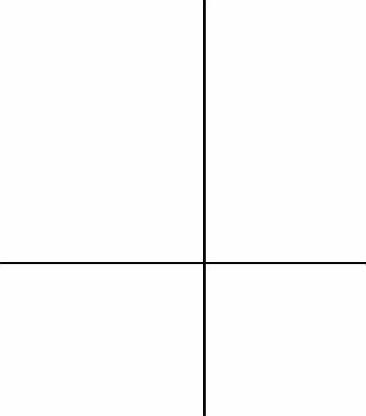
图3-36 绘制构造线
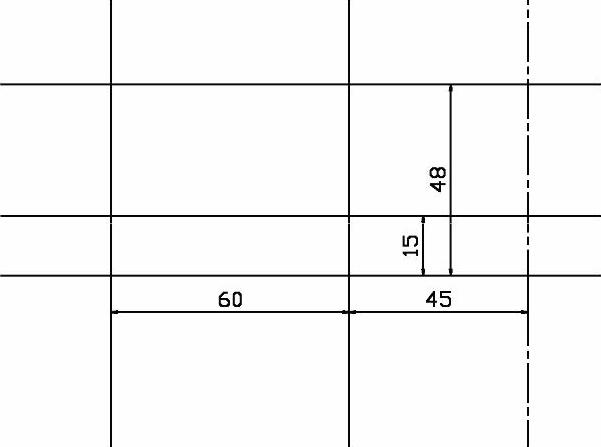
图3-37 偏移
4)执行“合并单元”命令(amjoin),对图形进行编辑修剪;执行“修剪”命令(tr)对图形进行修剪,如图3-38所示。
5)执行“偏移”命令(o),将第3步向上偏移48的水平线向下偏移10,向上偏移24。将第3步偏移45的竖直线向左右各偏移12.5和25,并将他们转换为粗实线,如图3-39所示。
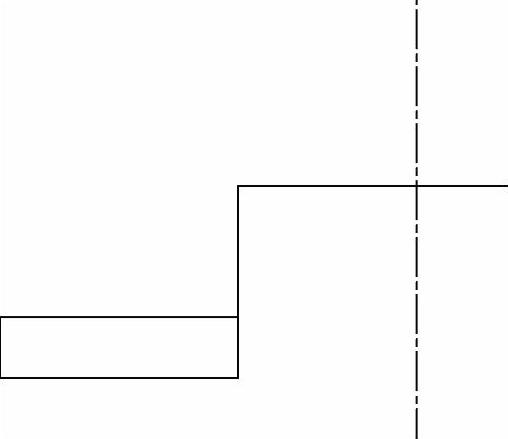
图3-38 合并单元
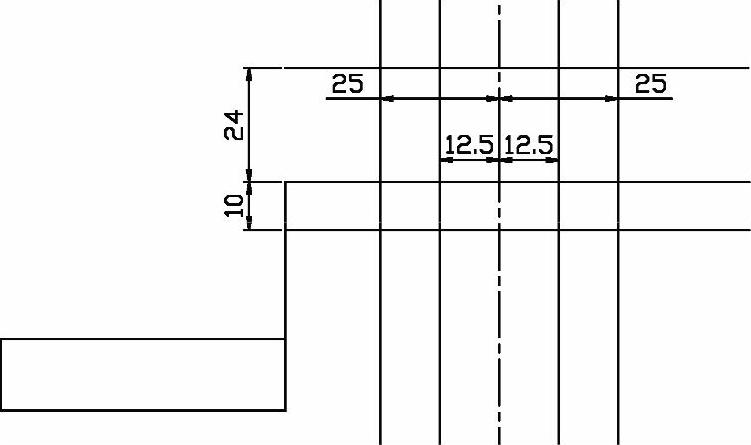
图3-39 偏移
6)执行“合并单元”命令(amjoin),对图形进行编辑修剪;执行“修剪”命令(tr)对图形进行修剪,如图3-40所示。
7)执行AutoCAD Mechanical“圆角”命令(amfillet2d),对图示位置进行倒R10的圆角,如图3-41所示。
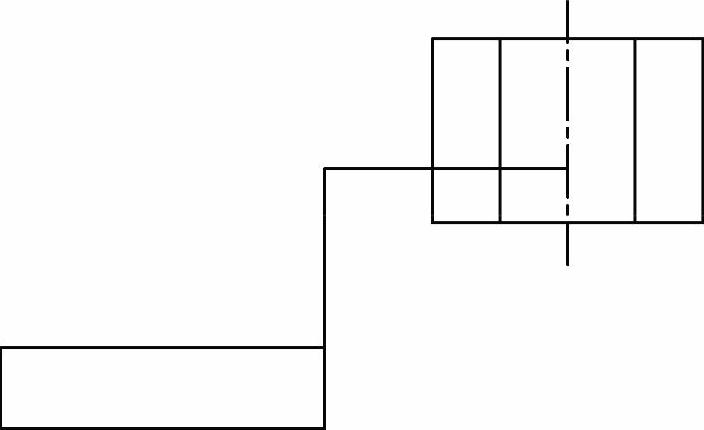
图3-40 修剪
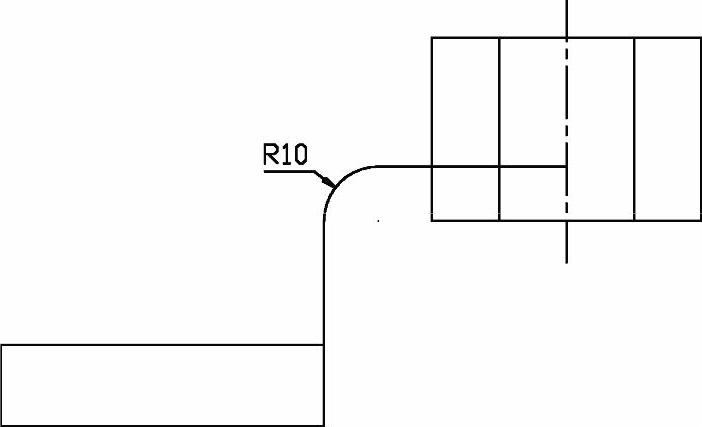 (www.xing528.com)
(www.xing528.com)
图3-41 倒圆角
8)执行“偏移”命令(o),对图示的线段进行偏移,偏移距离14、38;执行“修剪”命令(tr)对图形进行修剪,如图3-42所示。
9)执行“直线”命令(l),绘制直线,如图3-43所示。
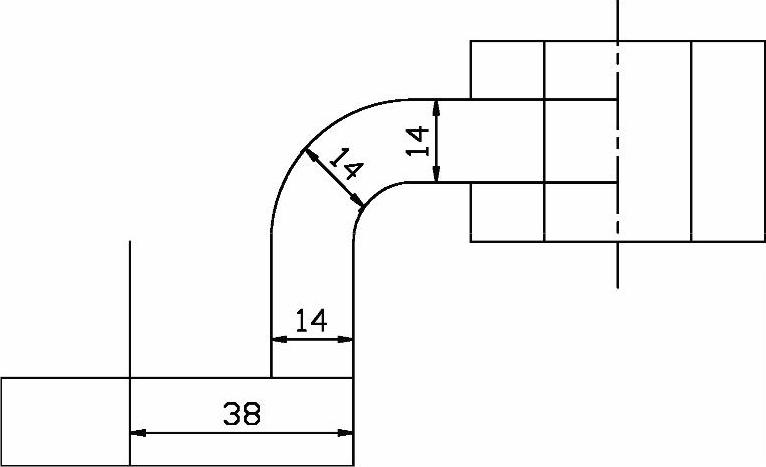
图3-42 偏移
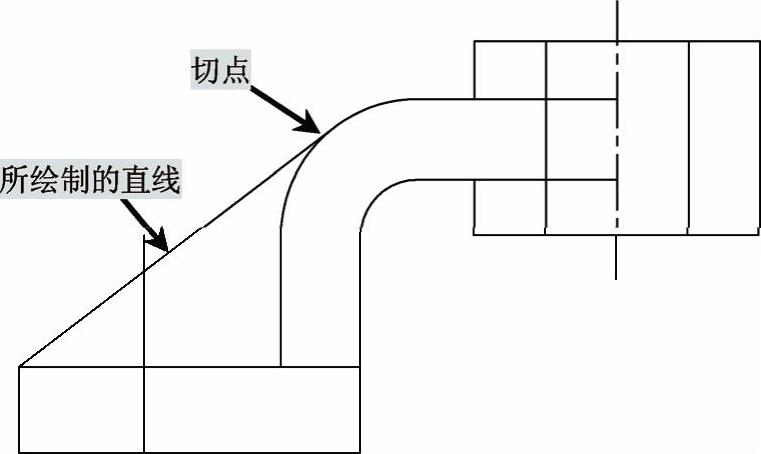
图3-43 绘制直线
10)执行“偏移”命令(o),将第8步中偏移38的线向左右偏移5、12,将最下面的水平线段向上偏移11,如图3-44所示。
11)执行“合并单元”命令(amjoin),对图形进行编辑修剪;执行“修剪”命令(tr)对图形进行修剪;并将相关线段转换为中心线,如图3-45所示。
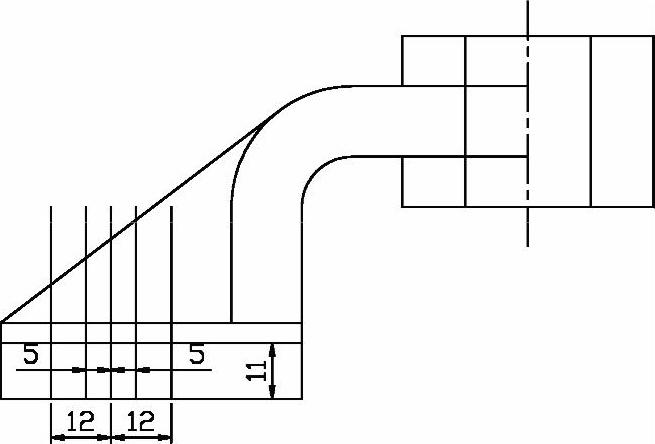
图3-44 偏移
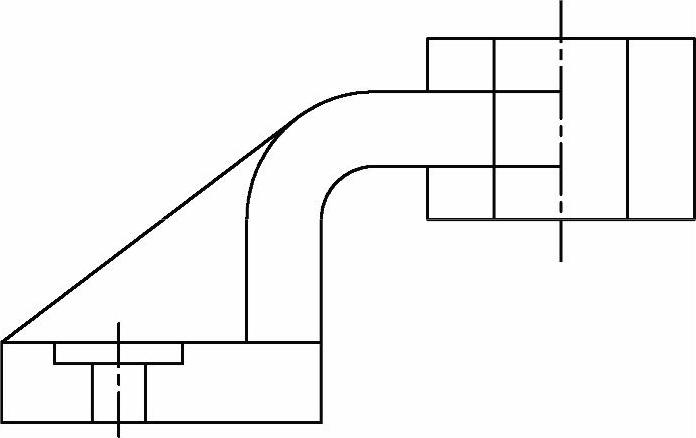
图3-45 修剪
12)执行“创建关联隐藏位置”命令(amshide),依照图示创建相关的虚线,如图3-46所示。
13)执行“构造线”命令(xl),在图形的下方空白处绘制一条水平的构造线,如图3-47所示。
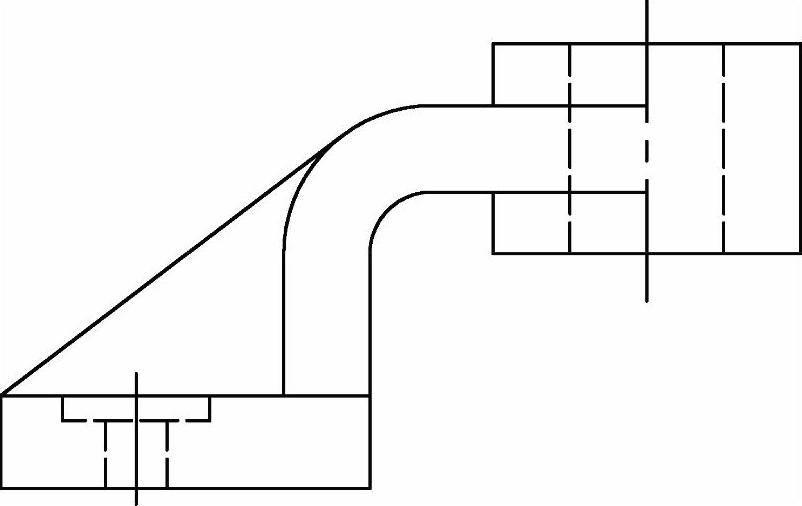
图3-46 关联消隐
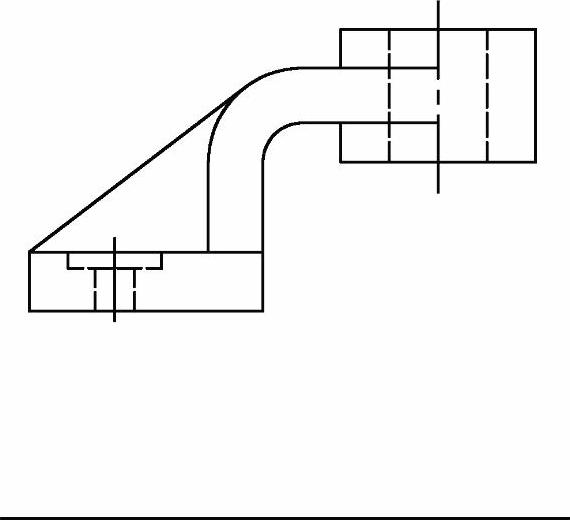
图3-47 绘制构造线
14)执行“偏移”命令(o),将刚才绘制的水平构造线向上下各偏移6、25、50,如图3-48所示。
15)执行“自动创建构造线”(amautoclines),选择执行“竖直向下的构造线”选项,选择需要向下投影的线段,绘制竖直的构造线,如图3-49所示。
16)执行“直线”命令(l),依照图示绘制相关线段,如图3-50所示。
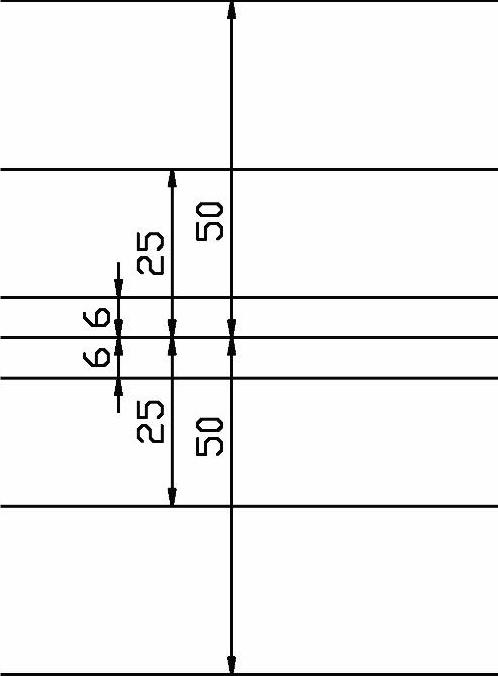
图3-48 偏移
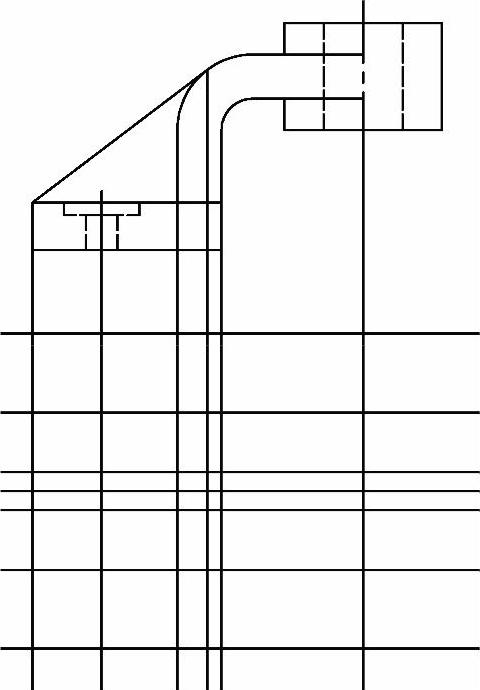
图3-49 绘制投影线
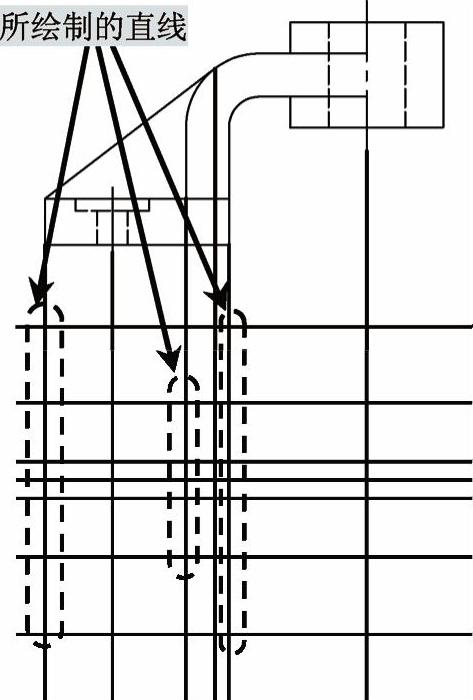
图3-50 绘制直线
17)执行“圆”命令(c),绘制如图所示的圆,如图3-51所示。
18)执行“合并单元”命令(amjoin),对图形进行编辑修剪;执行“修剪”命令(tr),执行“删除”命令(e),删除多余线条;执行“删除所有构造线”命令(ameraseallcl),删除所有构造线,如图3-52所示。
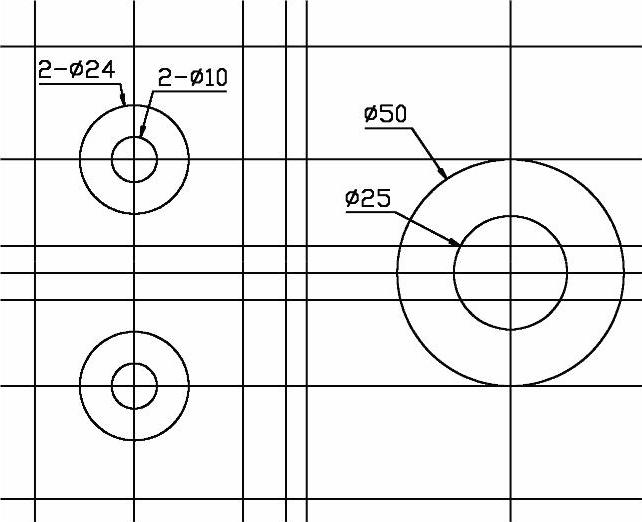
图3-51 绘制圆
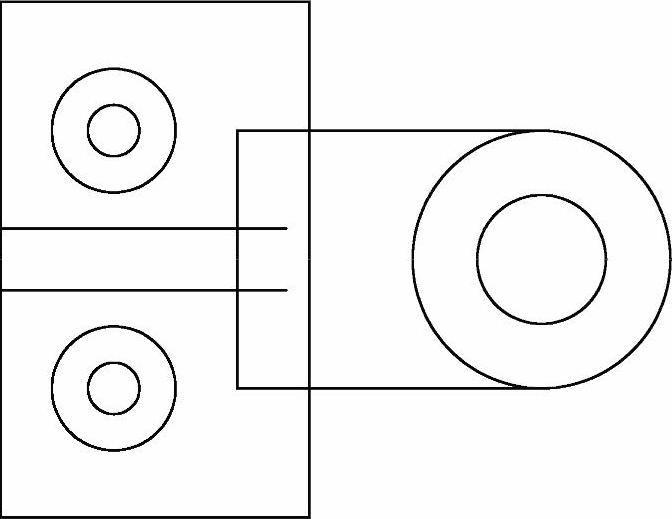
图3-52 修剪和删除多余线条
19)执行“圆角”命令(amfillet2d),对图示位置倒R15的圆角,如图3-53所示。
20)执行“过孔的十字中心线”命令(amcencrinhole),为图中圆添加相关中心线,如图3-54所示。
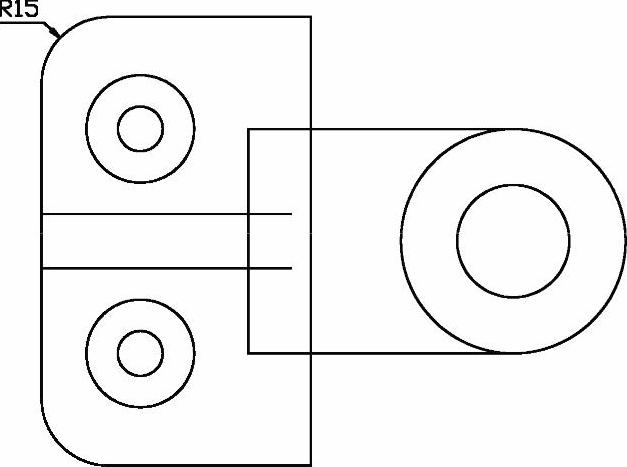
图3-53 倒圆角
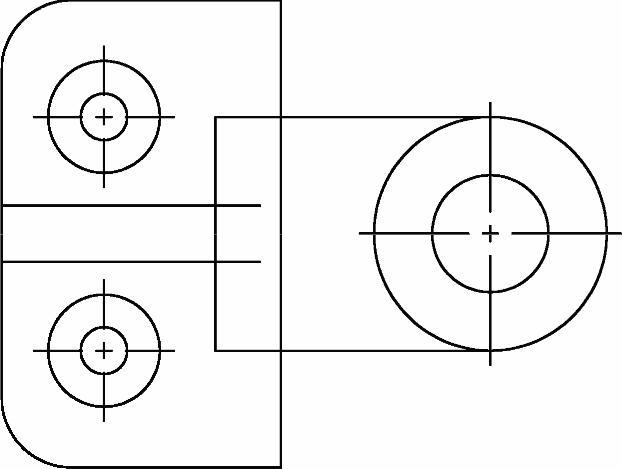
图3-54 绘制中心线
21)执行“创建关联隐藏位置”命令(amshide),依照图示创建相关的虚线,如图3-55所示。
22)至此,该图形已经绘制完成,最终效果如图3-56所示。按<Ctrl+S>组合键保存该文件。
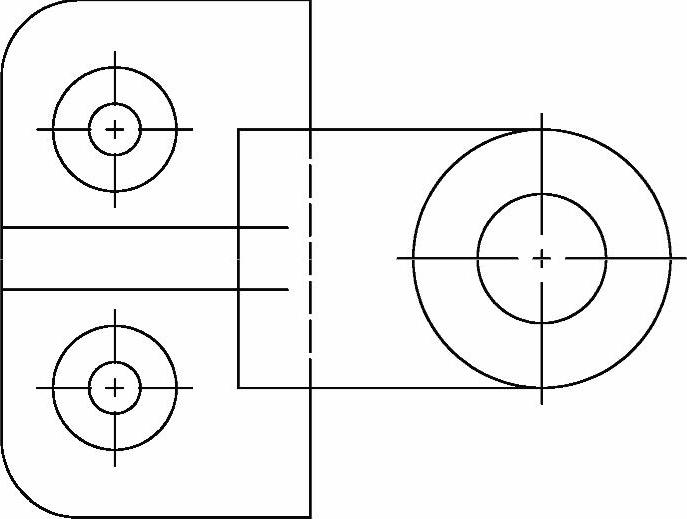
图3-55 关联消隐
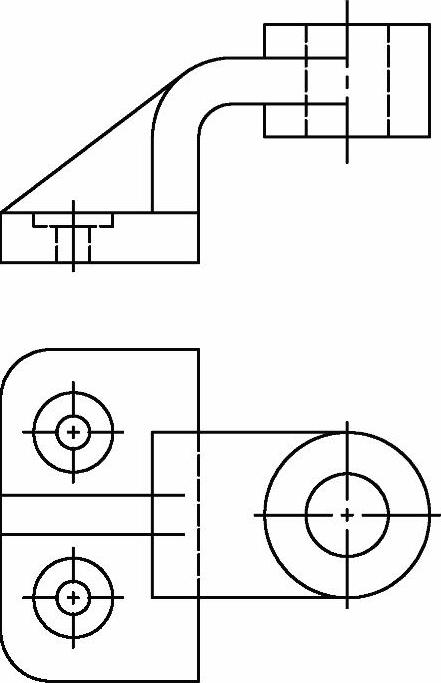
图3-56 最终效果图
免责声明:以上内容源自网络,版权归原作者所有,如有侵犯您的原创版权请告知,我们将尽快删除相关内容。





 。
。