【摘要】:在AutoCAD Mechanical中要执行“矩形中心”命令,可以通过以下3种方法。例如用户要绘制一个圆,执行“圆”命令后,再执行“矩形中心”命令,指定两条边,选择“距离”选项,再输入距两条边的距离,在命令行中将显示如下提示信息,如图6-18所示。

矩形中心是指调用其他命令时,捕捉到矩形的中心。用户可在两条直线的垂直平分线间定位交点。
在AutoCAD Mechanical中要执行“矩形中心”命令,可以通过以下3种方法。
☑菜单栏:选择“工具|绘图设置|矩形中心”命令。
☑命令行:在命令行中输入或动态输入“ampsnapcen”命令。
例如,要绘制一条直线,执行“直线”命令后,指定起点,再执行“矩形中心”命令(ampsnapcen),在命令行中将显示如下提示信息,如图6-16所示。
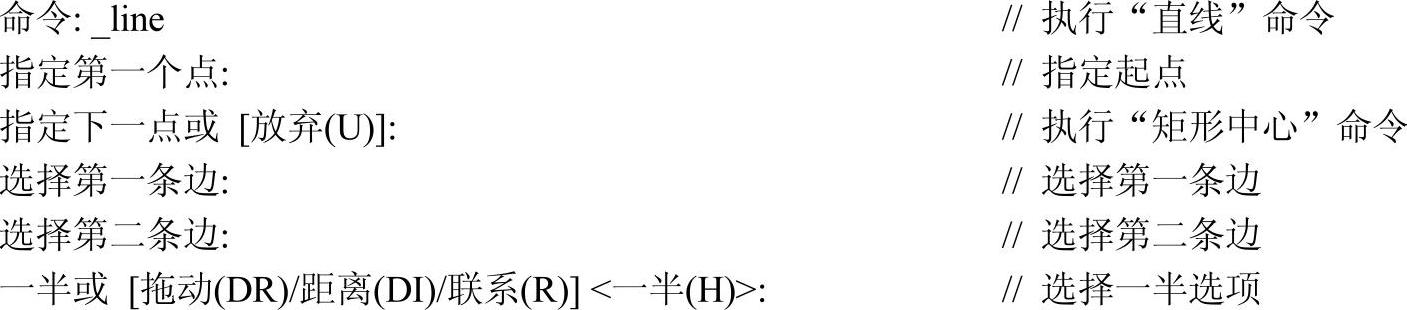

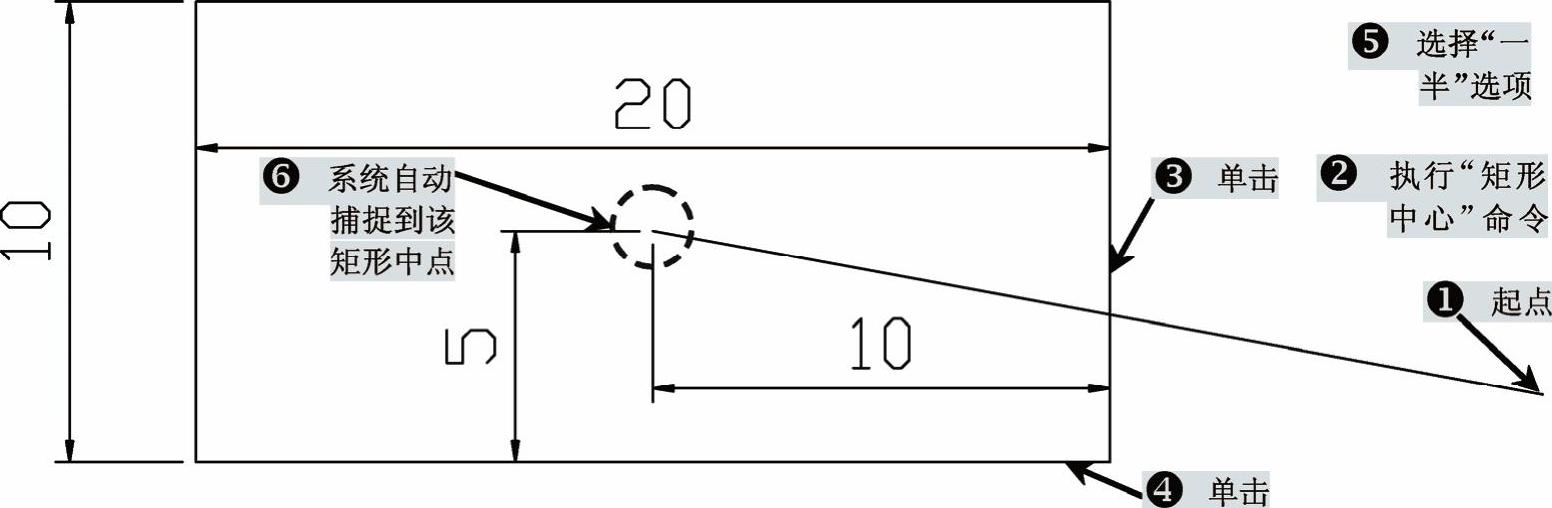
图6-16 矩形中心
选项讲解
“矩形中点”选项
知识要点
☑一半(H):在两条直线的平分线上确定交点。(www.xing528.com)
☑拖动(DR):就像辅助线一样显示两条虚线,分别垂直于用户选择的两条直线。交点看起来好像就附着在鼠标光标上。单击选择一点,执行“矩形中心”命令(ampsnapcen),指定两条边,再选择“拖动”选项,如图6-17所示。
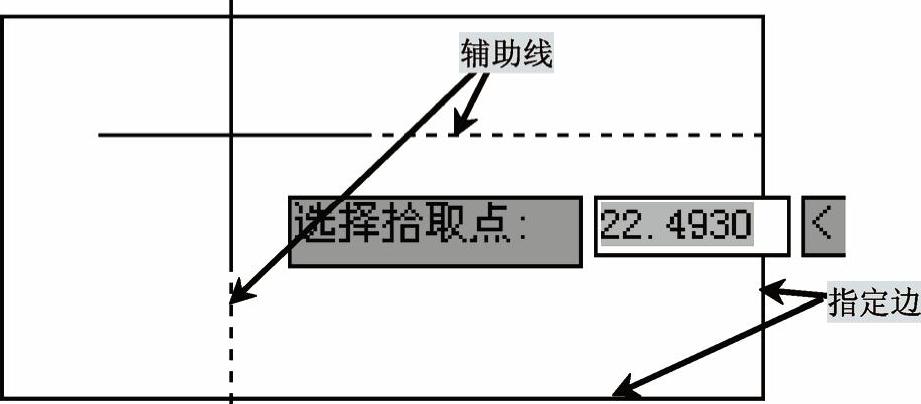
图6-17 拖动选项
☑距离(DI):通过指定距离矩形两条边的长度来确定圆的中心点。例如用户要绘制一个圆,执行“圆”命令后,再执行“矩形中心”命令(ampsnapcen),指定两条边,选择“距离”选项,再输入距两条边的距离,在命令行中将显示如下提示信息,如图6-18所示。
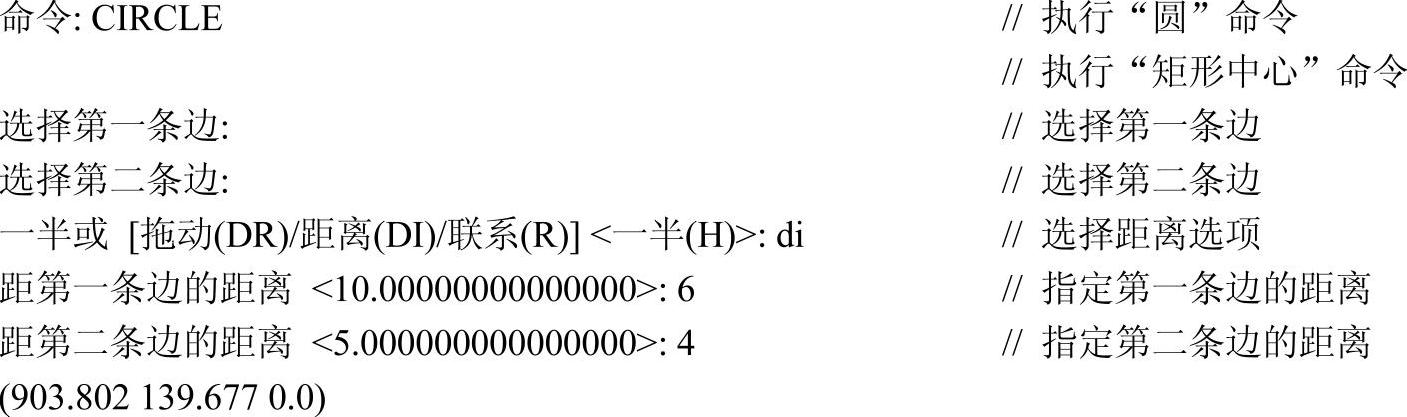

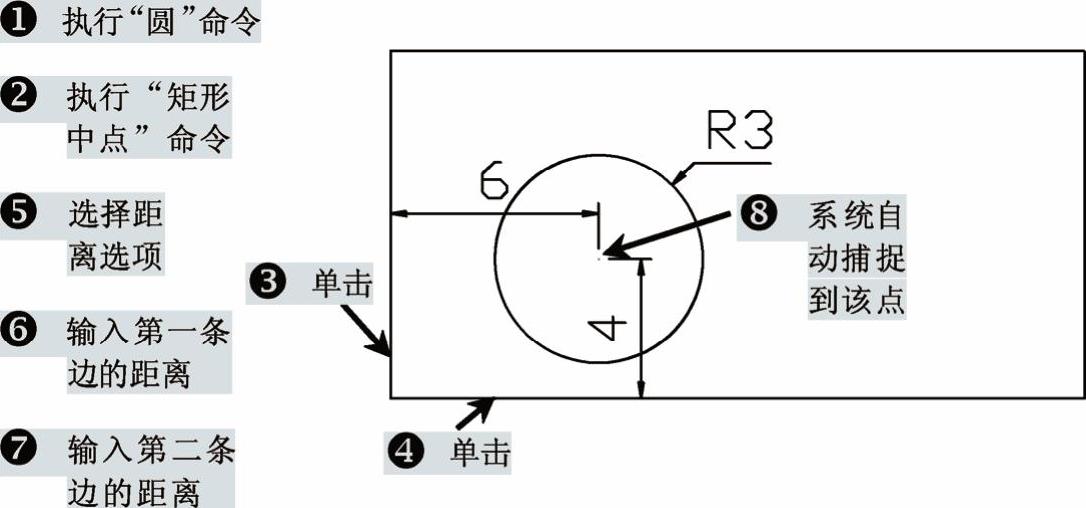
图6-18 距离选项
☑联系(R):通过指定边长的百分比来确定点的位置。例如用户要绘制一个圆,执行“圆”命令后,再执行“矩形中心”命令(ampsnapcen),指定两条边,选择“练习”选项,再输入两条边的参数,在命令行中将显示如下提示信息,如图6-19所示。
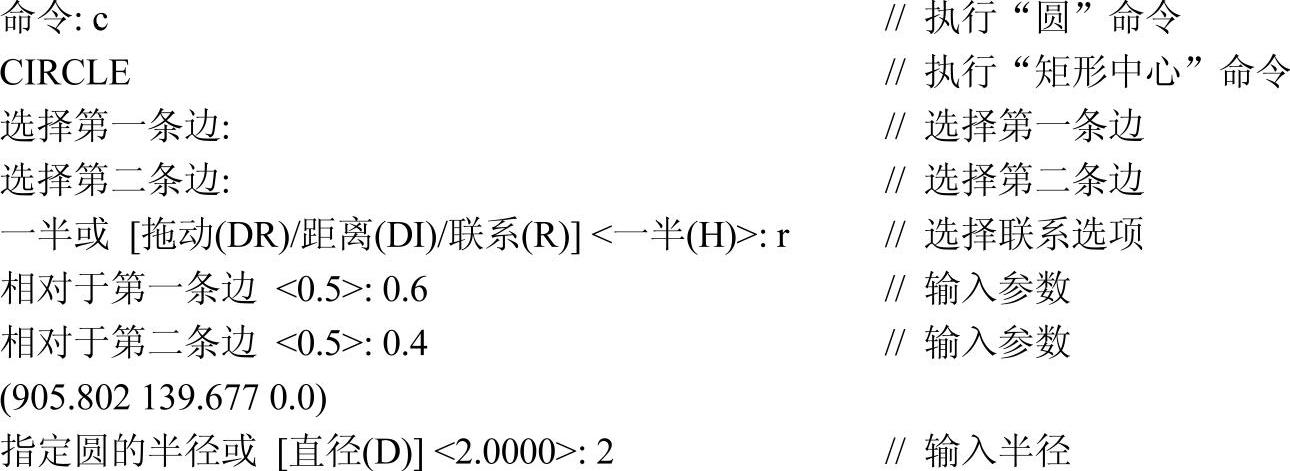
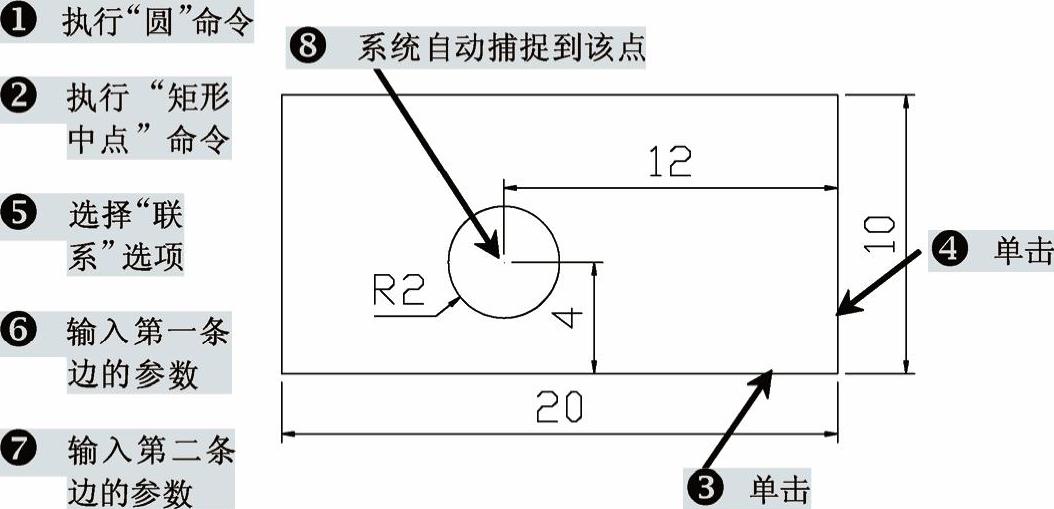
图6-19 联系选项
免责声明:以上内容源自网络,版权归原作者所有,如有侵犯您的原创版权请告知,我们将尽快删除相关内容。





 。
。