
1.螺纹联接概述
螺纹联接是指用螺纹件(或被联接件的螺纹部分)将被联接件联成一体的可拆联接。螺纹联接件品种很多,大多已标准化。常用的标准螺纹联接件有螺栓、螺钉、双头螺柱、紧定螺钉、螺母和垫圈。采用螺栓联接时,无需在被联接件上切制螺纹,不受被联接件材料的限制,构造简单,装拆方便。图11-34所示为螺纹连接图例。
螺纹联接是应用很广的联接方式,它分为紧联接和松联接。
☑紧联接用于载荷变化或有冲击振动,要求联接紧密的场合。
☑松联接的杆孔配合精密,兼有定位作用。
在绝大多数情况下,螺纹联接都是可拆的。松联接应用较少。
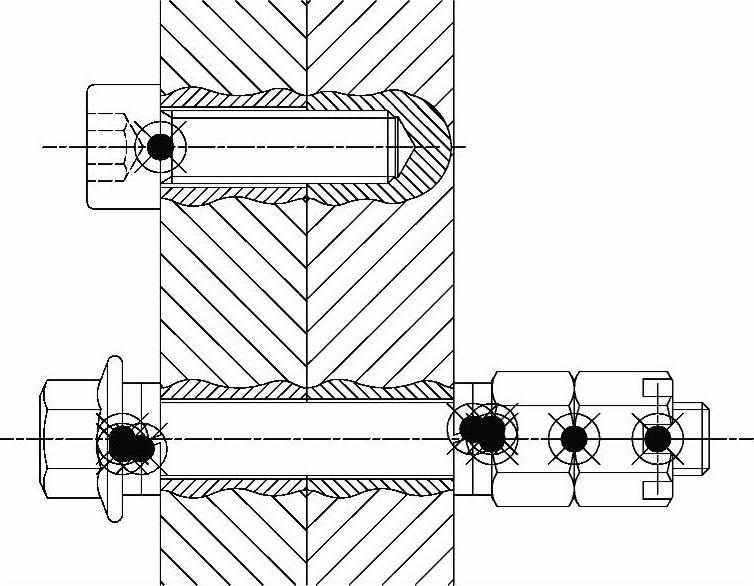
图11-34 螺纹联接
螺纹联接的基本类型分为螺栓联接、双头螺柱联接、螺钉联接和紧定螺钉联接。
☑螺栓联接:被联接件的孔中不切制螺纹,装拆方便。普通螺栓联接的螺栓与孔之间有间隙,由于加工简便,成本低,所以应用最广;铰制孔用螺栓联接的被联接件上孔用高精度铰刀加工而成,螺栓杆与孔之间一般采用过渡配合,主要用于需要螺栓承受横向载荷或需靠螺杆精确固定被联接件相对位置的场合。
☑双头螺柱联接:使用两端均有螺纹的螺柱,一端旋入并紧定在较厚被联接件的螺纹孔中,另一端穿过较薄被联接件的通孔。适用于被联接件较厚,要求结构紧凑和经常拆装的场合。
☑螺钉联接:螺钉直接旋入被联接件的螺孔中,结构较简单,适用于被联接件之一较厚,或另一端不能装螺母的场合。但经常拆装会使螺孔磨损,导致被联接件过早失效,所以不适用于经常拆装的场合。
☑紧定螺钉联接:将紧定螺钉拧入一零件的螺纹孔中,其末端顶住另一零件的表面,或顶入相应的凹坑中。常用于固定两个零件的相对位置,并可传递不大的力或转矩。
螺纹联接命令用于插入使用标准工具集库中项目的完整紧固部件。启动螺纹联接向导,用于设置螺纹联接的参数。根据用户在向导中选择的视图,命令行选项会有所不同。用户可以通过向导选择作为紧固件的零件、特征和参数。仅可选择列入紧固件的标准工具集的零件和特征。
AutoCAD Mechanical提供了向导用以创建用于连接两个平板的整个紧固组件。螺纹联接可以由螺栓、螺钉、螺母、垫圈等组成,用户可以在向导中选择它们。用户不需要为螺纹联接选择所有种类的标准零件,但是至少应选择一种。
向导将仅显示用户可以组合的标准零件。例如,只有将开槽螺母作为螺纹联接的一部分选定时,才显示开口销。“螺纹联接”向导具有以下特性。
☑用户可以在主视图、仰视图或俯视图中插入螺纹联接。如果用户选择的是前视图,则可以选择以正常、隐藏或剖视图的形式显示穿过平板的段,还可以选择不显示夹点。
☑用户可以将向导设置另存为模板以供以后重复使用。从样板开始时,大多数选择已完成。用户只需指定例外情况即可,无需在每次插入螺纹联接时都指定所有必需的设置。此外,AutoCAD Mechanical还提供了一些常用模板,用户可以从它们开始执行操作。
☑“选项”对话框的“AM:工具集”选项卡提供了对螺纹联接执行投影长度规则的选项。因此,在插入包含螺母的螺纹联接时,向导会将螺纹中心线的投影长度保持在螺母直径的1.5倍。如果未选择该选项,用户可以通过拖动操作来调整螺纹联接的尺寸。
☑未选择任何螺母时,向导将使用相同的计算来建议螺纹联接的螺栓尺寸。
☑用户可组合沉头孔和倒角孔。螺钉和螺钉头部下面的配合垫圈决定了沉头孔/倒角孔的类型和深度。
☑如果向导无法为螺纹联接找到合适的公称长度(夹点长度所需),将会提示用户输入合适的公称直径。
☑用户可以使用“增强视图”命令(ampowerview)生成螺纹联接的其他视图。例如,用户可以从主视图中创建俯视图。
☑可以在创建的视图中为不可见的零部件选择标准零件。执行该操作可使向导验证螺纹联接,即使某些零件在视图中不可见。
☑向导将根据螺钉头定义孔。插入库中的倒角孔时,即使不想插入螺钉,也必须选择一个。用户可以隐藏或显示图中的螺钉,这取决于设计意图。插入自定义沉孔或自定义倒角孔时,无须选择螺钉。
☑要删除选定的标准零件,应选择标准零件右侧的按钮。
☑启用结构后,“Mechanical浏览器”将自动更新,并且用户可以指定孔属于哪个零部件视图(通常为哪个平板)。
☑用户可以使用“增强编辑”命令(ampowerrecall)重复执行用于最近使用的命令。在“螺纹联接”对话框中,可以添加附加元素,也可以更改公称直径。
☑使用“增强删除”命令(ampowererase)在填充的平板中删除螺纹联接时,AutoCAD Mechanical将恢复填充。
2.螺纹联接的执行方法
要执行“螺纹联接”命令,可以通过以下几种方法。
☑菜单栏:选择“工具集|紧固件|螺纹联接”命令。
☑工具栏:在“工具集”工具栏上单击“螺纹联接”按钮 。
。
☑命令行:在命令行中输入或动态输入“amscrewcon2d”命令。
☑面板:在“工具集”选项卡的“紧固件”面板中,单击“螺纹联接”按钮 。
。
执行“螺纹联接”命令(amscrewcon2d)后,将弹出“螺纹联接-XX视图”对话框,如图11-35所示。
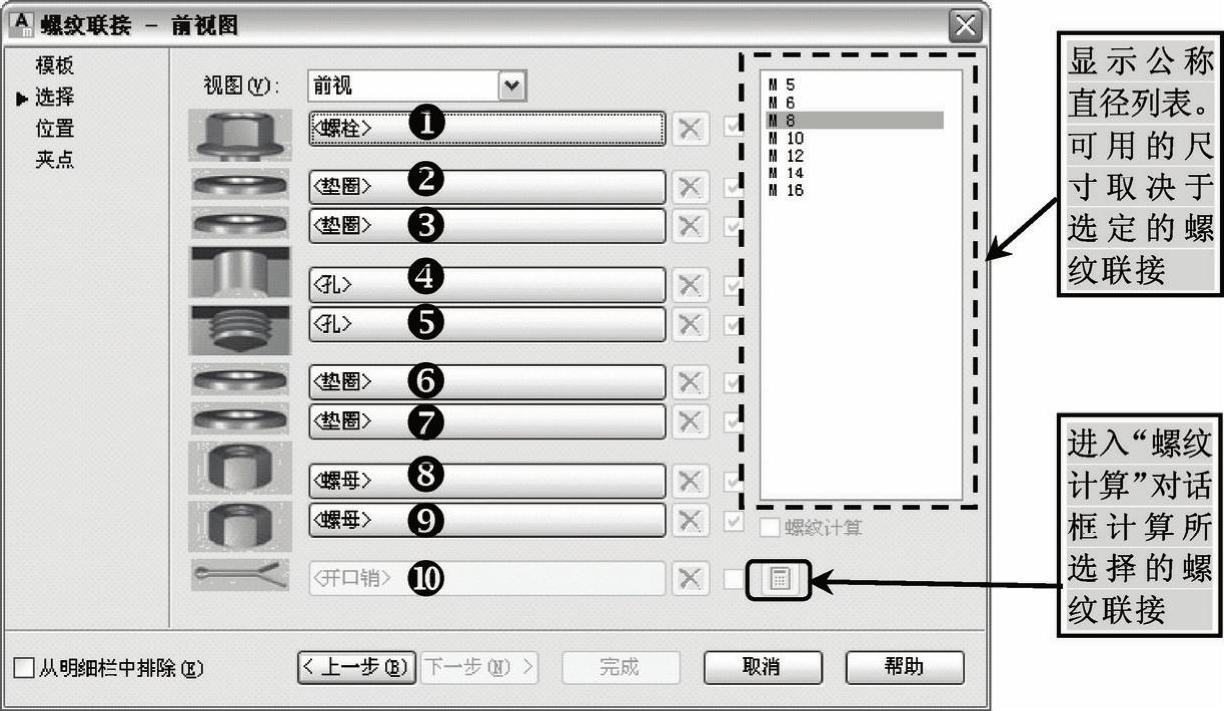
图11-35 “螺纹联接-前视图”对话框
在“螺纹联接-XX视图”对话框中,各个选项的意义如下(图中的字符与下面括号里面的数字对应)。
选项讲解
“螺纹联接-XX视图”对话框
知识要点
☑视图:设置正在创建螺纹联接的视图。有“前视”“俯视”和“仰视”三个视图。
☑螺栓(1):进入“螺栓”命令(amscrew2d),弹出“选择螺栓”对话框,供用户选择相关螺栓。
☑垫圈(2):进入“垫圈”命令(amwasher2d),弹出“选择垫圈”对话框,供用户选择相关垫圈。
☑垫圈(3):进入“垫圈”命令(amwasher2d),弹出“选择垫圈”对话框,供用户选择相关垫圈。
☑孔(4):进入“通孔”命令(amthole2d)、“沉头孔”命令(amcountb2d)和“倒角孔”命令(amcounts2d),供用户选择相关孔。
☑孔(5):进入“通孔”命令(amthole2d)、“螺纹通孔”命令(amtapthole2d)和“螺纹盲孔”命令(amtapbhole2d),供用户选择相关孔。
☑垫圈(6):进入“垫圈”命令(amwasher2d),弹出“选择垫圈”对话框,供用户选择相关垫圈。
☑垫圈(7):进入“垫圈”命令(amwasher2d),弹出“选择垫圈”对话框,供用户选择相关垫圈。
☑螺母(8):进入“螺母”命令(amnut2d),弹出“选择螺母”对话框,供用户选择相关螺母(该选项不含“六角开槽螺母”)。
☑螺母(9):进入“螺母”命令(amnut2d),弹出“选择螺母”对话框,供用户选择相关螺母(该选项含有“六角开槽螺母”)。
☑开口销(10):进入“开口销”命令(amcotterpin2d),弹出“选择开口销”对话框,供用户选择相关开口销。
☑螺纹计算:对螺纹联接进行计算。(www.xing528.com)
☑从明细栏中排除:插入零件后,从所有明细栏中排除该零件。
技巧提示
“螺纹联接-XX视图”对话框中选项之间的关系
学习笔记
“螺纹联接-XX视图”对话框中选项之间是互相关联的,即如果用户一开始选择某一项里面的相关零件,其他选项将自动转换到与之对应的零件,供用户选择。例如,如果用户在“螺栓”选项中选择“沉头型螺栓”,则在“孔”选项中将转换到“倒角孔”类型。
当用户选择好相关零件和相关尺寸后,单击“下一步”按钮,根据系统提示,选择相关插入点,将弹出“螺栓装配位置”对话框,如图11-36所示。
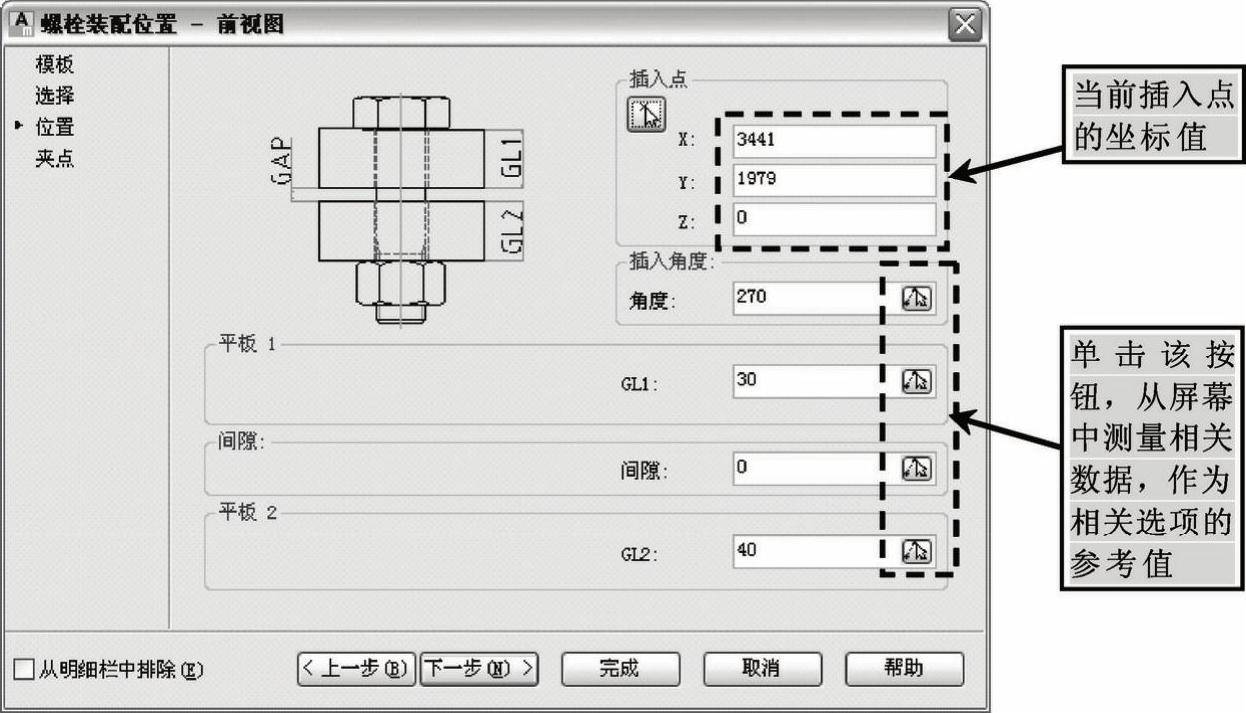
图11-36 “螺栓装配位置-前视图”对话框
选项讲解
“螺栓装配位置-XX视图”对话框
知识要点
☑插入点:单击该按钮,将临时隐藏对话框,让用户选择相关插入点。
☑插入角度:输入螺栓插入零件的角度。(水平向右“0°”,竖直向上“90°”,水平向左“180°”,竖直向下“270°”)
☑平板1(GL1):靠近螺栓一端的那一块板的厚度。
☑间隙:平板1与平板2之间的间隙。
☑平板2(GL2):靠近螺母一端的板的厚度。
当用户选择好相关选项后,单击“下一步”按钮,将弹出“螺栓装配夹点表示-XX视图”对话框,用户可以选择螺纹联接在零件中的四种显示方式,如图11-37所示。

图11-37 “螺栓装配夹点表示-前视图”对话框
选项讲解
“螺栓装配夹点表示-XX视图”对话框
知识要点
☑普通:以简洁方式从中间断开的形式进行表示,但是不绘制剖面线。
☑隐藏:将隐藏的线条用虚线的形式表示出来。
☑否:隐藏的部分不予表示。
☑剖面:以断面图的形式绘制所选择的螺纹联接。
用户选择好相关选项后,单击“完成”按钮,螺栓联接完成。
如果用户在操作过程中,所选择的相关尺寸不符合零件规格,将弹出一个警告对话框,提示用户尺寸错误,如图11-38所示。

图11-38 警告对话框
一学即会
螺纹联接的练习
视频:螺纹联接练习.avi
案例:螺纹联接最终图.dwg
在本例中通过对一组零件通过插入螺纹联接的方式来进行联接并紧固,使读者掌握螺纹联接的一些相关参数并能够熟练运用螺纹联接命令。其操作步骤如下。
1)正常启动AutoCAD Mechanical 2013软件,打开“案例\11\螺纹联接素材.dwg”文件,按<Ctrl+Shift+S>组合键将当前文件另存为“案例\11\螺纹联接最终图.dwg”文件。
2)执行“螺纹联接”命令(amscrewcon2d),弹出“螺纹联接-前视图”对话框,在“螺栓”选项中选择“六角头型|法兰面型|GB 5788—86|前视”,在第一个“垫圈”选项中选择“弹簧垫圈|GB 93—87”,在第二个“垫圈”选项中选择“普通|正方形测试垫圈|前视”,在第一个“孔”选项中选择“圆柱通孔|GB 5277—85一般”,在第二个“孔”选项中选择“圆柱通孔|GB 5277—85一般”,在第三个“垫圈”选项中选择“普通|正方形测试垫圈|前视”,在第四个“垫圈”选项中选择“弹簧垫圈|GB 93—87”,在第一个“螺母”选项中选择“六角螺母|GB/T 41—2000|前视”,在第二个“螺母”选项中选择“六角开槽螺母|GB 6179—86|前视”,在“开口销”选项中选择“GB/T 91—2000”;在“尺寸栏”选择“Ml0”;单击“下一步”按钮,系统临时隐藏对话框,提示选择“第一个孔插入点”,再选择“第一个孔终点”,再选择“第二个孔终点”,如图11-39所示。
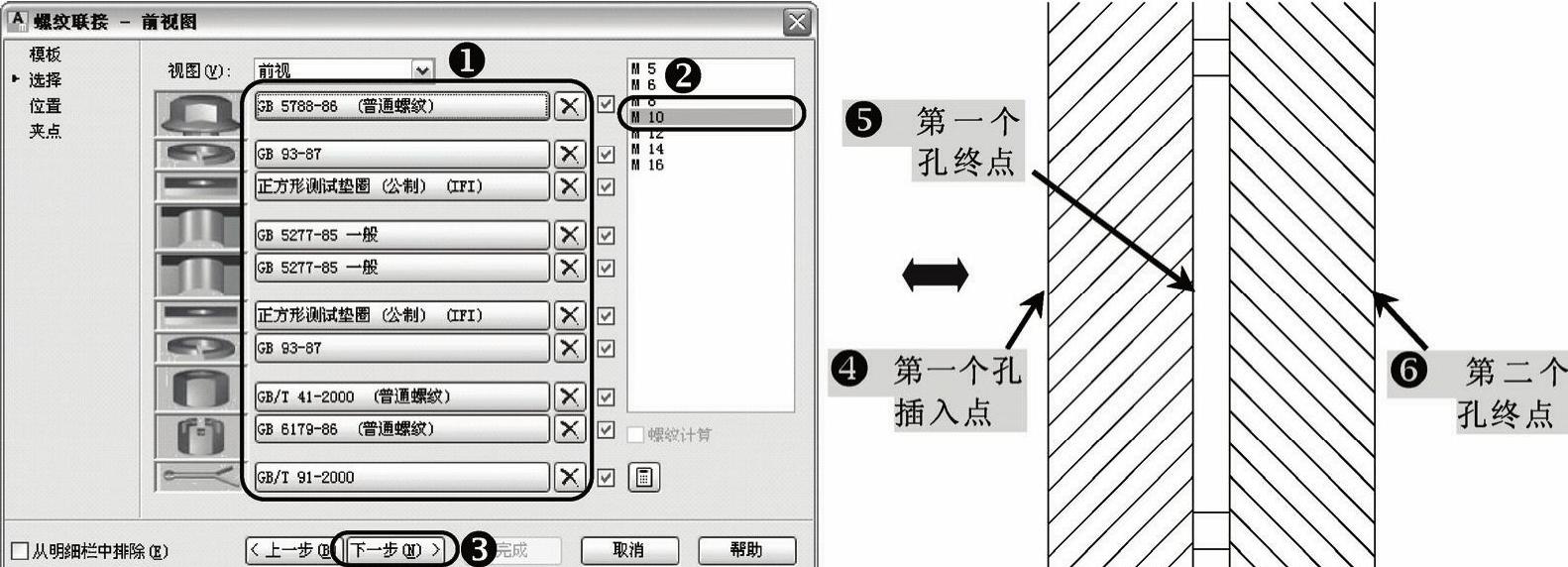
图11-39 螺栓联接对话框操作
3)当选择好相关点之后,将弹出“螺栓装配位置-前视图”对话框,在“间隙”栏输入“5”,单击“GL2”栏后面的 按钮,系统临时隐藏对话框,提示选择“第一点”,再选择“第二点”,如图11-40所示。
按钮,系统临时隐藏对话框,提示选择“第一点”,再选择“第二点”,如图11-40所示。
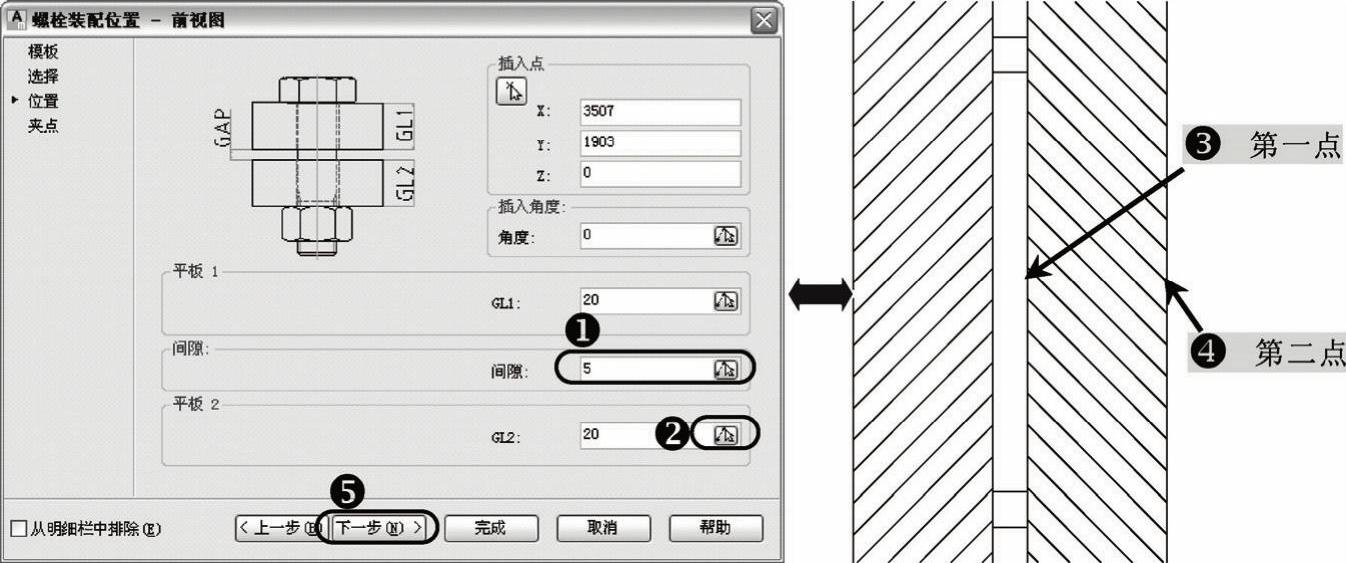
图11-40 螺栓装配位置对话框操作
4)当选择好相关点之后,在返回的“螺栓装配位置-前视图”对话框中选择“下一步”按钮,弹出“螺纹联接新零件主视图-前视图”对话框,选择“夹点”选项中的“剖面”选项,单击“完成”按钮,该螺栓“前视图”完成,如图11-41所示。
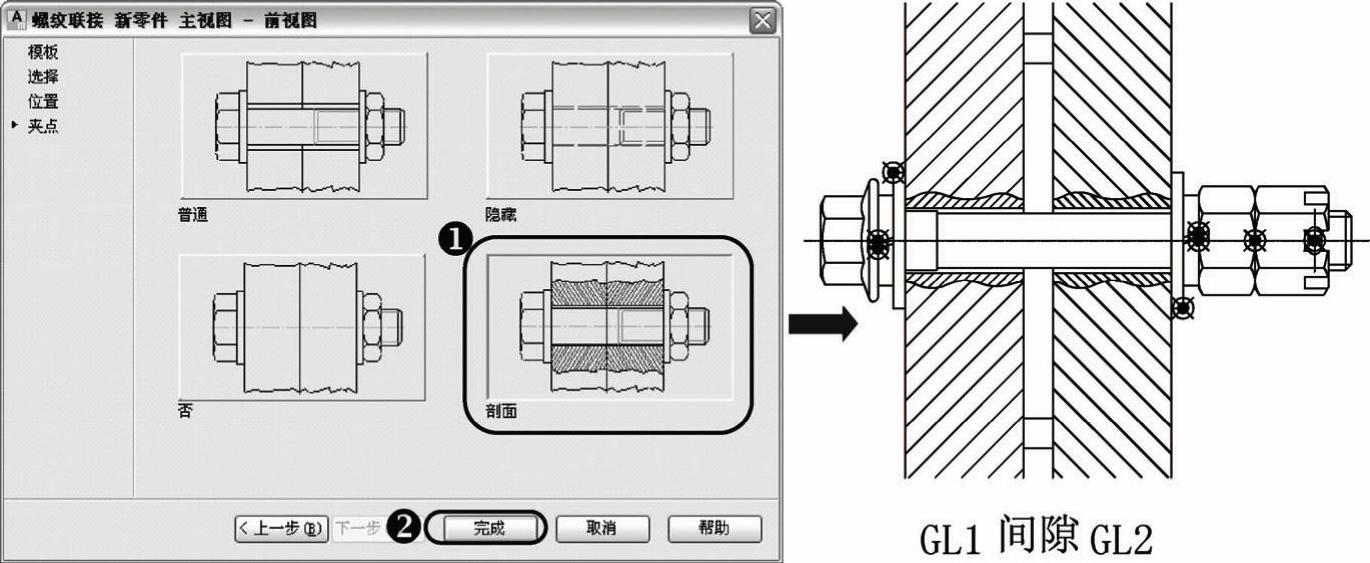
图11-41 螺栓“前视图”绘制完毕
5)执行“增强视图”命令(ampowerview),单击所绘制的螺纹联接图形,弹出一个“AutoCAD Mechanical”对话框,提示用户选择重画哪个螺纹联接视图,单击选择“俯视”按钮,将鼠标指针移动到螺纹的正右方,单击确定,如图11-42所示(因为该例并没有指定两块平板的长度和宽度,故螺纹联接俯视图中的平板只绘制一个示意图)。
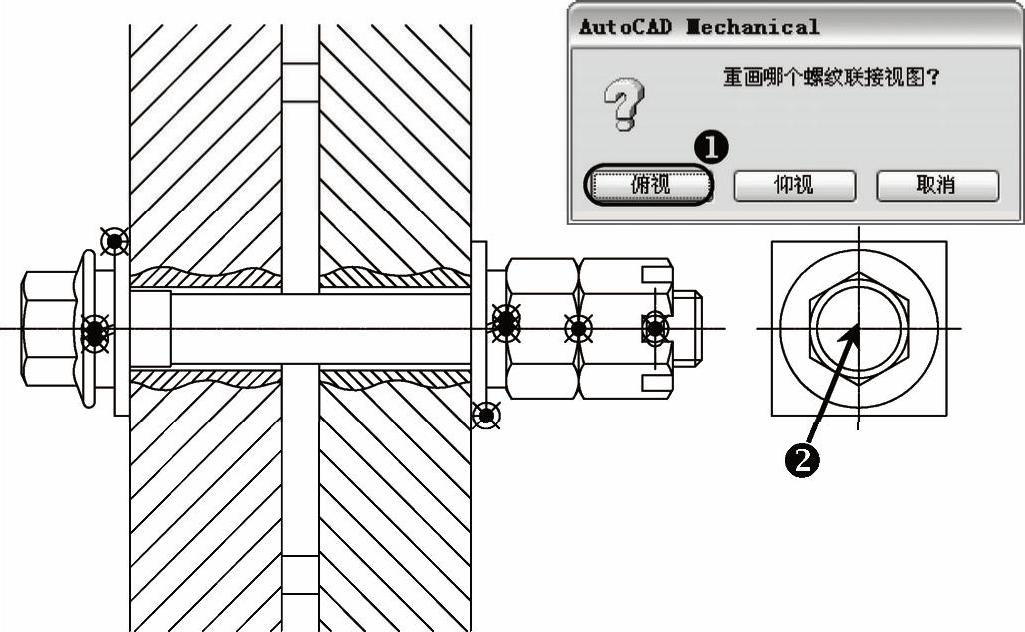
图11-42 螺栓“俯视图”绘制完毕
6)重复执行“增强视图”命令(ampowerview),为螺纹联接绘制仰视图,如图11-43所示。
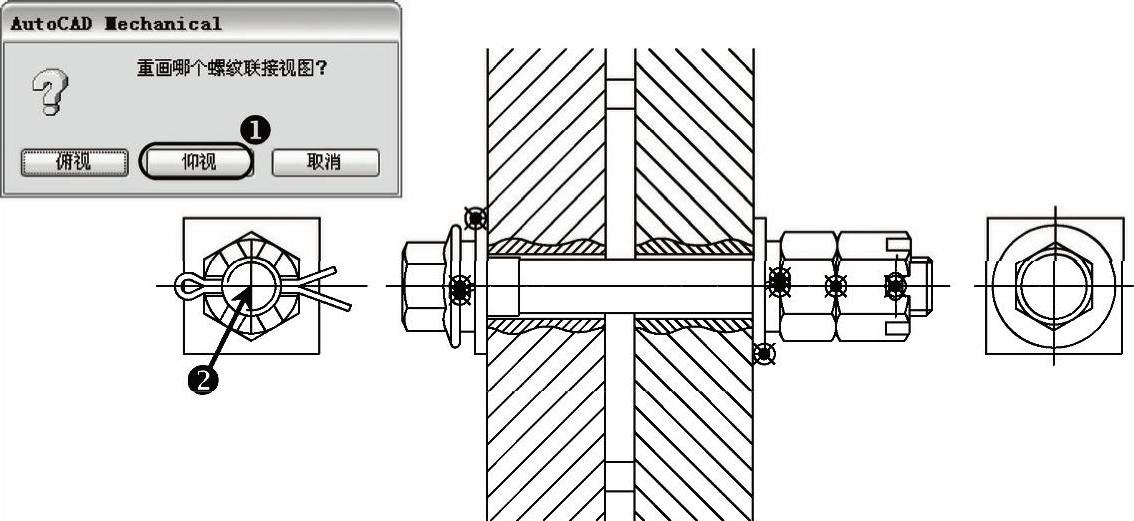
图11-43 螺栓仰视图绘制完毕
7)至此,该图形已经绘制完成。再按<Ctrl+S>组合键保存该文件。
免责声明:以上内容源自网络,版权归原作者所有,如有侵犯您的原创版权请告知,我们将尽快删除相关内容。




