
AutoCAD Mechanical提供了一个称为轴生成器的实用程序,可用于绘制实心轴和空心轴。
要执行“轴生成器”命令,可以通过以下几种方法。
☑菜单栏:选择“工具集|轴生成器”命令。
☑命令行:在命令行中输入或动态输入“amshaft2d”命令。
☑面板:在“工具集”选项卡的“轴”面板中,单击“轴生成器”按钮 。
。
执行“轴生成器”命令(amshaft2d)后,系统将提示指定中心线起点,再指定中心线终点,将弹出“轴生成器”对话框,“轴生成器”对话框中有“左内轮廓”、“外轮廓”和“右内轮廓”3个选项卡,如图11-68所示。
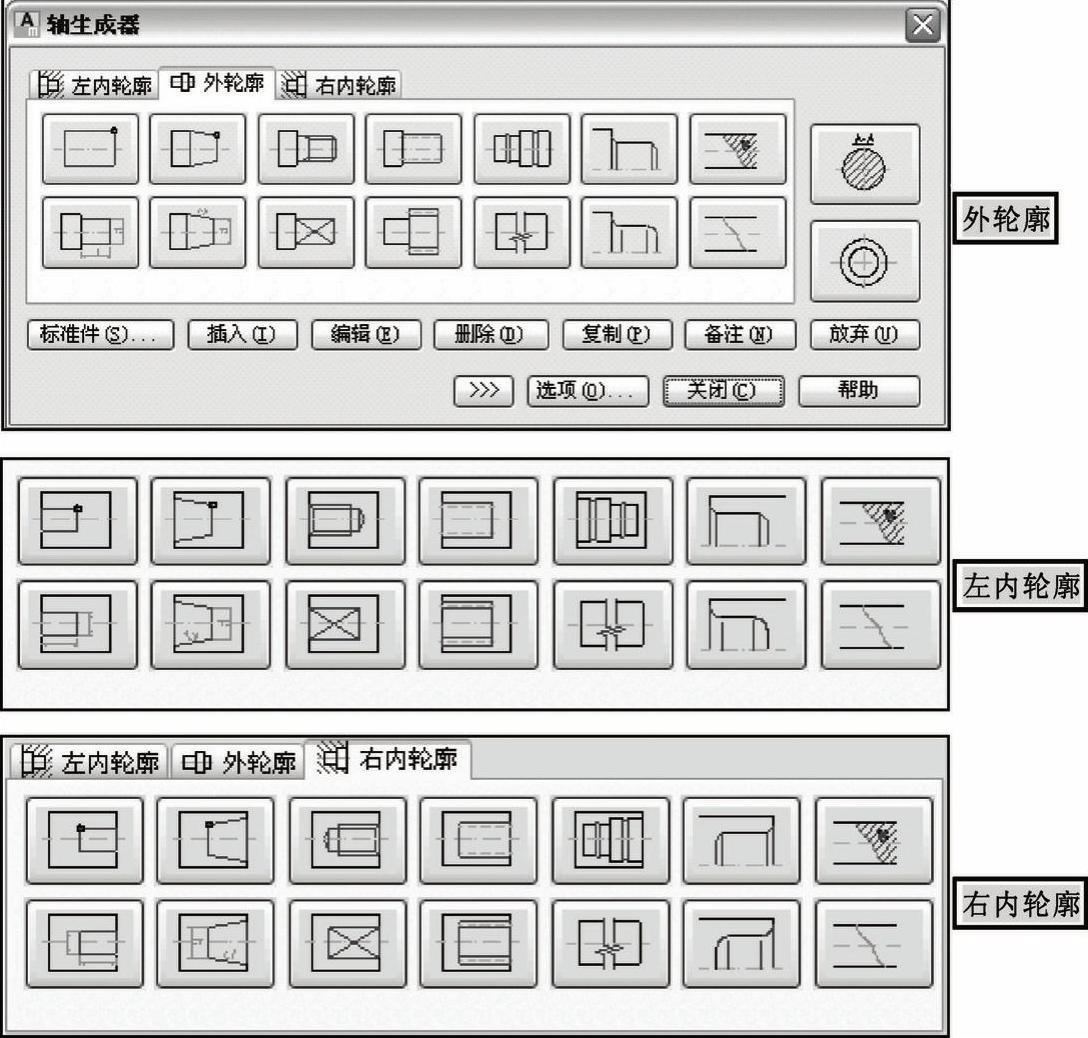
图11-68 “轴生成器”对话框
在“轴生成器”对话框中,各工具按钮的意义和操作方式见表11-5。
表11-5 “轴生成器”对话框中各按钮作用
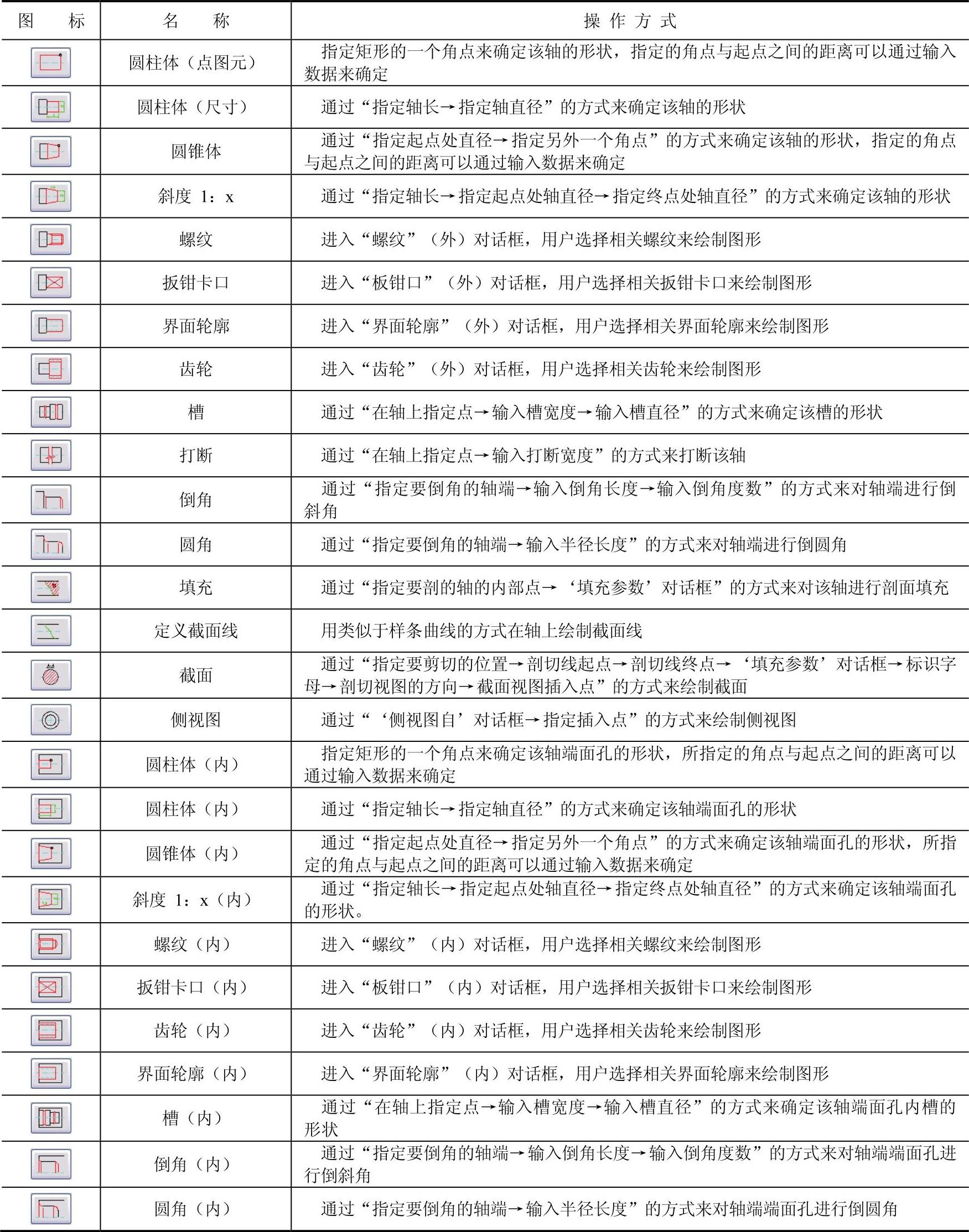
选项讲解
“创建隐藏位置”对话框的一些选项
知识要点
除了上表中所示的工具按钮,“轴生成器”对话框中还有其他选项。
☑标准件:显示“选择零件”对话框,如图11-69所示。选定的零件包含使用“轴生成器”将零件绘制成一个轴段的信息。

图11-69 “选择零件”对话框
☑插入:确定新轴段在现有轴的截面上的起始点。根据轴配置的设置不同,新零件可以覆盖一个现有的轴段,也可以插入到两个轴段之间。
☑编辑:修改轴的特定截面。这个功能可以当成轴生成器内部的“增强编辑”内嵌命令。
☑删除:删除一个轴段。紧挨着被删除轴段的零件按照在配置中指定的方向移动,移动距离为被删除轴段的长度。
☑复制:分别复制轴的截面和子截面。
☑备注:描述轴的截面。选择轴,指定箭头起点和终点后,弹出“注释符号ISO”对话框,如图11-70所示,用户进行相关操作。
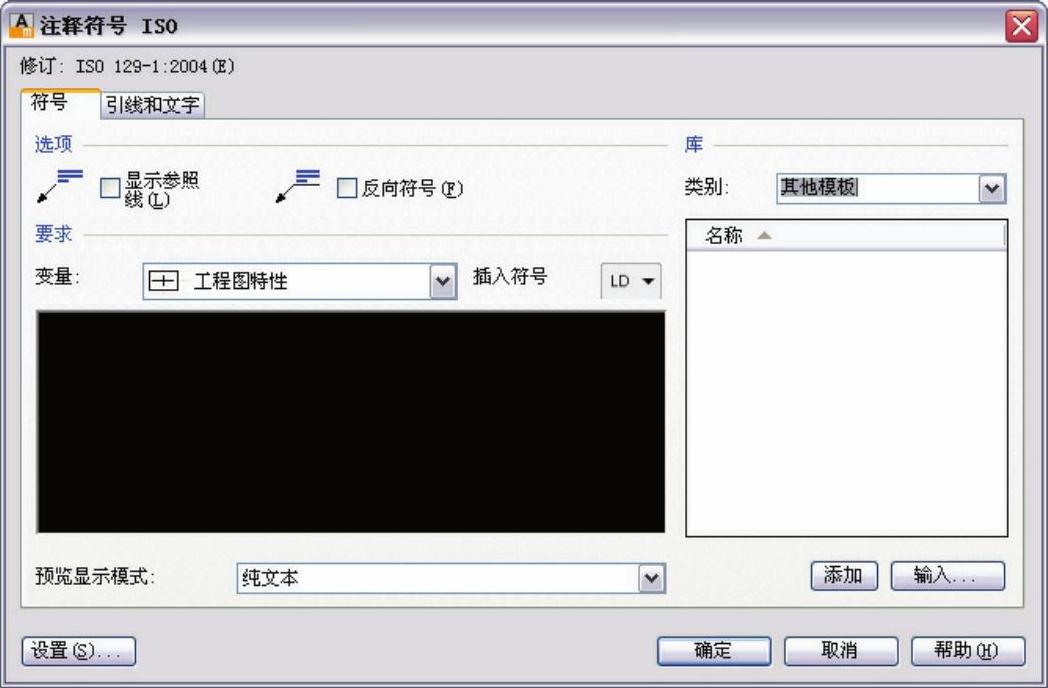
图11-70 “注释符号ISO”对话框
☑放弃:回扫生成轴的最近步骤。只要未终止轴的生成过程,就可以一步一步地删除插入的轴段。
☑预览 :临时关闭对话框,这样用户就可以看见轴的情况了。
:临时关闭对话框,这样用户就可以看见轴的情况了。
☑选项:显示“轴生成器-配置”对话框,如图11-71所示,通过此对话框可以配置轴生成器的工作方式。
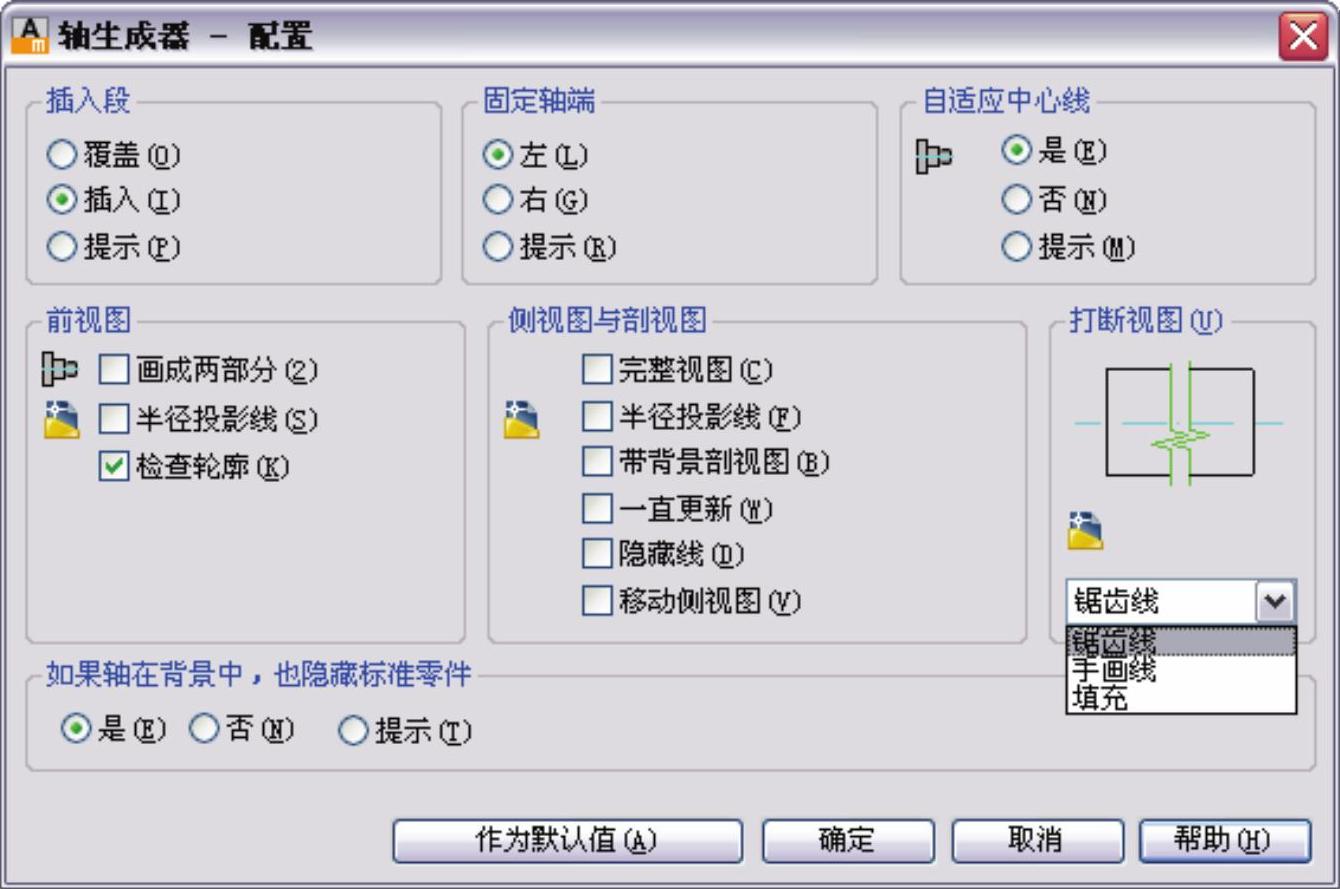
图11-71 “轴生成器-配置”对话框
一学即会
轴生成器的应用
视频:轴生成器的应用.avi
案例:轴.dwg
在本例中通过绘制一段轴来学习轴生成器中各个子命令的运用。首先绘制轴基础段;再绘制左右两端的内轮廓;最后绘制该轴的左右特征视图,从而完成该轴的绘制,操作步骤如下:
1)启动AutoCAD Mechanical 2013软件,按<Ctrl+S>组合键将当前文件保存为“案例\11\轴.dwg”文件。
2)打开“正交”模式,执行“轴生成器”命令(amshaft2d),在屏幕上指定中心线起点,再在水平向右位置指定中心线终点。弹出“轴生成器”对话框,在“外轮廓”选项卡中选择“板钳卡口”工具按钮,弹出“板钳口”对话框,选择“ASME B107.17M六边”规格。弹出“板钳卡口ASME B107.17M六边”对话框,在尺寸列表中选择“1 5/8″”尺寸,在“长度L”选项中输入“30”,单击“确定”按钮,返回到“轴生成器”对话框,如图11-72所示。
3)在上一步返回的“轴生成器”对话框中,在“外轮廓”选项卡中选择“圆柱体(尺寸)”工具按钮,输入轴长度“40”,输入轴直径“70”,返回到“轴生成器”对话框,如图11-73所示。
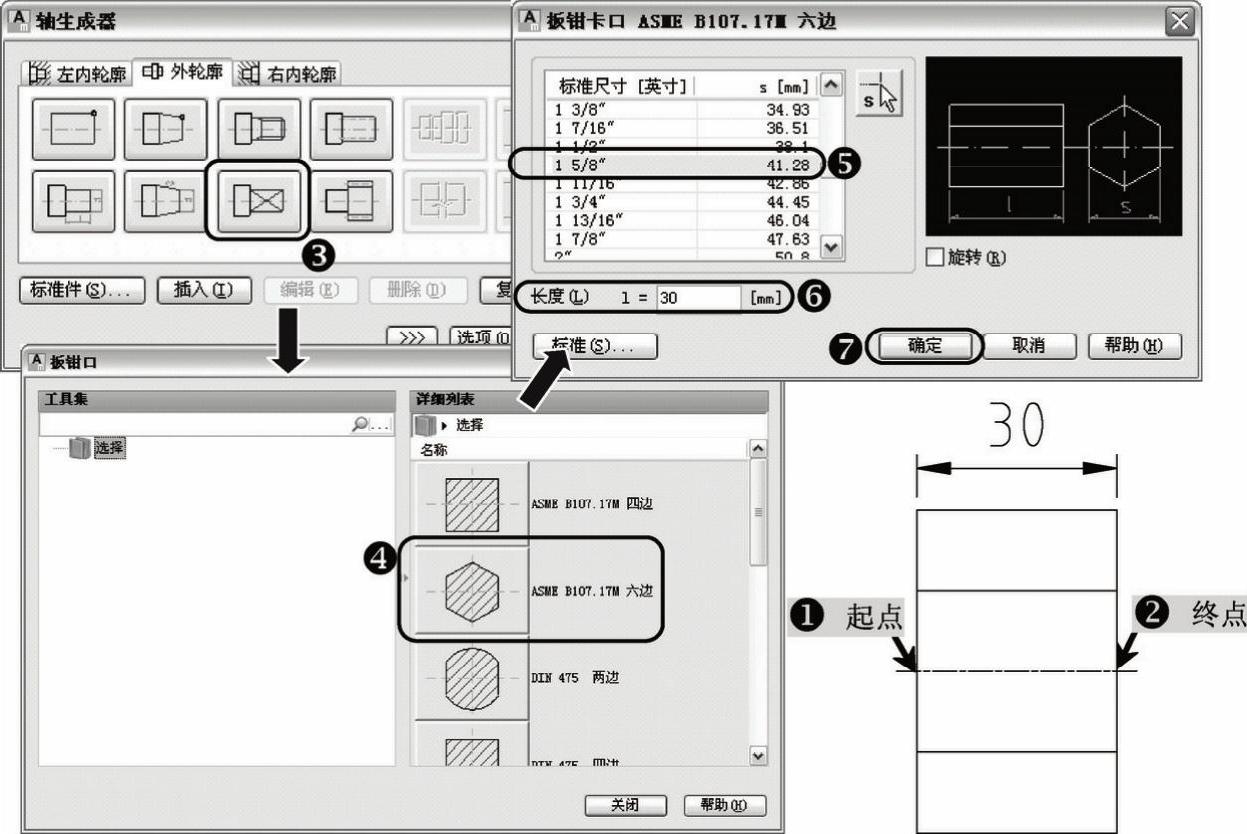
图11-72 绘制板钳卡口
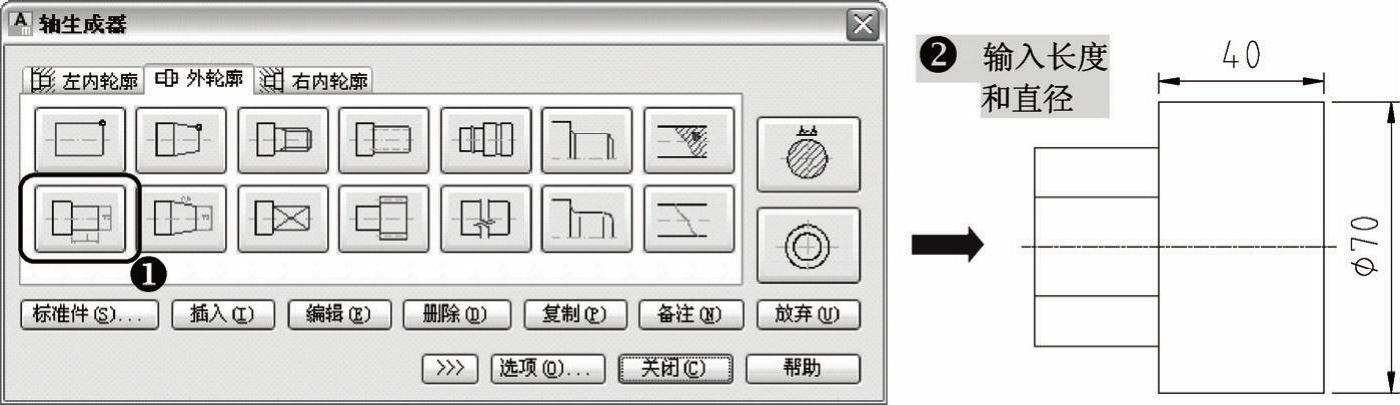
图11-73 绘制Φ70×40轴
4)继续选择“圆柱体(尺寸)”工具按钮,输入轴长度“60”,输入轴直径“80”,返回到“轴生成器”对话框,如图11-74所示。
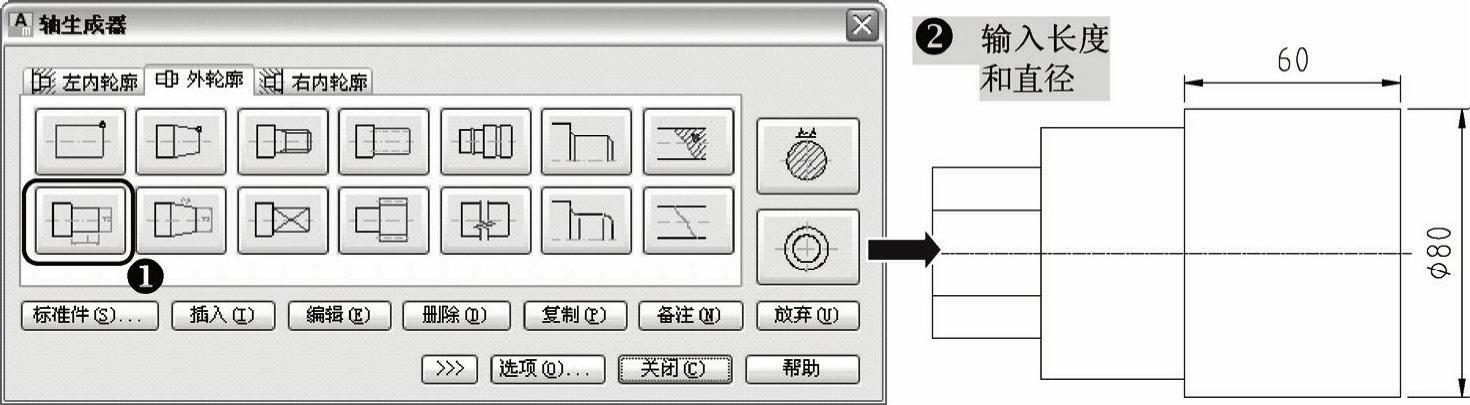
图11-74 绘制Φ80×60轴
5)在上一步返回的“轴生成器”对话框中,在“外轮廓”选项卡中选择“齿轮”工具按钮,弹出“齿轮”对话框,选择“DIN”规格,在“模数”栏输入“5”,单击“确定”按钮,返回到“轴生成器”对话框,如图11-75所示。
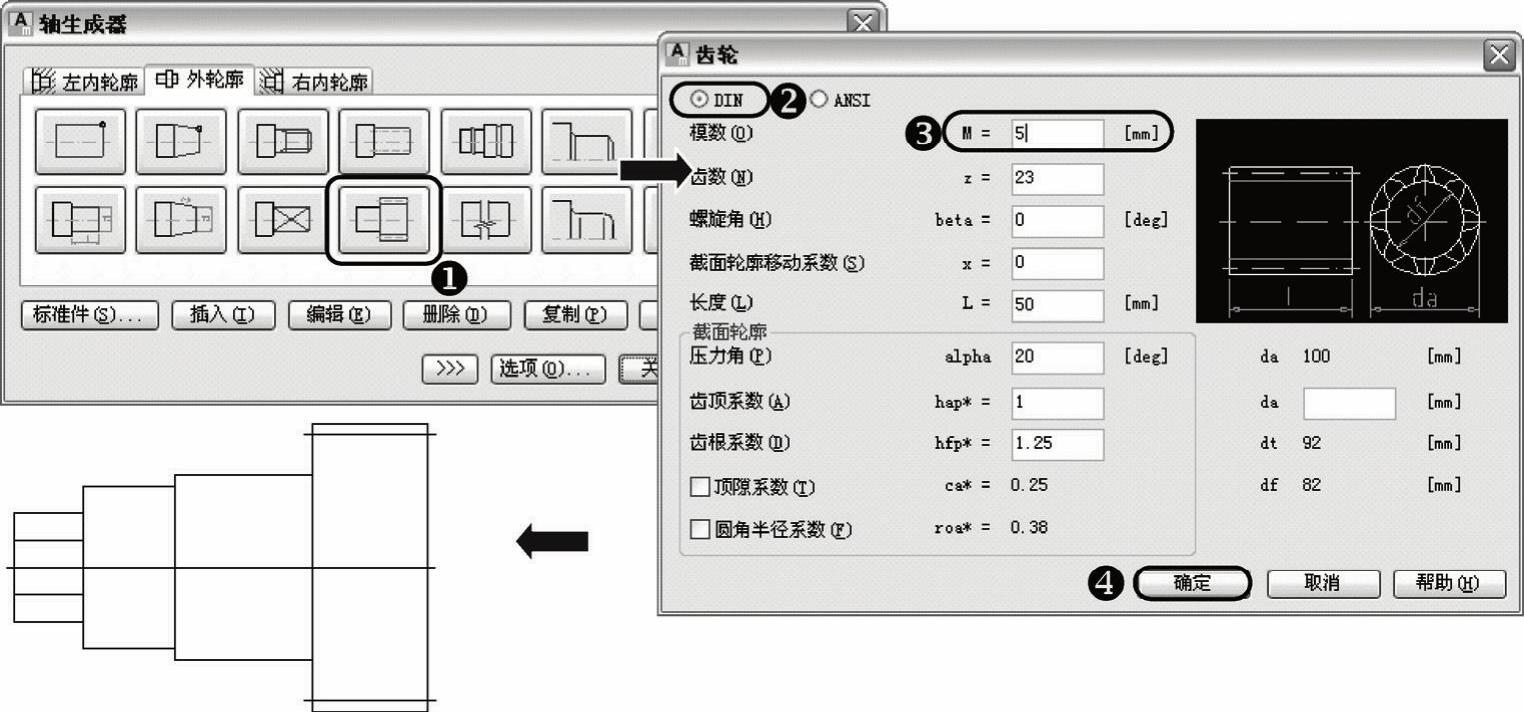
图11-75 绘制齿轮
6)在上一步返回的“轴生成器”对话框中,在“外轮廓”选项卡中选择“斜度1:x”工具按钮,输入轴长度“50”,输入起点处轴直径“70”,输入终点处直径“50”,返回到“轴生成器”对话框,如图11-76所示。
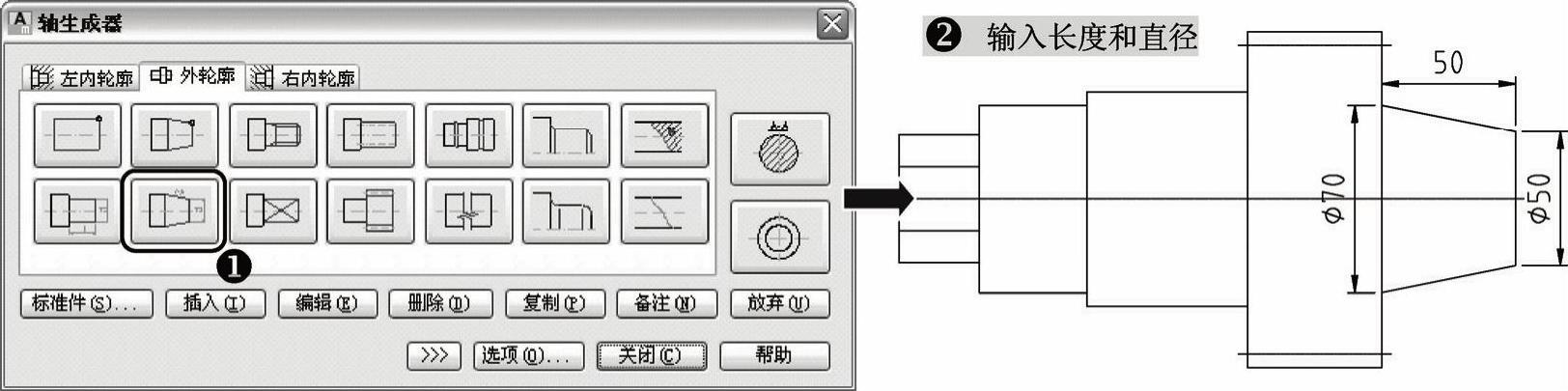 (www.xing528.com)
(www.xing528.com)
图11-76 绘制锥度轴
7)在上一步返回的“轴生成器”对话框中,在“外轮廓”选项卡中选择“圆柱体(尺寸)”工具按钮,输入轴长度“60”,输入轴直径“50”,返回到“轴生成器”对话框,如图11-77所示。
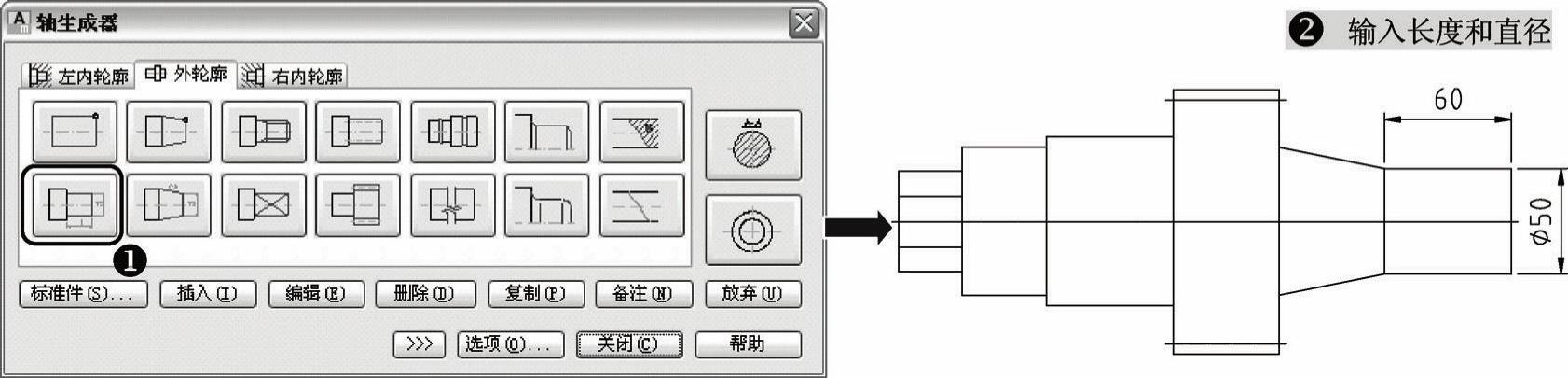
图11-77 绘制Φ50×60轴
8)在上一步返回的“轴生成器”对话框中,在“外轮廓”选项卡中选择“截面轮廓”工具按钮,弹出“截面轮廓”对话框,选择“SAE J501”规格,弹出“花键轴SAE J501”对话框,在尺寸列表中选择“3””尺寸,在“长度L”选项中输入“30”(在“修改设计”选项中可以根据需求对零件修改设计),单击“确定”按钮,返回到“轴生成器”对话框,如图11-78所示。
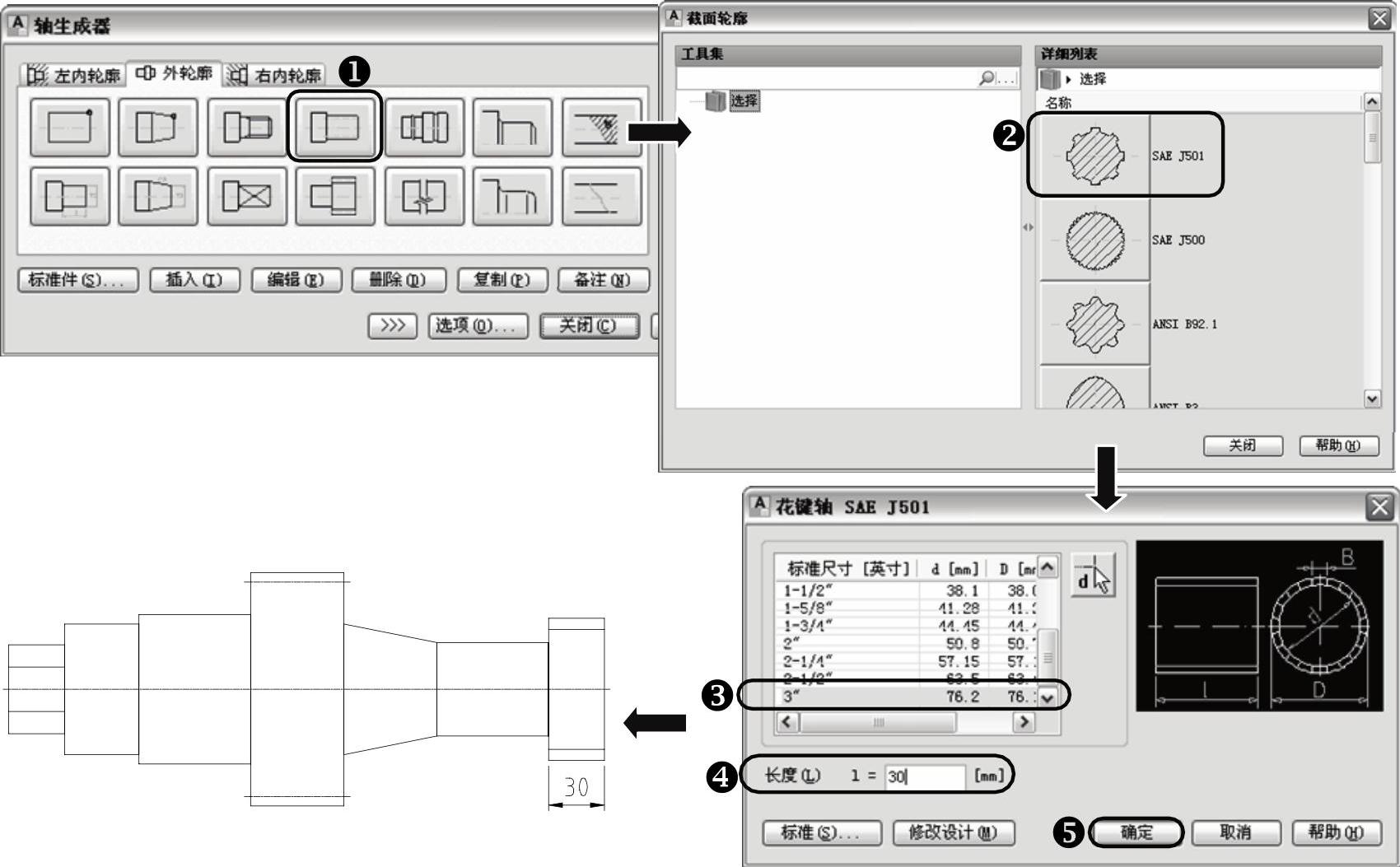
图11-78 绘制花键轴
9)在上一步返回的“轴生成器”对话框中,在“外轮廓”选项卡中选择“圆柱体(尺寸)”工具按钮,输入轴长度“5”,输入轴直径“43”,返回到“轴生成器”对话框,如图11-79所示。
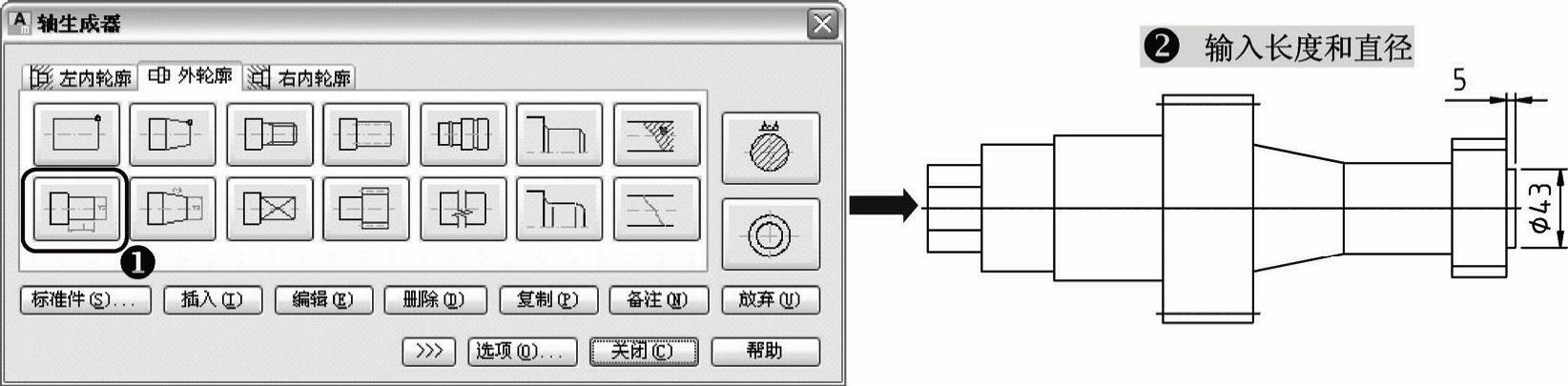
图11-79 绘制Φ43×5轴
10)在上一步返回的“轴生成器”对话框中,在“外轮廓”选项卡中选择“螺纹”工具按钮,弹出“螺纹”对话框,选择“GB/T 196-81-外螺纹”规格,弹出“GB/T 196-81-外螺纹”对话框,在尺寸列表中选择“M50×3″”尺寸,在“长度L”选项中输入“60”,单击“确定”按钮,返回到“轴生成器”对话框,如图11-80所示。
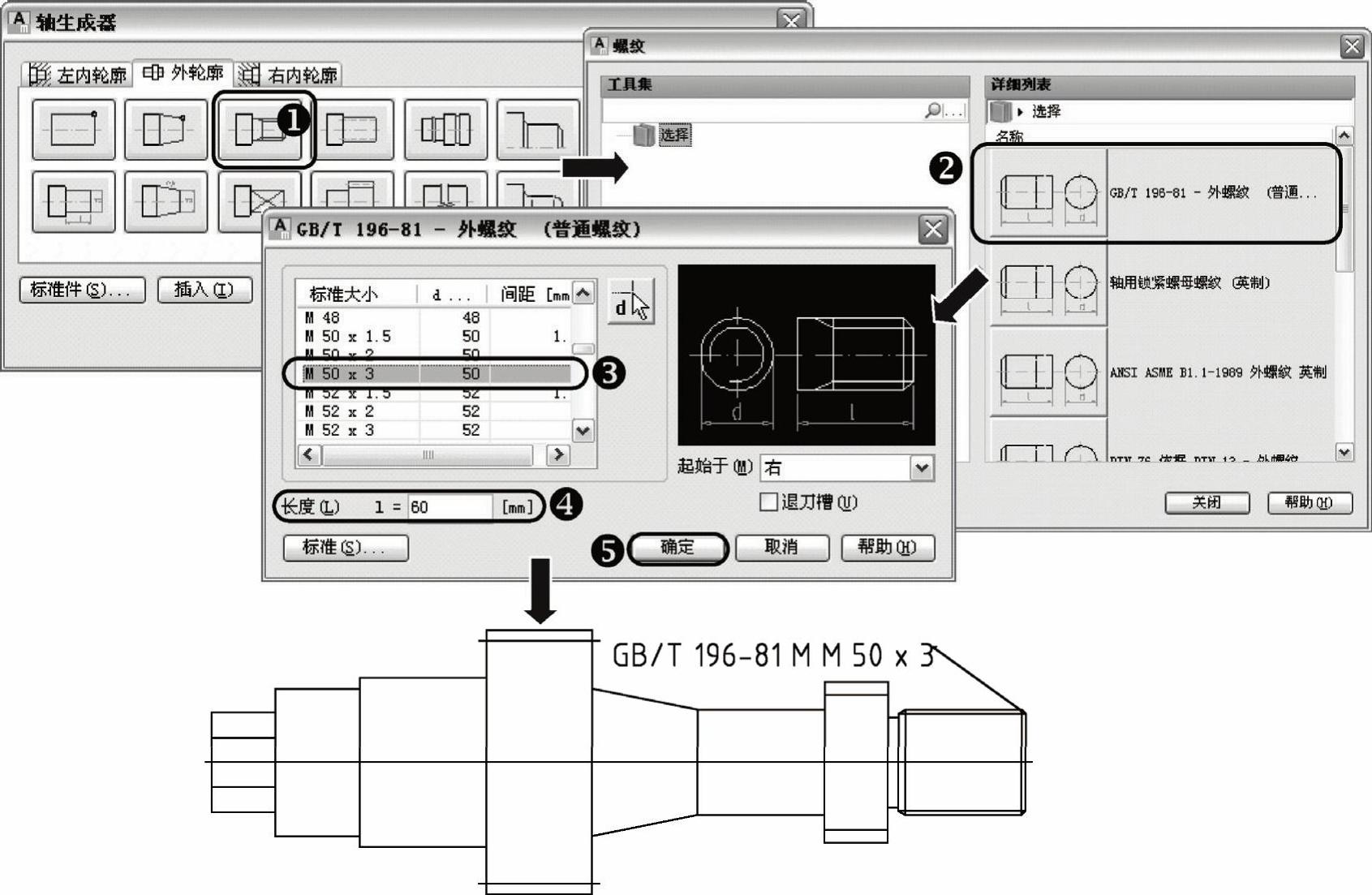
图11-80 绘制M50螺纹
11)在上一步返回的“轴生成器”对话框中,在“左内轮廓”选项卡中选择“螺纹”工具按钮,弹出“选择螺纹轴”对话框,选择“GB/T 196-2003-盲孔”规格,输入螺纹有效长度“15”(螺纹孔长度一般是螺纹直径的1.5~2.0倍),弹出“选择零件规格”对话框,在尺寸列表中选择“M6″”尺寸,单击“确定”按钮,返回到“轴生成器”对话框,如图11-81所示。
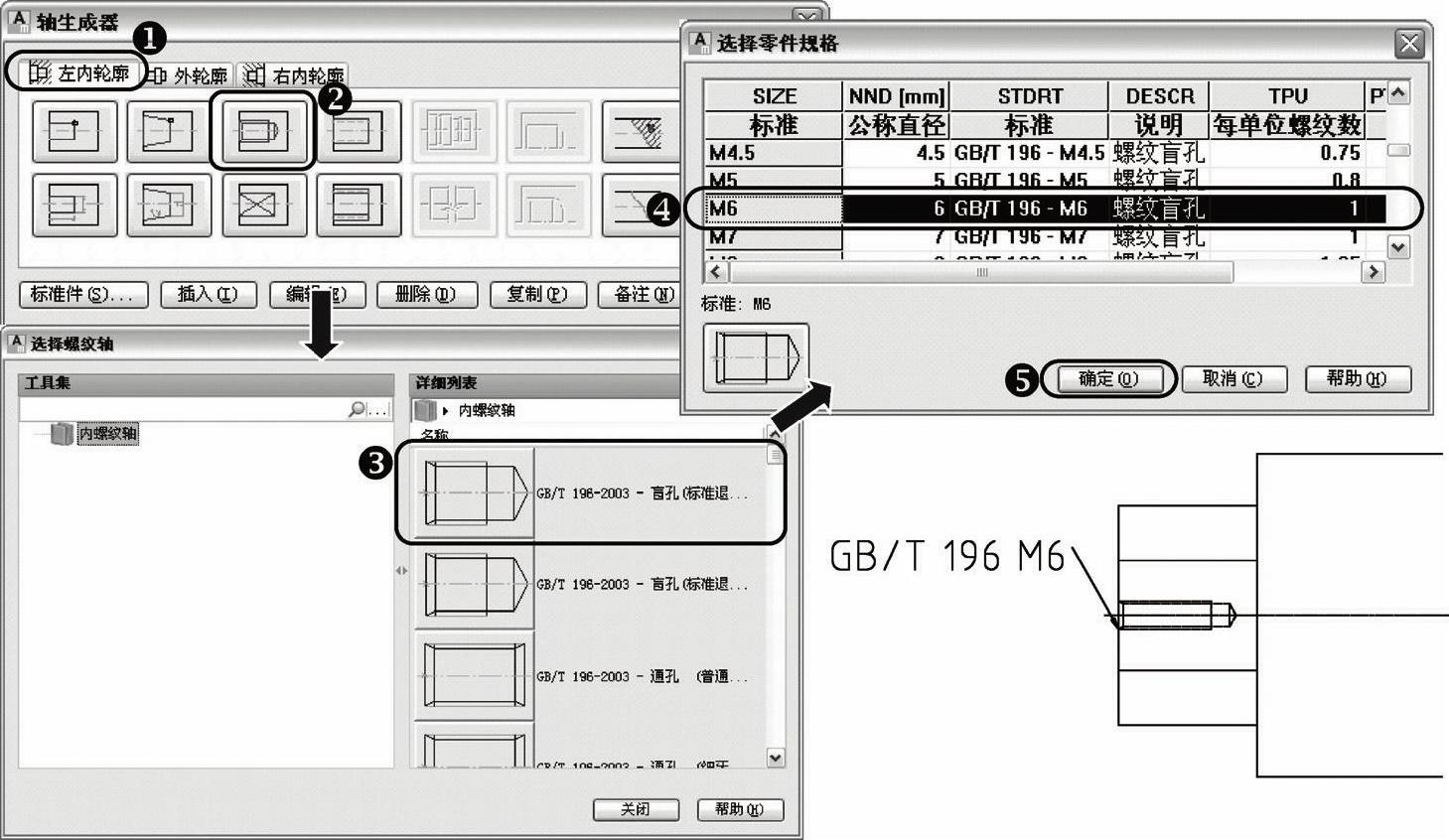
图11-81 绘制M6螺纹
12)在上一步返回的“轴生成器”对话框中,在“右内轮廓”选项卡中选择“截面轮廓”工具按钮,弹出“截面轮廓”对话框,选择“DIN 5464”规格,弹出“花键轴DIN5464”对话框,在尺寸列表中选择“10×23×29””尺寸,在“长度L”选项中输入“20”,单击“确定”按钮,返回到“轴生成器”对话框,如图11-82所示。
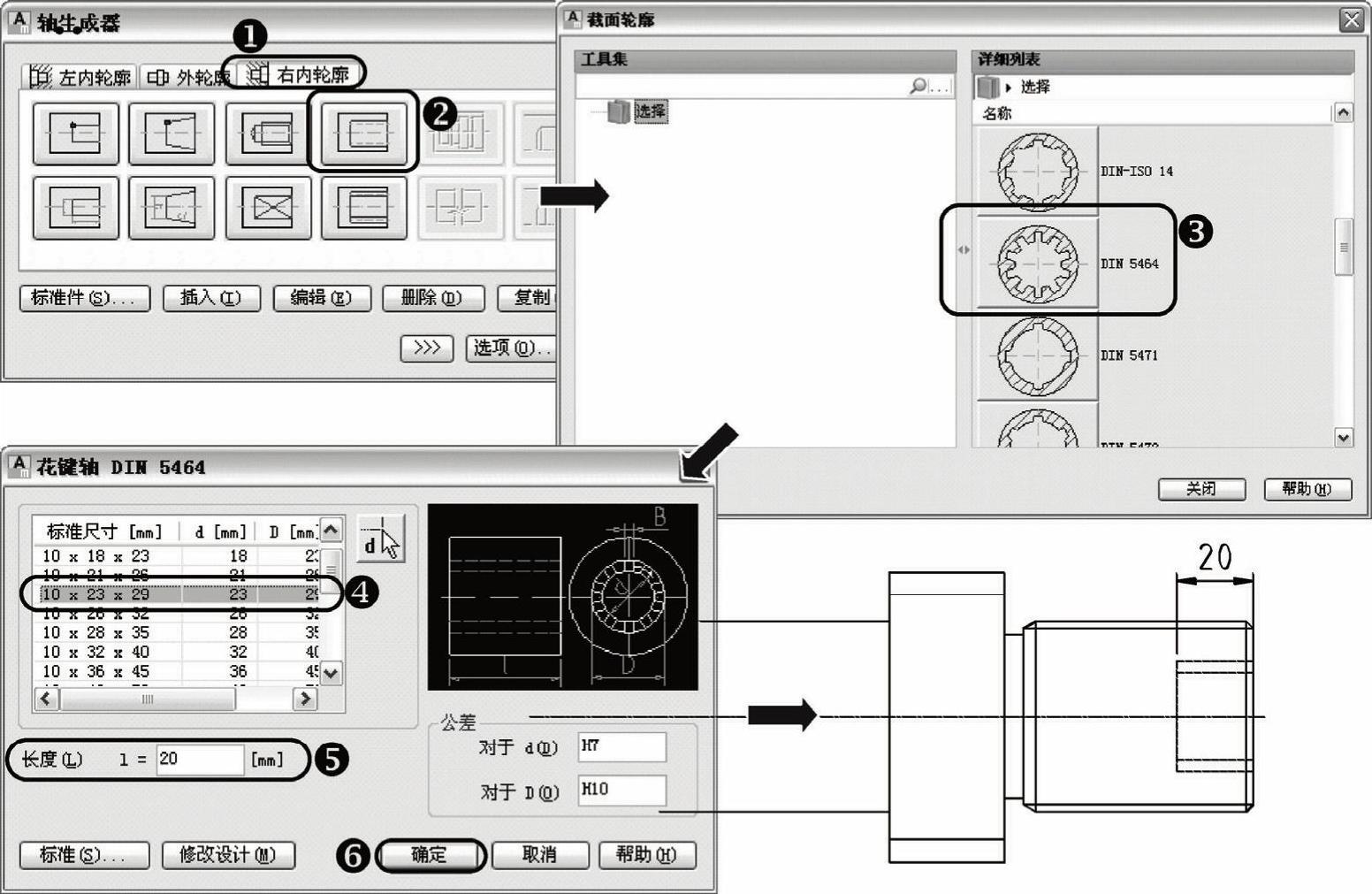
图11-82 绘制花键轴
13)在上一步返回的“轴生成器”对话框中,在“外轮廓”选项卡中选择“倒角”工具按钮,单击选择“Φ70×40”轴的左端,输入倒角长度“2”,输入倒角度数“45”,返回到“轴生成器”对话框,如图11-83所示。
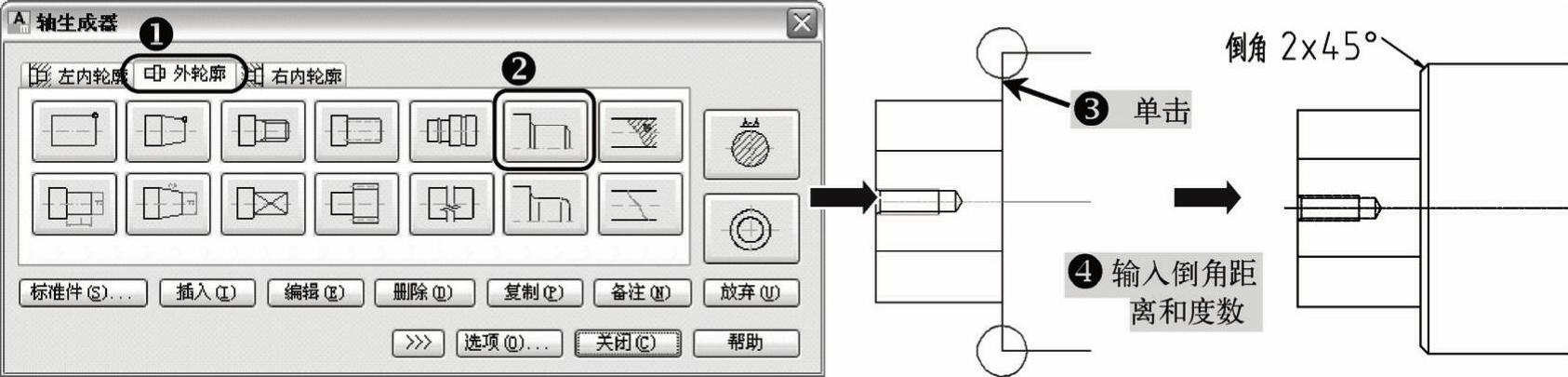
图11-83 绘制倒角C2
14)在上一步返回的“轴生成器”对话框中,在“外轮廓”选项卡中选择“圆角”工具按钮,单击选择“Φ80×60”轴的左端,输入倒角半径“4”,返回到“轴生成器”对话框,如图11-84所示。
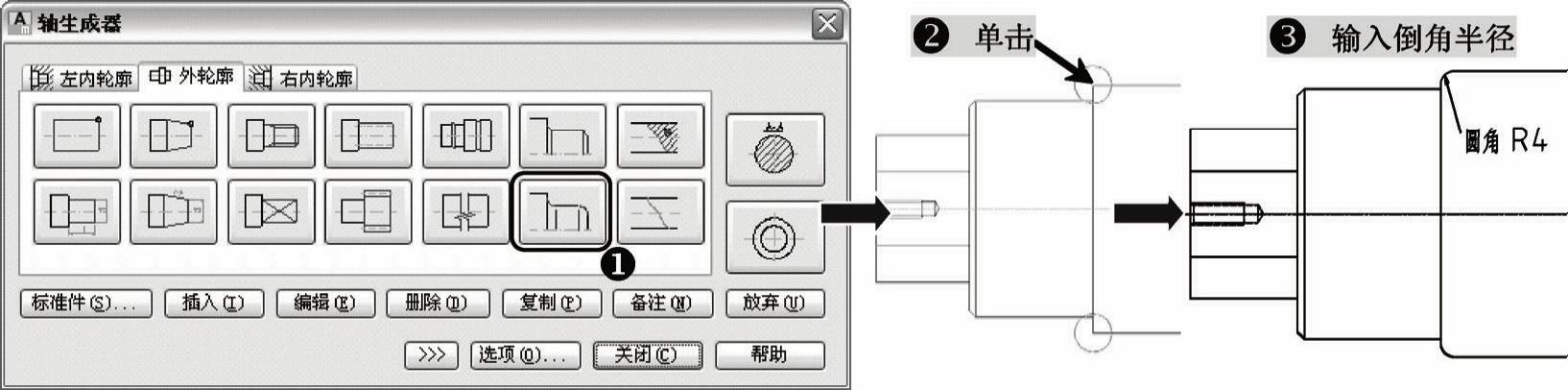
图11-84 绘制圆角R4
15)在上一步返回的“轴生成器”对话框中,在“外轮廓”选项卡中选择“槽”工具按钮,单击选择“Φ80×60”轴上要开槽的地方,输入开槽长度“5”,输入槽直径“70”,返回到“轴生成器”对话框,如图11-85所示。
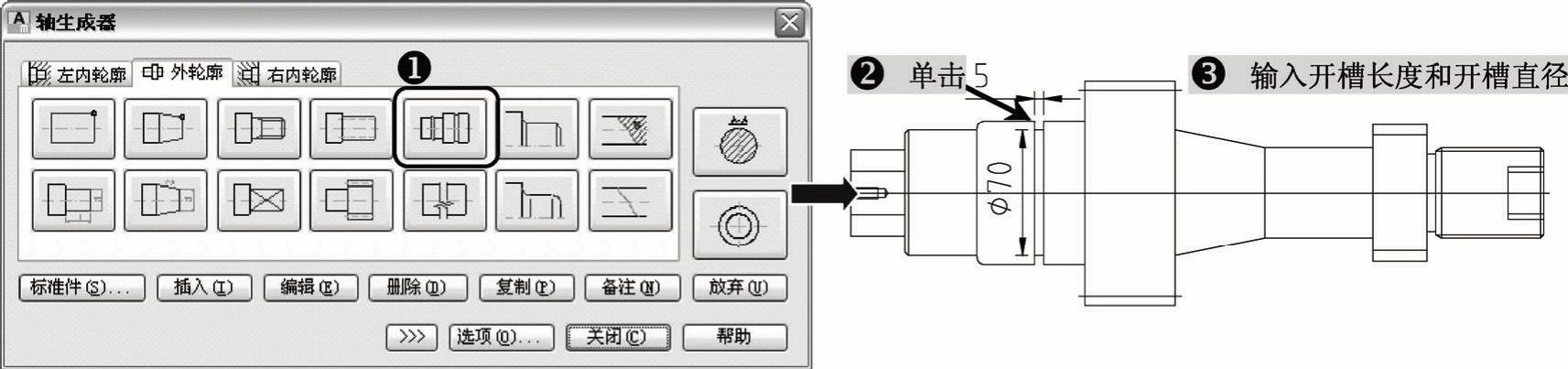
图11-85 绘制Φ70×5槽
16)在上一步返回的“轴生成器”对话框中,在“外轮廓”选项卡中选择“打断”工具按钮,单击选择“Φ50×60”轴上要打断的地方,输入打断长度“5”,返回到“轴生成器”对话框,如图11-86所示。
17)在上一步返回的“轴生成器”对话框中,在“外轮廓”选项卡中选择“填充”工具按钮,指定要剖的轴的内部点,弹出“填充参数:”对话框,选择“半剖”和“自动”选项,单击“确定”按钮,返回到“轴生成器”对话框,如图11-87所示。
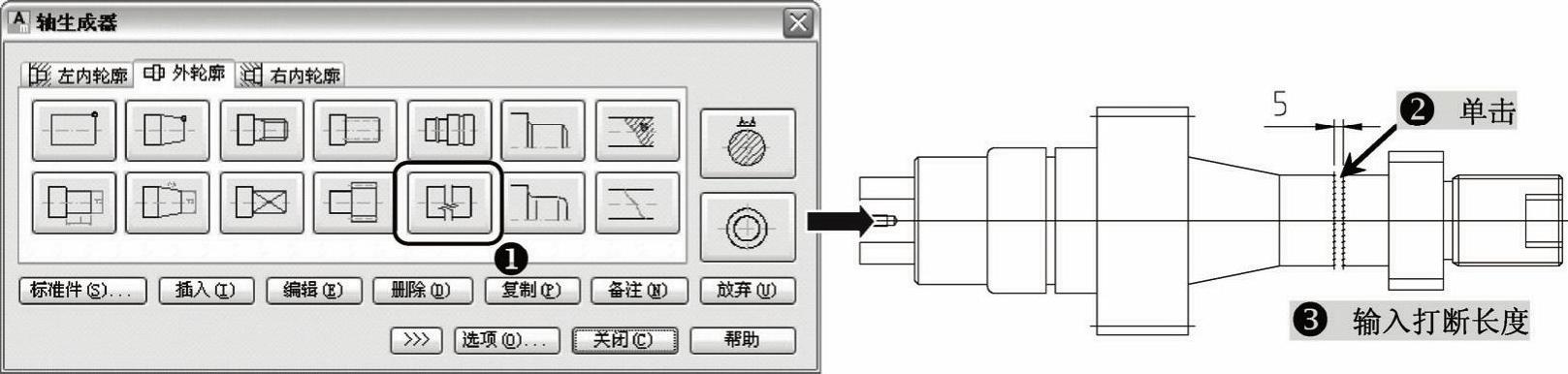
图11-86 打断操作
18)在上一步返回的“轴生成器”对话框中,在“外轮廓”选项卡中选择“截面”工具按钮,单击“齿轮(外)”要剪切的位置,指定剖切线起点,指定剖切线终点,弹出“填充参数:”对话框,选择“自动”选项,单击“确定”按钮,输入标识字母“A”,指定剖切平面的边,指定截面视图的插入点,返回到“轴生成器”对话框,如图11-88所示。
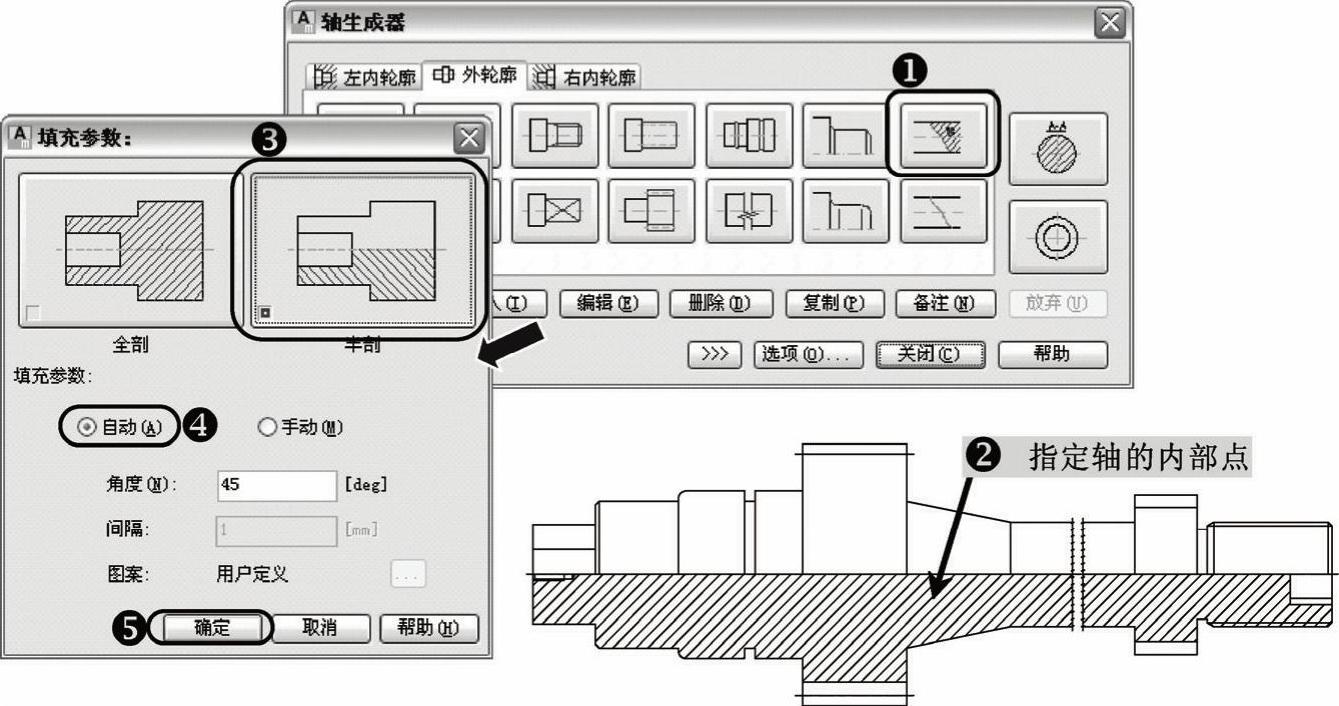
图11-87 填充操作
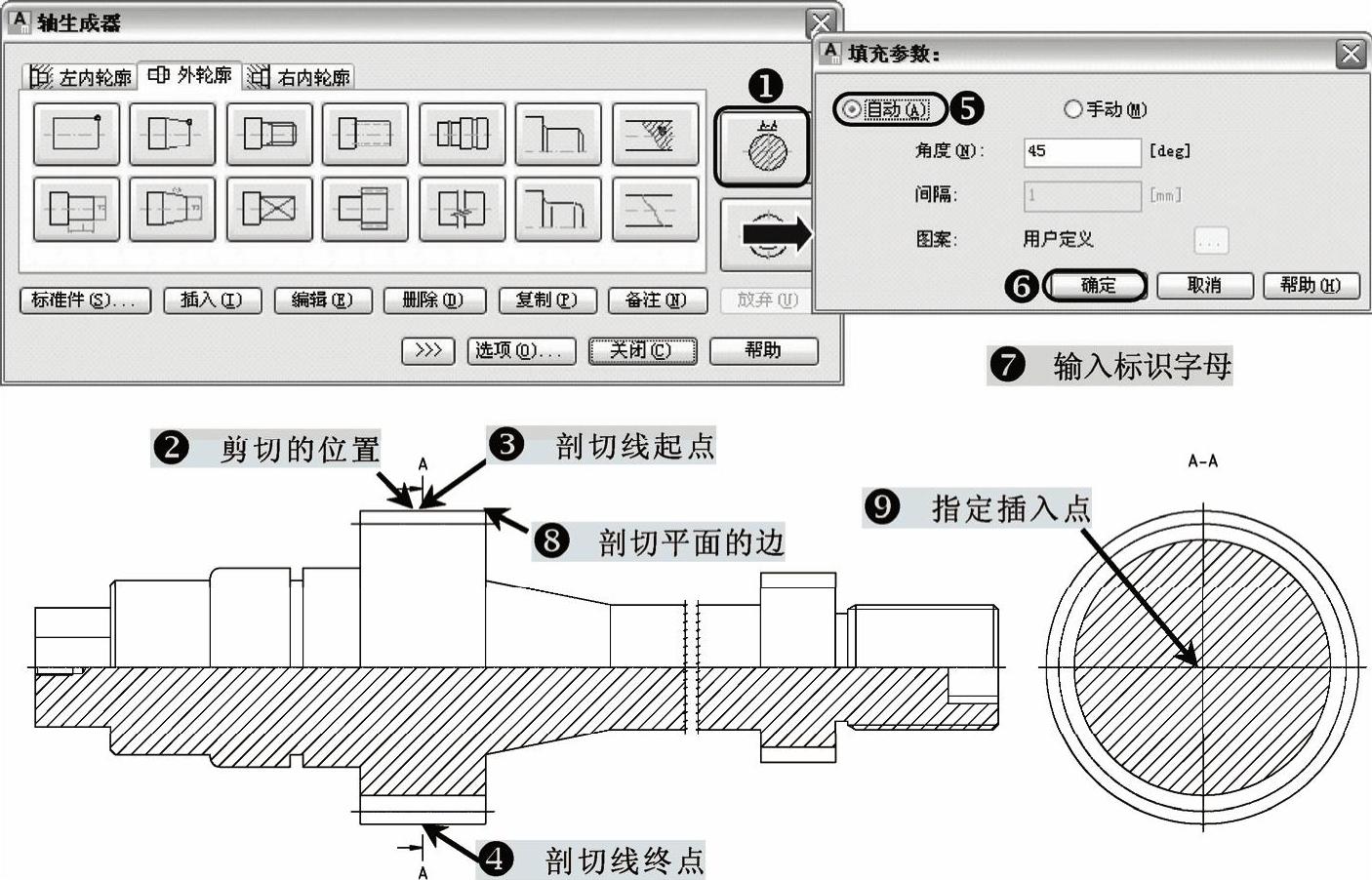
图11-88 截面操作
19)在上一步返回的“轴生成器”对话框中,在“外轮廓”选项卡中选择“侧视图”工具按钮,弹出“侧视图自”对话框,选择“右”选项,单击“确定”按钮,在图的左边指定侧视图的插入点,返回到“轴生成器”对话框,如图11-89所示
20)在上一步返回的“轴生成器”对话框中,在“外轮廓”选项卡中选择“备注”选项,单击选择“花键(外)”,指定备注线起点,指定下一点,确定,弹出“注释符号ISO”对话框,在“要求/变量”选项中选择“DESC”,单击“确定”按钮,返回到“轴生成器”对话框,如图11-90所示。
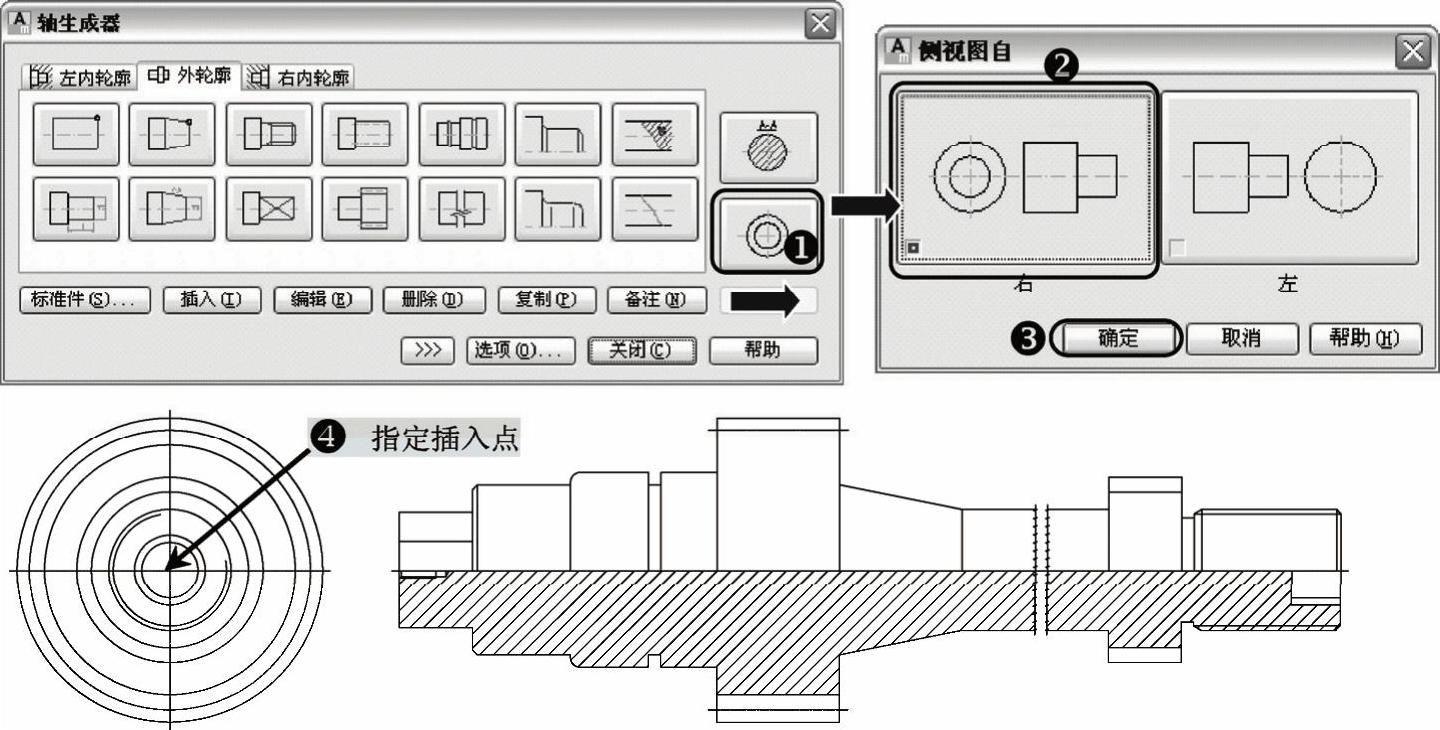
图11-89 绘制侧视图
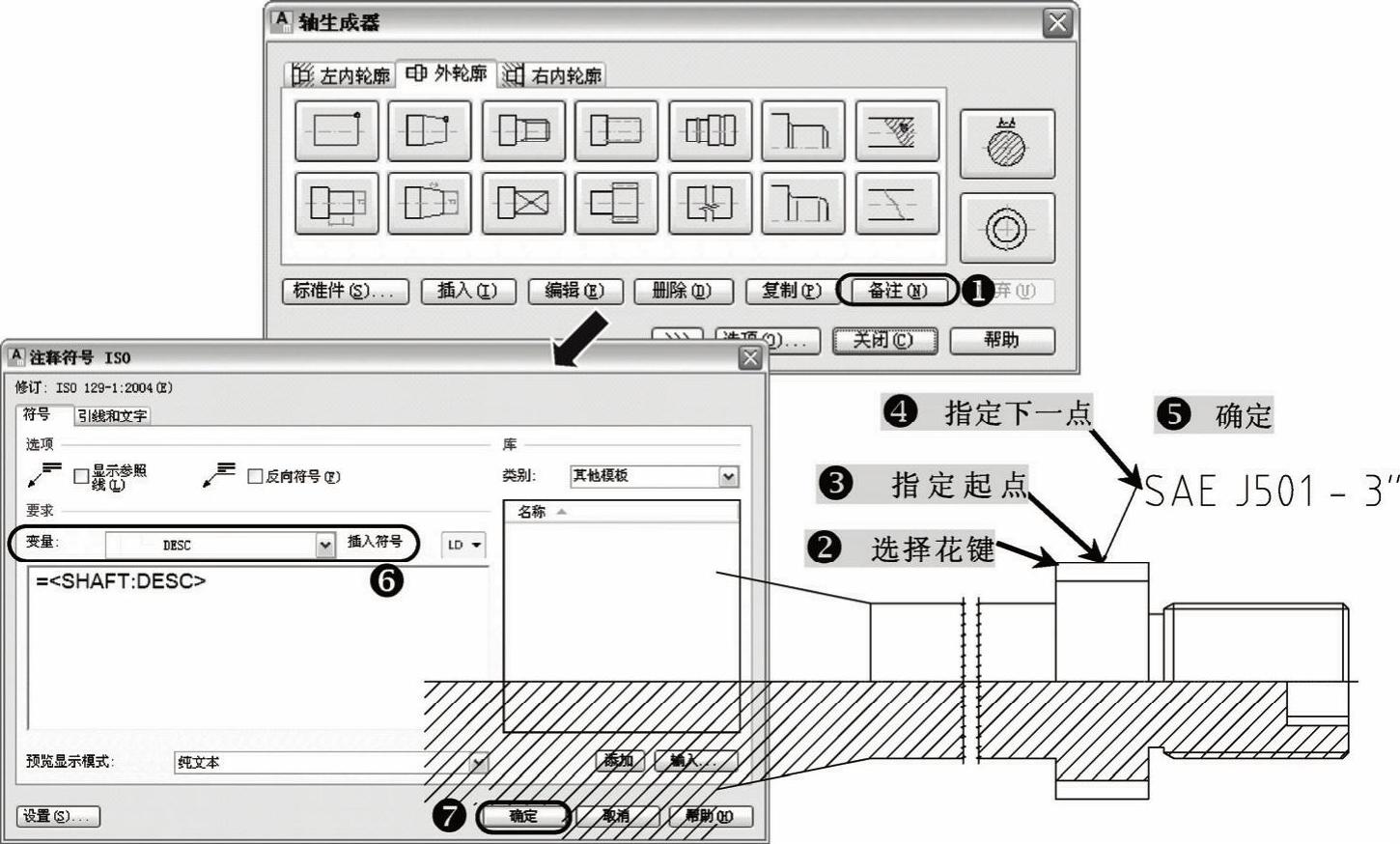
图11-90 备注花键
21)重复执行“备注”选项,对“齿轮”进行备注。备注后返回到“轴生成器”对话框,如图11-91所示。
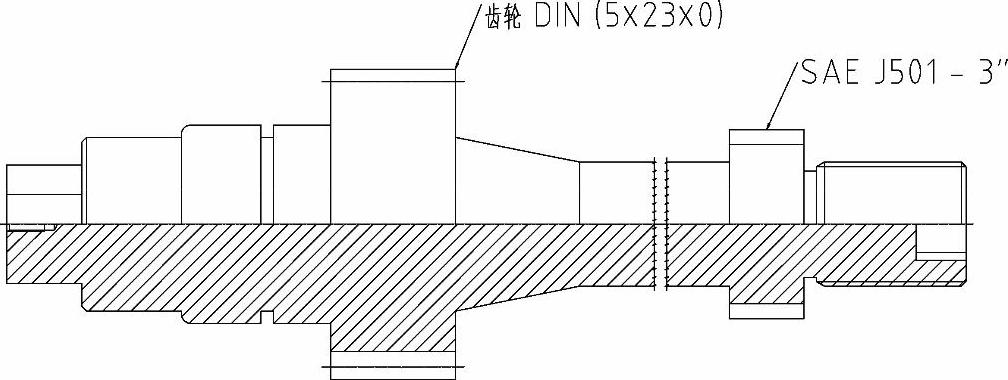
图11-91 备注齿轮
22)至此,该图形已经绘制完成,如图11-92所示。再按(Ctrl+S)组合键保存该文件。
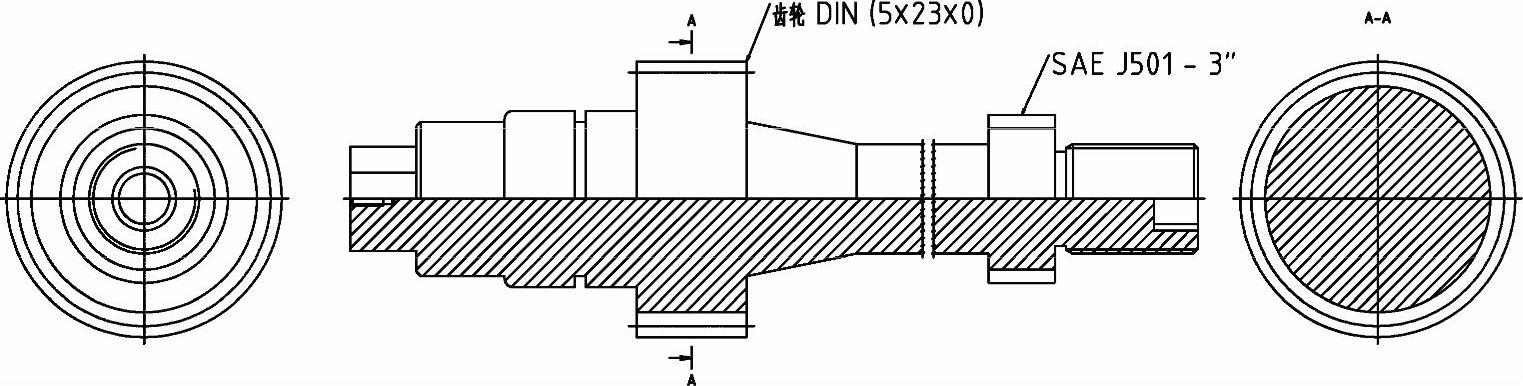
图11-92 最终图
免责声明:以上内容源自网络,版权归原作者所有,如有侵犯您的原创版权请告知,我们将尽快删除相关内容。





 。
。