
(1)编辑模式切换
选择对象后,显示其夹点,然后单击其中一个夹点作为拉伸的基点,命令行默认进入夹点拉伸编辑状态。按下空格键或“Enter”键循环切换拉伸、移动、旋转、比例缩放、镜像状态;也可以在进入夹点编辑状态后,输入“ST”(拉伸)、“MO”(移动)、“RO”(旋转)、“SC”(比例缩放)、“MI”(镜像),完成相应操作。
在夹点编辑状态下的选项说明如下。
1)基点(B):输入“B”后,可以选择图形上或不在图形上的点作为基点。
2)复制(C):输入“C”后,可以产生副本,实现复制功能。
3)放弃(U):输入“U”后,放弃前一次操作。
4)退出(X):输入“X”后,退出夹点编辑。
5)参照(R):在旋转和比例缩放方式下,输入“R”后,按参照方式进行旋转或比例缩放。
(2)拉伸功能
进入夹点编辑状态后,默认为拉伸方式。实际操作时因对象夹点位置不一样,命令执行的效果也不一样。
1)直线:单条直线有三个夹点,选择中间夹点可以使直线平移,选择端部夹点时,可以实现拉伸功能,如图3-38所示。
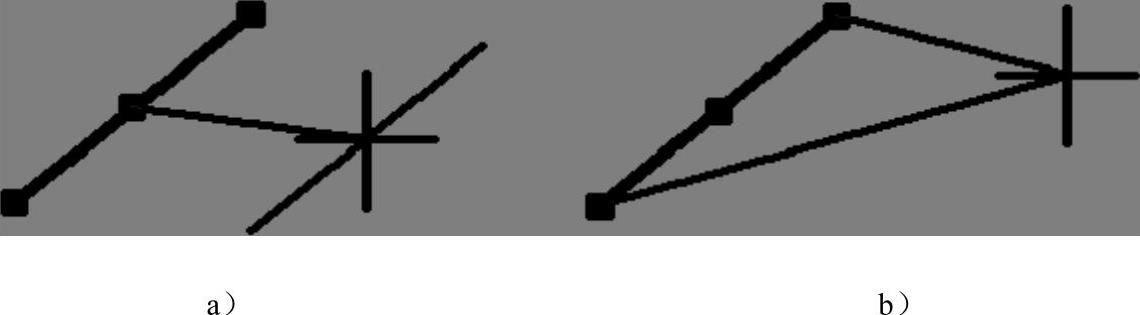
图3-38 直线夹点编辑功能
a)中间夹点移动 b)端部夹点拉伸
注意:输入“C”可以产生副本;配合捕捉命令实现精确位置定位。
2)圆:圆有5个夹点,选择圆心处的夹点时可以实现圆的平移,选择任意象限处夹点时可以实现圆的半径变化。对象追踪状态下,选择象限夹点,输入数值可以增减半径值,如图3-39所示;在正交或无追踪状态下输入数值,圆的半径即改变为该数值,如图3-40所示。输入“C”可以实现对象的复制,如图3-41所示。
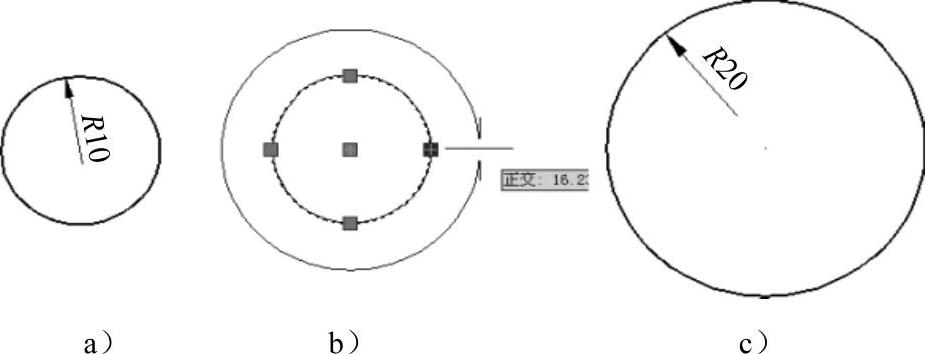
图3-39 对象追踪方式下圆的夹点编辑
a)原始图形 b)对象追踪下输入10 c)完成效果
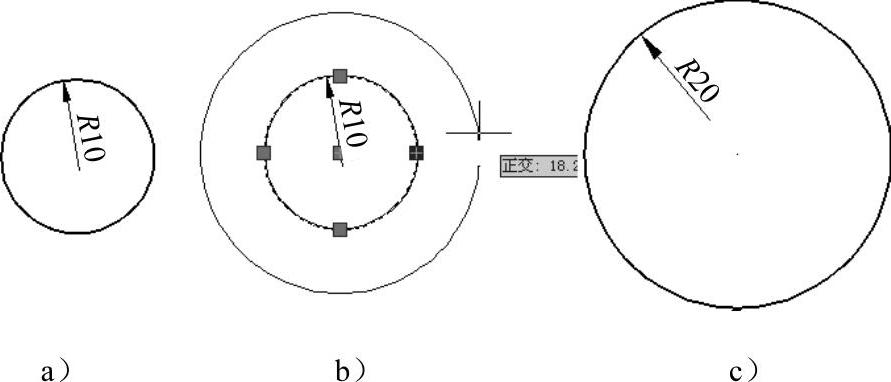
图3-40 正交方式下圆的夹点编辑
a)原始图形 b)正交方式下输入20 c)完成结果
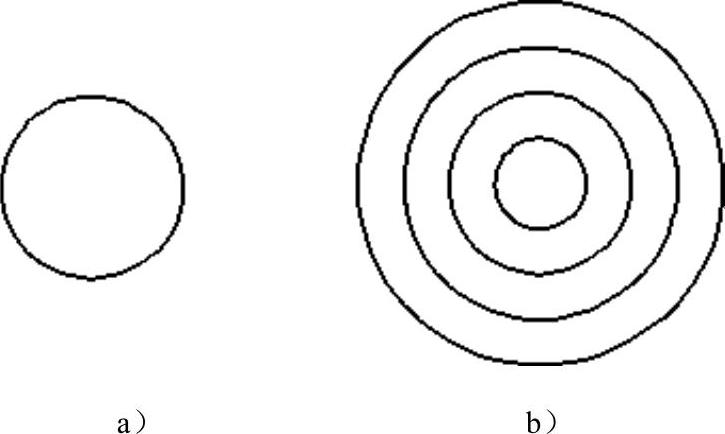
图3-41 夹点编辑的复制
a)原始图形 b)夹点方式复制
注意:夹点拉伸默认以基准夹点作为基点,也可以输入“B”指定不位于图元上的点作为基点。(www.xing528.com)
3)圆弧:圆弧有4个夹点,选择圆心处夹点时,与圆功能一致,其他夹点实现拉伸功能。
4)多段线(含矩形、多边形):夹点数目等于多段线的,拖动夹点实现拉伸功能。
5)样条曲线:夹点数量等于其控制点数量,拖动夹点实现拉伸功能。
6)椭圆:椭圆有5个夹点,选择椭圆心处夹点时可以实现椭圆的平移。选其他象限点处夹点并拖动鼠标,可相应改变椭圆的极轴半径,操作方法与圆类似。
7)椭圆弧:椭圆弧有4个夹点,选择椭圆心处夹点可实现平移,选择其他夹点可实现拉伸。
8)多个对象重合处夹点:当相邻图形的夹点出现重复时,拉伸功能只对包含了基准夹点的对象有效,对其他对象无效。
(3)移动功能
进入夹点编辑状态后,按空格键或输入“MO”均可进入移动方式。该功能与移动对象功能类似,并且默认以基夹点作为基点,只需再指定一点即可完成操作。如果输入“C”则更改为复制方式,并可以复制出多个副本,如图3-42所示,选择圆的左象限夹点为基准夹点,进入夹点移动方式,按下“C”,依次选择圆的右象限夹点,完成绘制。
注意:实际使用时可以用该命令代替移动和复制。
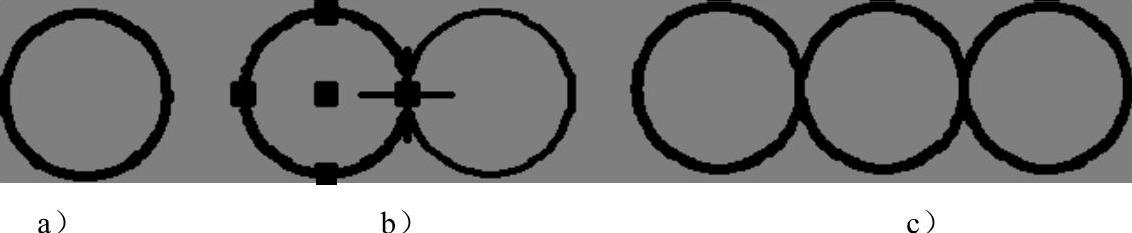
图3-42 夹点编辑的移动复制方式
a)原始图形 b)左象限点为夹基点 c)夹点移动复制方式
(4)旋转功能
进入夹点编辑状态后,按两次空格或者输入“RO”进入旋转方式。该功能与旋转对象功能类似,并且默认以基夹点作为基点,只需再指定一点即可完成操作。如果输入“C”则更改为复制方式,并可以复制出多个副本。旋转功能提供了参照方式,图3-43所示为夹点编辑的旋转复制方式操作流程。
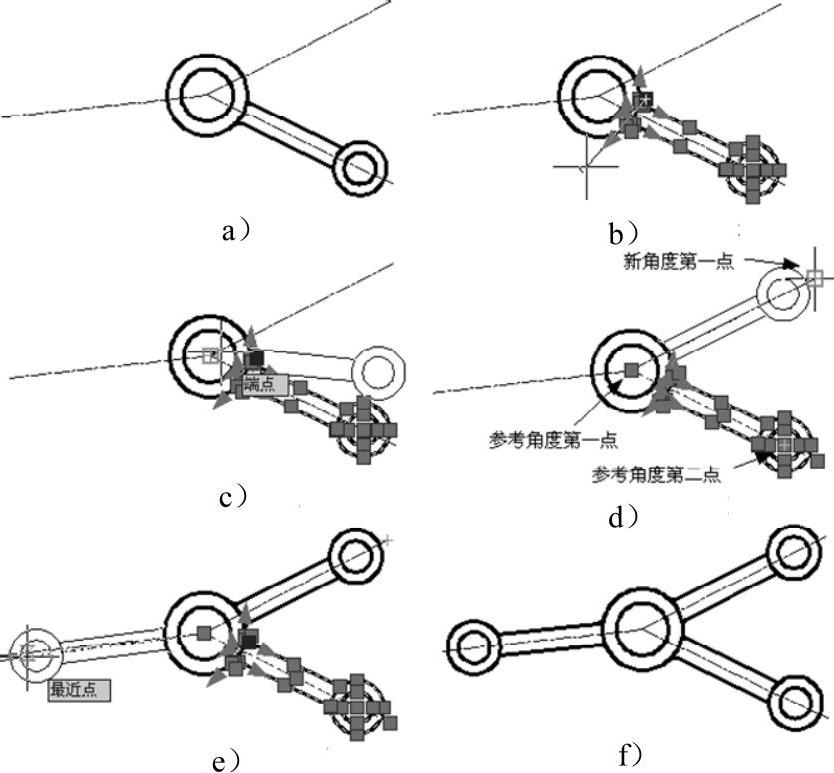
图3-43 夹点编辑的旋转复制方式
a)原始图形 b)选择对象进入夹点模式 c)设置基点 d)指定参照角度 e)指定新角度 f)完成图形
(5)比例缩放功能
进入夹点编辑状态后,按三次空格或者输入“SC”进入比例缩放方式。该功能与缩放对象功能类似,并且默认以基夹点作为基点,只需再指定一点即可完成操作。如果输入“C”则更改为复制方式,并可以复制出多个副本。比例缩放功能提供了参照方式,图3-44所示为夹点编辑状态比例缩放复制方式实现图形的复制。
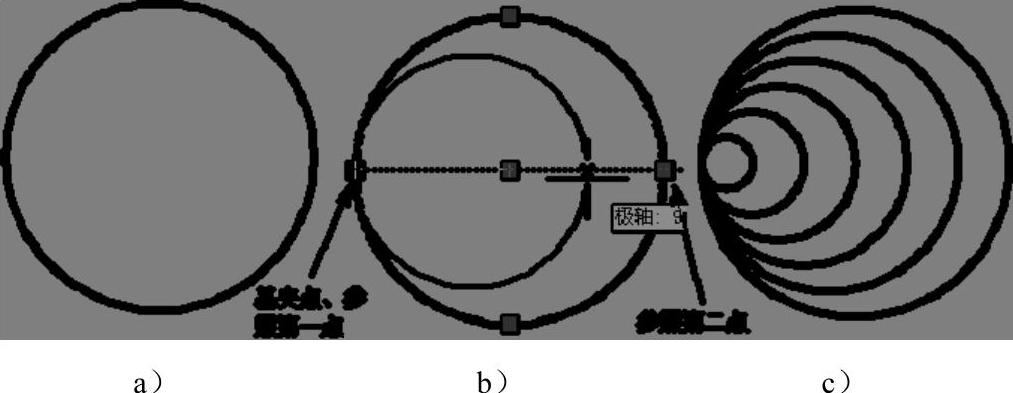
图3-44 夹点编辑的比例缩放方式
a)原始图形 b)夹点设置 c)完成效果
(6)镜像功能
进入夹点编辑状态后,按四次空格或者输入“MI”进入镜像方式。该功能与镜像对象功能类似,并且默认以基夹点作为基点,只需再指定一点即可完成操作。如果输入“C”则更改为复制方式,并可以复制出多个副本。图3-45所示为夹点编辑下的镜像操作。
免责声明:以上内容源自网络,版权归原作者所有,如有侵犯您的原创版权请告知,我们将尽快删除相关内容。




