【摘要】:下面为大家介绍多种汇总方式。6 在右侧数据透视表字段中选中“所属部门”“领用物品”“数量”等复选框,此时在数据透视表中能查看到分类汇总情况,如图7-58所示。图7-57 设置创建数据透视表的条件图7-58 查看分类汇总情况技巧拓展除了上述两种汇总方式外,还可以使用函数和高级筛选功能来分类汇总数据。

技巧介绍:一般我们只会使用一种或两种汇总方法来汇总数据,其实,还有更多便捷的方法来汇总数据。下面为大家介绍多种汇总方式。
1 在Excel中打开“素材\第07章\实例134\员工领用办公物品记录表”工作簿,选择“数据”选项卡,在“分级显示”选项组中单击“分类汇总”按钮,如图7-53所示。
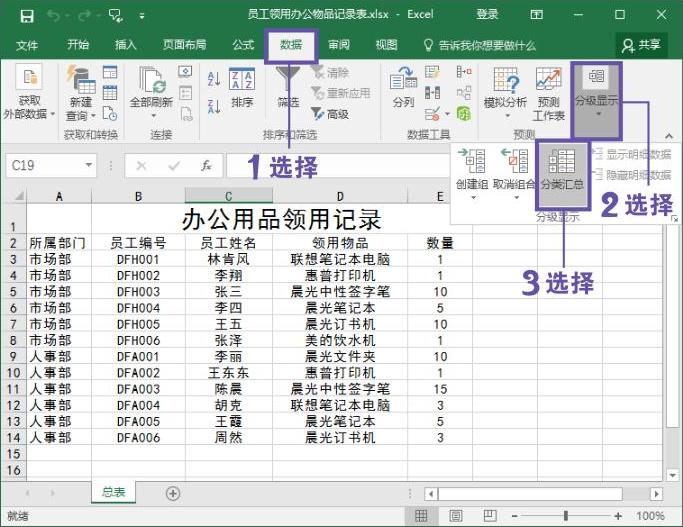
图7-53 单击“分类汇总”按钮
2 在“分类汇总”对话框中将“分类字段”设置为“所属部门”选项,在“选定汇总项”列表框中选中“数量”复选框,单击“确定”按钮保存设置,如图7-54所示。
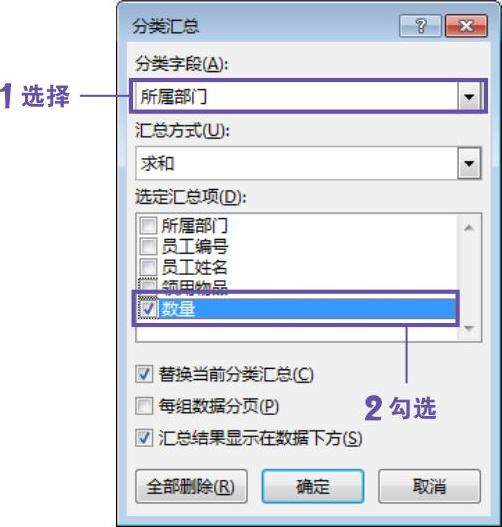
图7-54 设置分类汇总条件
3 设置完成后即可查看效果,如图7-55所示。
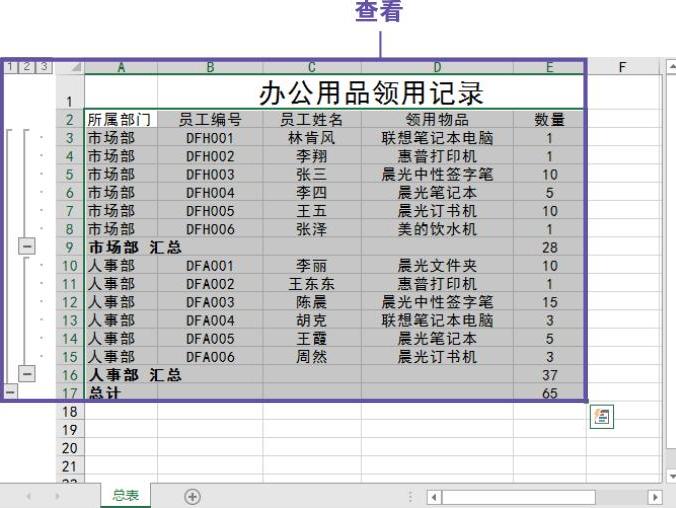
图7-55 查看设置效果
4 除了可以使用“分类汇总”功能对数据进行汇总外,还可以使用“数据透视表”功能来进行汇总计算,选择“插入”选项卡,在“表格”选项组中单击“数据透视表”按钮,如图7-56所示。(www.xing528.com)
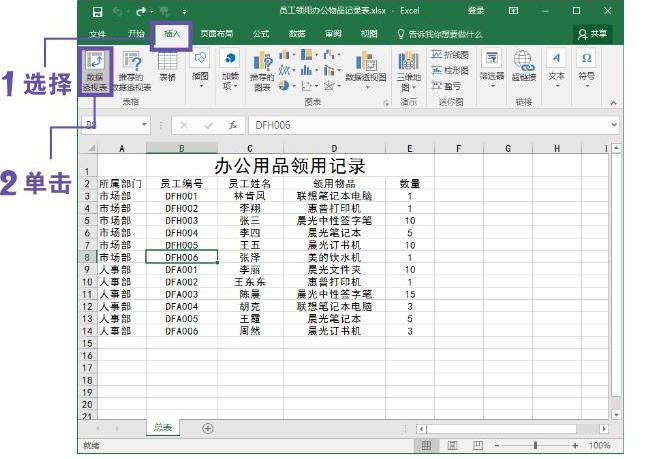
图7-56 单击“数据透视表”按钮
5 弹出“创建数据透视表”对话框,在“请选择要分析的数据”选项组中设置“表/区域”为“总表!$A$2:$E$14”,即A2:E14单元格区域,选择“现有工作表”单选按钮,将“位置”设置为“总表!$B$16”,即B16单元格,单击“确定”按钮保存设置,如图7-57所示。
6 在右侧数据透视表字段中选中“所属部门”“领用物品”“数量”等复选框,此时在数据透视表中能查看到分类汇总情况,如图7-58所示。
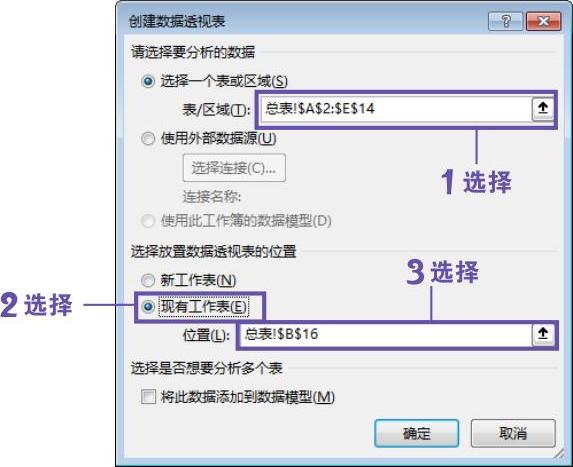
图7-57 设置创建数据透视表的条件
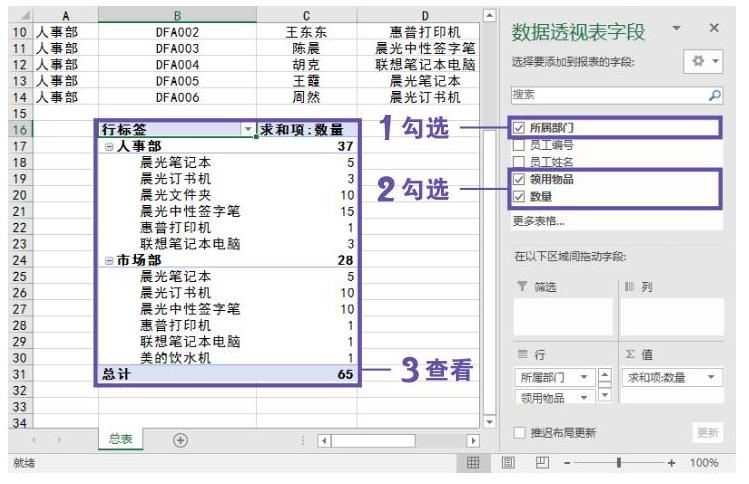
图7-58 查看分类汇总情况
技巧拓展
除了上述两种汇总方式外,还可以使用函数和高级筛选功能来分类汇总数据。
免责声明:以上内容源自网络,版权归原作者所有,如有侵犯您的原创版权请告知,我们将尽快删除相关内容。




