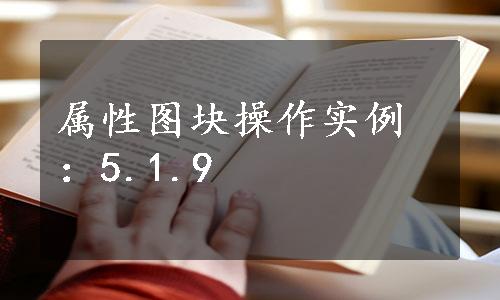
视频\05\属性图块的操作实例.avi
案例\05\属性块的操作实例.dwg
在前面讲解了属性图块的定义、插入和编辑命令,下面通过一个实例来贯穿了解,其操作步骤如下:
1)启动AutoCAD 2014软件,按<Ctrl+O>组合键打开“图块的创建和插入.dwg”文件。
2)将当前图层置为“0”图层,在“文字”面板中选择“剖切及轴线符号”文字样式作为当前,如图5-12所示。
3)使用“圆(C)”命令在视图中的空白位置绘制一直径为800mm的圆对象,如图5-13所示。
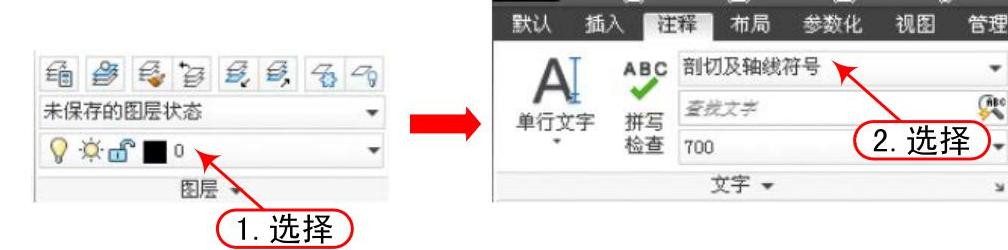
图5-12 设置当前图层和文字样式
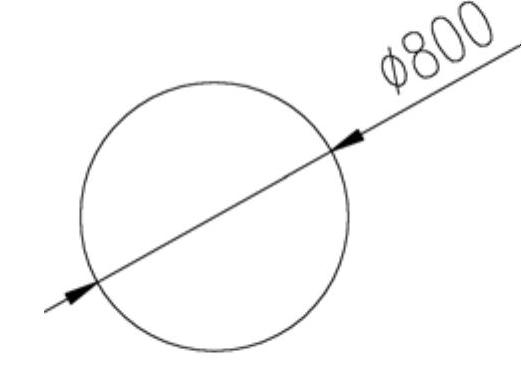
图5-13 绘制的圆
4)在“块定义”面板中单击“定义属性”按钮 ,将弹出“属性定义”对话框,然后按照如图5-14所示进行属性的定义。
,将弹出“属性定义”对话框,然后按照如图5-14所示进行属性的定义。
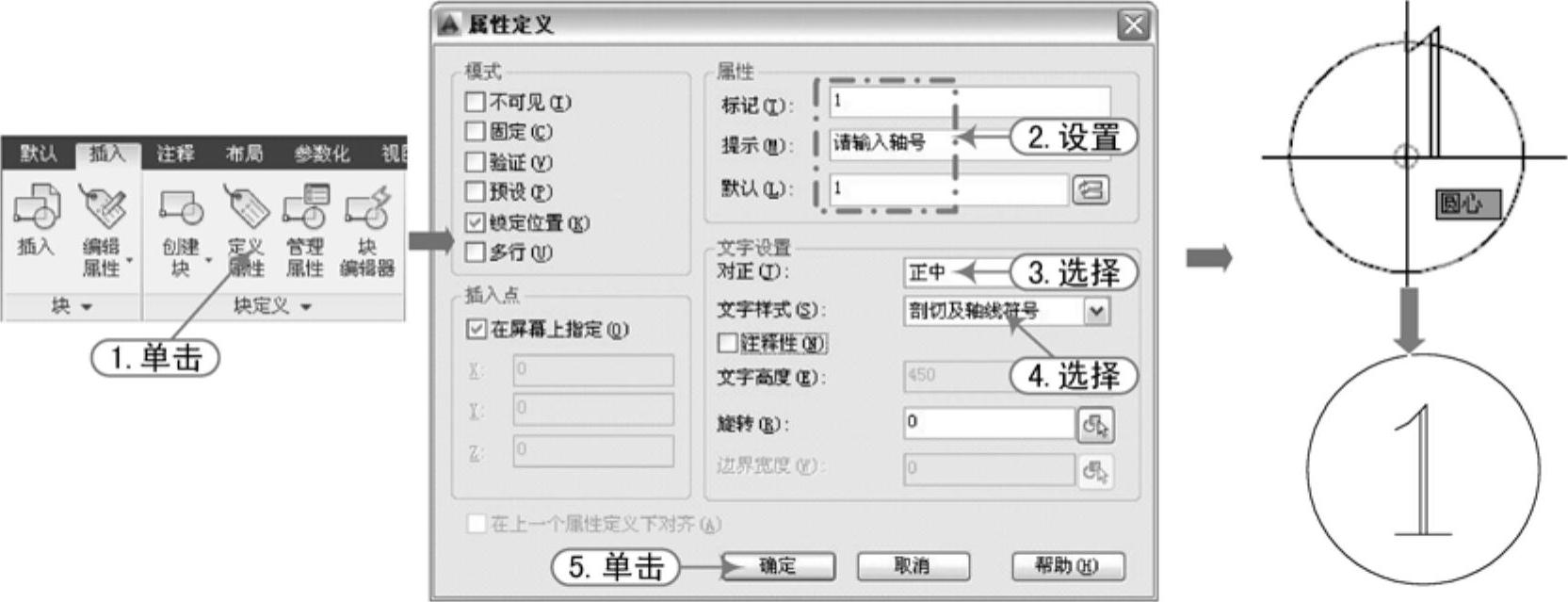
图5-14 定义的属性
5)执行“写块(W)”命令,将其定义的属性图块保存为“轴号.dwg”图块对象,如图5-15所示。
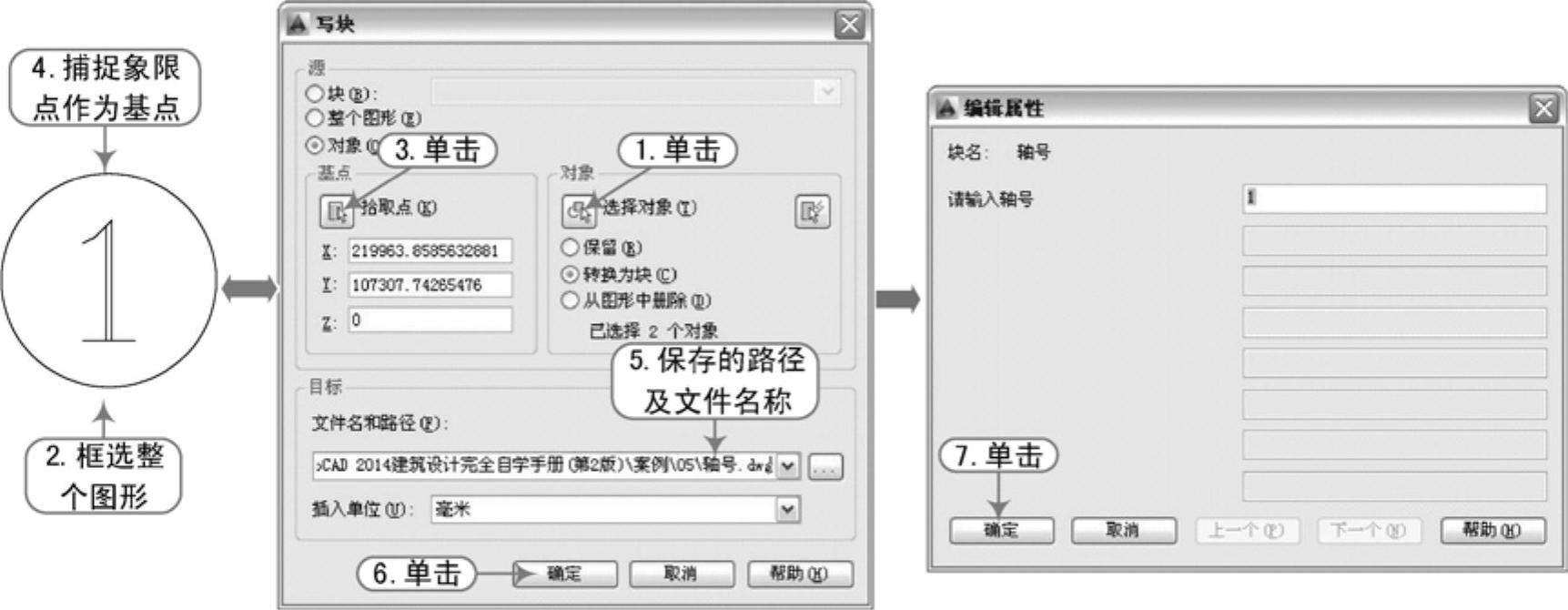
图5-15 属性图块的定义
6)将当前图层置为“尺寸标注”图层,使用“直线(L)”命令,在左下侧的轴线下绘制长度为1000的线段,如图5-16所示。(www.xing528.com)

图5-16 绘制的线段
7)执行“插入块(I)”命令,将弹出“插入”对话框,在“名称”下拉列表框中选择前面已经创建好的图块“轴号”对象,这时在视图中捕捉门洞口的指定点即可,如图5-17所示。

图5-17 插入“轴号”图块
8)使用“复制(CO)”命令,将其所绘制的线段和插入的“轴号”对象按图5-18所示进行复制。
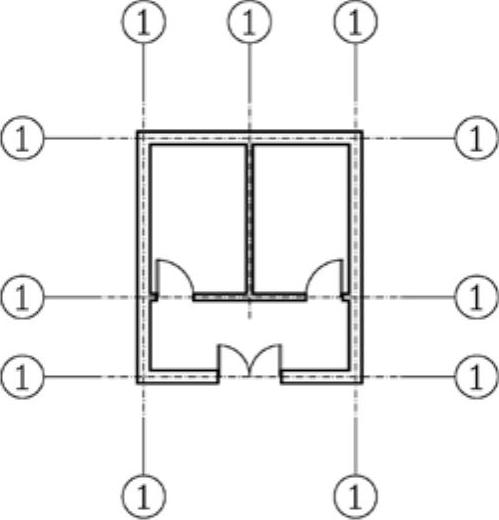
图5-18 复制的效果
9)使用鼠标单击右下侧的“轴号”图块对象,将弹出“增强属性编辑器”对话框,在“值”文本框中输入3,然后单击“确定”按钮,即可将该轴编号修改为3,如图5-19所示。
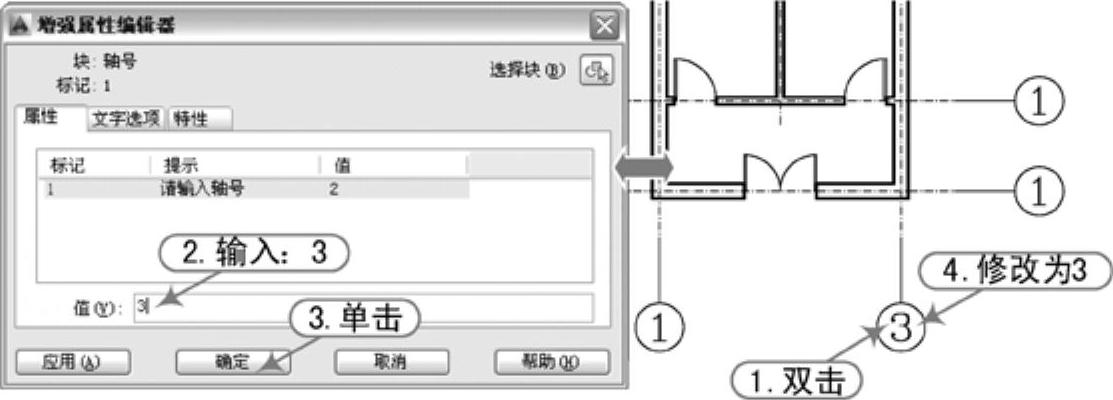
图5-19 修改属性值
10)按照同样的方法,分别对其他属性值也进行修改,如图5-20所示。
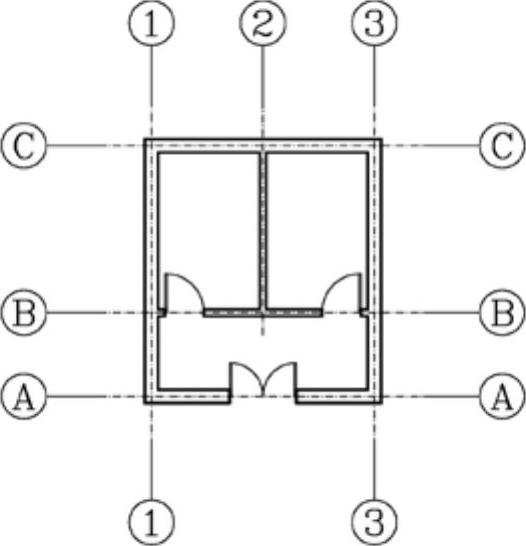
图5-20 修改属性值的效果
11)至此,该实例已经操作完成,按<Ctrl+Shift+S>组合键,将该文件另存为“属性块的操作实例.dwg”文件。
免责声明:以上内容源自网络,版权归原作者所有,如有侵犯您的原创版权请告知,我们将尽快删除相关内容。




