
在对图形进行编辑的过程中,可以非常方便地应用右侧的工具栏进行操作,下面对图形编辑过程中的常用命令进行简单的介绍。
1.删除
选择“修改”|“删除”命令,或者在右侧工具栏中单击![]() 按钮,或者在命令行中输入命令“ERASE”,都可以将选中的对象删除。
按钮,或者在命令行中输入命令“ERASE”,都可以将选中的对象删除。
一般情况下,当发出“删除”命令后,需要选择要删除的对象,然后再按<Enter >键或空格键结束对象选择,同时删除已选择的对象。如果在“选项”对话框的“选择”选项卡中,选中了“选择模式”选项区域中的“先选择后执行”复选框,就可以先选择对象,然后单击![]() 按钮进行删除。
按钮进行删除。
2.移动
选择“修改”|“移动”命令,或者在右侧工具栏中单击![]() 按钮,或者在命令行中输入命令“MOVE”,都可以将选中的对象进行移动,“移动”操作只会改变对象的位置,而不改变其方向和大小。
按钮,或者在命令行中输入命令“MOVE”,都可以将选中的对象进行移动,“移动”操作只会改变对象的位置,而不改变其方向和大小。
如图10-23 所示,移动其中的三角形,步骤如下:
(1)单击右侧工具栏中![]() 按钮;
按钮;
(2)在命令行“选择对象:”的提示下,选择三角形,按<Enter >键结束对象的选取;
(3)在命令行“指定基点或[位移(D)]<位移>:”的提示下,单击三角形的左下角点;
(4)根据命令行“指定第二个点或<使用第一个点作为位移>:”提示,移动光标到指定位置单击,即完成移动。

图10-23 移动操作
(a)移动前;(b)移动后
3.旋转
选择“修改”|“旋转”命令,或者在右侧工具栏中单击![]() 按钮,或者在命令行中输入命令“ROTATE”或“RO”,都可以将选中的对象绕基点旋转指定的角度。
按钮,或者在命令行中输入命令“ROTATE”或“RO”,都可以将选中的对象绕基点旋转指定的角度。
如图10-24 所示,旋转其中的三角形,步骤如下:
(1)单击右侧工具栏中![]() 按钮;
按钮;
(2)在命令行“选择对象:”的提示下,选择三角形,按<Enter >键结束对象的选取;
(3)在命令行“指定基点:”的提示下,单击三角形的中心点;
(4)在命令行“指定旋转角度,或[复制(C)/参照(R)<0 >]:”的提示下,移动光标到指定位置(也可以输入旋转角度值)单击,即完成旋转。
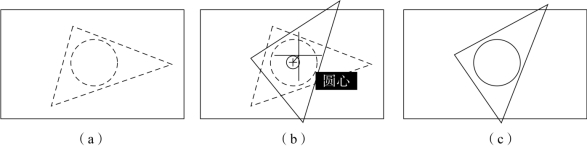
图10-24 旋转操作
(a)旋转前;(b)旋转中;(c)旋转后
4.复制
选择“修改”|“复制”命令,或者在右侧工具栏中单击![]() 按钮,或者在命令行输入命令“COPY”或“CO”,都可以将选中的对象复制出副本,并放置到指定位置。
按钮,或者在命令行输入命令“COPY”或“CO”,都可以将选中的对象复制出副本,并放置到指定位置。
如图10-25 所示,将图形复制多个副本,步骤如下:
(1)单击右侧工具栏中![]() 按钮;
按钮;
(2)在命令行“选择对象:”的提示下,选择三角形及圆,按<Enter >键结束对象的选取;
(3)在命令行“指定基点或[位移(D)]<位移>:”的提示下,单击三角形的左下角点;
(4)在命令行“指定第二点或[退出(E)/放弃(U)]<退出>:”的提示下,移动光标到指定位置单击,即复制了一个副本。

图10-25 复制操作
5.偏移
选择“修改”|“偏移”命令,或者在右侧工具栏中单击![]() 按钮,或者在命令行中输入命令“OFFSET”或“O”,都可以将选中的对象作偏移复制,来创建平行线或等距离分布图形。
按钮,或者在命令行中输入命令“OFFSET”或“O”,都可以将选中的对象作偏移复制,来创建平行线或等距离分布图形。
如图10-26 所示,将圆进行偏移操作,步骤如下:
(1)单击右侧工具栏中![]() 按钮;
按钮;
(2)在命令行 “指定偏移距离或 [通过(T)/删除(E)/图层(L)]<通过>:”的提示下,输入要偏移的距离“20”,并按<Enter >键;
(3)在命令行“选择要偏移的对象,或[退出(E)/放弃(U)]<退出>:”的提示下,选取圆;
(4)在命令行 “指定要偏移的那一侧上的点,或 [退出(E)/多个(M)/放弃(U)]<退出>:”的提示下,移动十字光标到圆外单击,即完成一次偏移;此时命令并没有退出,可以继续选择圆并进行偏移,若想退出命令,可以按<Esc >键。

图10-26 偏移操作
(a)偏移前;(b)偏移后
6.镜像
选择“修改”|“镜像”命令,或者在右侧工具栏中单击![]() 按钮,或者在命令行输入命令“MIRROR”或“MI”,可以将选中的对象关于镜像线对称复制。
按钮,或者在命令行输入命令“MIRROR”或“MI”,可以将选中的对象关于镜像线对称复制。
如图10-27 所示,将其中的几何图形进行镜像,步骤如下:
(1)单击右侧工具栏中![]() 按钮;
按钮;
(2)在命令行“选择对象:”的提示下,选择镜像线左侧的图形,按<Enter >键结束选取;
(3)在命令行“指定镜像线的第一点:”的提示下,选择镜像线上的一点;
(4)在命令行“指定镜像线的第二点:”的提示下,选择镜像线上的另一点;
(5)在命令行“要删除源对象吗? [是(Y)/否(N)]<N >:”的提示下,若输入“N”,则不删除左侧的源对象,生成的图形如图10-27(b)所示;若输入“Y”,则删掉左侧的源对象,生成的图形如图10-27(c)所示。

图10-27 镜像操作
(a)镜像前;(b)不删除源对象;(c)删除源对象
7.阵列
选择“修改”|“阵列”命令,或者在右侧工具栏中点击![]() 按钮,或者在命令行输入命令“ARRAY”或“A”,打开“阵列”对话框,在此对话框中可以选择以矩形阵列(图10-28)或环形阵列(图10-29)的方式复制对象。
按钮,或者在命令行输入命令“ARRAY”或“A”,打开“阵列”对话框,在此对话框中可以选择以矩形阵列(图10-28)或环形阵列(图10-29)的方式复制对象。

图10-28 矩形阵列(www.xing528.com)

图10-29 环形阵列
如图10-30 所示,将小圆进行环形阵列,步骤如下:
(1)单击右侧工具栏中![]() 按钮;
按钮;
(2)在“阵列”对话框中单击选择小圆,按<Enter >键结束对象的选取;
(3)在“阵列”对话框中的“项目总数”对话框中输入“8”;
(4)在“阵列”对话框中单击![]() 按钮,选择中心点,单击确定完成阵列。
按钮,选择中心点,单击确定完成阵列。
8.倒角
选择“修改”|“倒角”命令,或在右侧工具栏中单击![]() 按钮,或者在命令行输入命令“CHAMFER”或“CHA”,就可以绘制对象的倒角。
按钮,或者在命令行输入命令“CHAMFER”或“CHA”,就可以绘制对象的倒角。

图10-30 环形阵列
如图10-31 所示,将对象进行倒角,步骤如下:
(1)单击右侧工具栏中![]() 按钮;
按钮;
(2)在命令行 “选择第一条直线或 [放弃(U)/多段线(P)/距离(D)/角度(A)/修剪(T)/方式(E)/多个(M)]:”的提示下,输入“D”,并按<Enter >键;
(3)在命令行“指定第一个角距离<0.0000 >:”的提示下,输入“4”;
(4)在命令行“指定第二个角距离<2.0000 >:”的提示下,输入“4”;
(5)在命令行 “选择第一条直线或 [放弃(U)/多段线(P)/距离(D)/角度(A)/修剪(T)/方式(E)/多个(H)]:”的提示下,选择一条边线;
(6)在命令行“选择第二条直线,并按住Shift 键选择要应用角点的直线:”的提示下,选择另一条边线,就创建了一个倒角;
(7)重复倒角命令,创建短轴的倒角,如图10-31(b)所示。
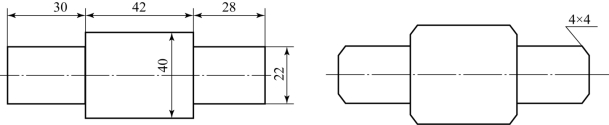
图10-31 倒角操作
9.圆角
选择“修改”|“圆角”命令,或在右侧工具栏中单击![]() 按钮,或者在命令行输入命令“FILLET”,就可以绘制对象的圆角。
按钮,或者在命令行输入命令“FILLET”,就可以绘制对象的圆角。
如图10-32 所示,进行圆角操作,步骤如下:
(1)单击右侧工具栏中![]() 按钮;
按钮;
(2)在命令行“选择第一个对象或[放弃(U)/多段线(P)/半径(R)/修剪(T)多个(M)]:”的提示下,输入“R”,并按<Enter >键;
(3)在命令行“指定圆角半径<10.0000 >:”的提示下,输入“4”;
(4)在命令行“选择第一个对象或[放弃(U)/多段线(P)/半径(R)/修剪(T)多个(M)]:”的提示下,选择一条边线;
(5)在命令行“选择第二个对象,或按住Shift 键选择要应用角点的对象:”的提示下,选择另一条边线,就创建了一个圆角。
(6)重复圆角命令,创建短轴的圆角,如图10-32 所示。

图10-32 圆角操作
10.打断
选择“修改”|“打断”命令,或者在右侧工具栏中单击![]() 按钮,或者在命令行输入命令“BREAK”或“BR”,就可以将对象断开或部分删除。
按钮,或者在命令行输入命令“BREAK”或“BR”,就可以将对象断开或部分删除。
默认情况下,以选择对象时的拾取点作为第一个断点,需要另外指定第二个断点。如果直接选取对象上的另一个点或者在对象的一端之外拾取一点,将删除对象上位于两个拾取点之间的部分。在确定第二个打断点时,如果在命令行输入“@”,可以使第一个断点与第二个断点重合,从而将对象分开。在对矩形、圆等封闭图形使用打断命令时,AutoCAD 2016默认沿逆时针方向把第一断点到第二断点之间的直线段或圆弧删除。
11.打断于点
在右边工具栏中单击![]() 按钮,就可以将对象的某一处断开,但并不进行删除。“打断于点”与“打断”命令的功能相似,这里不再赘述。
按钮,就可以将对象的某一处断开,但并不进行删除。“打断于点”与“打断”命令的功能相似,这里不再赘述。
12.分解
选择“修改”|“分解”命令,或者单击右侧工具栏中的![]() 按钮,或者在命令行输入命令“EXPLODE”,选择图形对象后按<Enter >键,就可以分解该图形对象。
按钮,或者在命令行输入命令“EXPLODE”,选择图形对象后按<Enter >键,就可以分解该图形对象。
13.修剪
选择“修改”|“修剪”命令,或者在右侧工具栏中单击![]() 按钮,或者在命令行输入字符“TRIM”,就可以某一个对象为剪切边修剪其他对象。
按钮,或者在命令行输入字符“TRIM”,就可以某一个对象为剪切边修剪其他对象。
如图10-33 所示,进行修剪操作的步骤如下:
(1)单击右侧工具栏中![]() 按钮;
按钮;
(2)在命令行“选择对象”的提示下,选择图10-33(a)中的剪切边,并按<Enter >键;
(3)在命令行“选择要修剪的对象,或按住<Shift >键选择要延伸的对象,或[栏选(F)/窗交(C)/投影(P)/边(E)/删除(R)/放弃(U)]:”的提示下,选择要修剪的对象,如10-33(b)所示,即完成修剪。
14.延伸
选择“修改”|“延伸”命令,或者在右侧工具栏中单击![]() 按钮,或者在命令行输入命令“EXTEND”,可以延长指定对象使其与另一对象相交。
按钮,或者在命令行输入命令“EXTEND”,可以延长指定对象使其与另一对象相交。

图10-33 修剪操作
(a)修剪前;(b)修剪后
如图10-34 所示,将直线进行延伸操作的步骤如下:
(1)单击右侧工具栏中![]() 按钮;
按钮;
(2)在命令行 “选择对象:”的提示下,选择图10- 34(a)中的参照边,并按<Enter >键;
(3)在命令行“选择要延伸的对象,或按住<Shift >键选择要修剪的对象,或[栏选(F)/窗交(C)/投影(P)/边(E)/放弃(U)]:”的提示下,选择要延伸的对象,如图10-34(b)所示,即完成延伸操作。

图10-34 延伸操作
(a)延伸前;(b)延伸后
免责声明:以上内容源自网络,版权归原作者所有,如有侵犯您的原创版权请告知,我们将尽快删除相关内容。




