
运用筋特征进行零件建模,最终生成的零件如图3-88所示。
本案例视频内容光盘路径:“X:\动画演示\第3章\3.9.5导流盖.avi”。

图3-88 导流盖
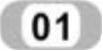 建立新的零件文件。单击[新建]按钮
建立新的零件文件。单击[新建]按钮 ,或选择[文件]|[新建]命令新建一个零件文件。
,或选择[文件]|[新建]命令新建一个零件文件。
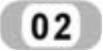 生成旋转基体特征。
生成旋转基体特征。
 绘制草图。
绘制草图。
1)单击[草图绘制]按钮 ,新建一张草图。默认情况下,新的草图在前视基准面上打开。
,新建一张草图。默认情况下,新的草图在前视基准面上打开。
2)单击[中心线]按钮 ,绘制一条通过原点的竖直中心线。
,绘制一条通过原点的竖直中心线。
3)单击[直线]按钮 和[切线弧]按钮
和[切线弧]按钮 ,绘制旋转的轮廓。
,绘制旋转的轮廓。
4)利用[智能尺寸]工具 对旋转轮廓进行标注,如图3-89所示。
对旋转轮廓进行标注,如图3-89所示。
 创建旋转基体特征。
创建旋转基体特征。
1)单击[特征]控制面板上的[旋转凸台/基体]按钮 。
。
2)在弹出的询问对话框中单击[否]。
3)在[旋转]属性管理器中设置旋转类型为[单一方向],并在 微调框中设置旋转角度为360°。单击薄壁拉伸的反向按钮
微调框中设置旋转角度为360°。单击薄壁拉伸的反向按钮 ,使薄壁向内部拉伸,并在
,使薄壁向内部拉伸,并在 微调框中设置薄壁的厚度为2mm。
微调框中设置薄壁的厚度为2mm。
4)单击 按钮,生成薄壁旋转特征,如图3-90所示。
按钮,生成薄壁旋转特征,如图3-90所示。
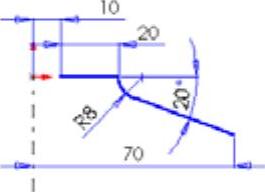
图3-89 旋转草图轮廓
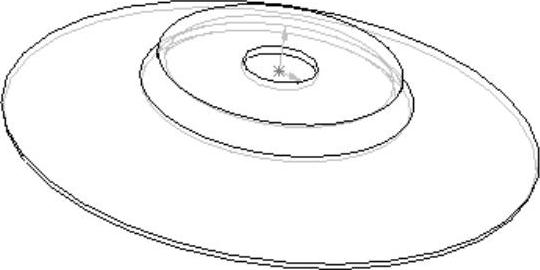
图3-90 旋转特征
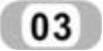 生成筋特征。
生成筋特征。
 绘制草图。
绘制草图。
1)选择特征管理器设计树上的右视基准面,单击[草图绘制]按钮 ,在右视基准面上打开一张草图。
,在右视基准面上打开一张草图。
2)单击[视图(前导)]工具栏的[视图定向]中的[正视于]按钮 ,以正视于右视基准
,以正视于右视基准
面。
3)单击[直线]按钮 ,将鼠标指针移到台阶的边缘,当鼠标指针变为
,将鼠标指针移到台阶的边缘,当鼠标指针变为 形状时,表示鼠标指针正位于边缘上。移动鼠标指针以生成从台阶边缘到零件边缘的折线。
形状时,表示鼠标指针正位于边缘上。移动鼠标指针以生成从台阶边缘到零件边缘的折线。
4)利用[智能尺寸]工具 对折线进行标注,如图3-91所示。
对折线进行标注,如图3-91所示。
5)单击等轴测按钮 ,用等轴测视图观看图形。(www.xing528.com)
,用等轴测视图观看图形。(www.xing528.com)
 创建筋特征。
创建筋特征。
1)单击[特征]控制面板上的[筋]按钮 ,或选择[插入]|[特征]|[筋]命令。
,或选择[插入]|[特征]|[筋]命令。
2)在[筋]属性管理器中,单击两边添加按钮 ,设置厚度生成方式为两边均等添加材料。
,设置厚度生成方式为两边均等添加材料。
3)在 微调框中指定筋的厚度为3mm。
微调框中指定筋的厚度为3mm。
4)单击平行于草图生成筋按钮 ,设定筋的拉伸方向为平行于草图。
,设定筋的拉伸方向为平行于草图。
5)单击按钮 ,从而生成筋特征,如图3-92所示。
,从而生成筋特征,如图3-92所示。
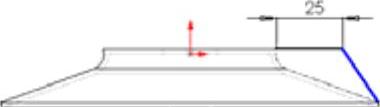
图3-91 筋特征草图轮廓

图3-92 生成筋特征
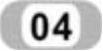 生成其余筋特征。
生成其余筋特征。
 选择特征管理器设计树上的右视基准面,单击[草图绘制]按钮
选择特征管理器设计树上的右视基准面,单击[草图绘制]按钮 ,在右视基准面上再打开一张草图。
,在右视基准面上再打开一张草图。
 仿照步骤
仿照步骤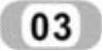 中的
中的 ,在旋转轮廓的左侧绘制一个筋轮廓,如图3-93所示。
,在旋转轮廓的左侧绘制一个筋轮廓,如图3-93所示。
 仿照步骤
仿照步骤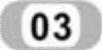 中的
中的 ,生成另一个筋特征,如图3-94所示。
,生成另一个筋特征,如图3-94所示。
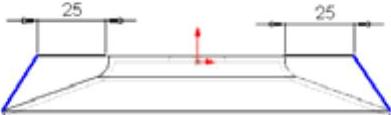
图3-93 第二个筋轮廓

图3-94 第二个筋特征
注意
因为在利用平行于草图拉伸生成筋的过程中,SolidWorks只允许草图中有一个开
环轮廓。所以在本例中在右视基准面上建立两个草图,分别生成筋特征。实际上可以利
用复制特征的办法使该零件的建模更为简单,这将在以后的章节中看到。
 仿照步骤
仿照步骤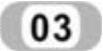 和
和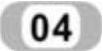 ,在前视基准面上分别建立两个草图,然后在分别利用它们生成对应的筋特征。
,在前视基准面上分别建立两个草图,然后在分别利用它们生成对应的筋特征。
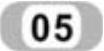 保存文件。单击[标准]工具栏中的[保存]按钮
保存文件。单击[标准]工具栏中的[保存]按钮 或者选择[文件]|[保存]命令。将草图保存,名为“导流盖.sldprt”。
或者选择[文件]|[保存]命令。将草图保存,名为“导流盖.sldprt”。
至此该零件就制作完成了,最后的效果如图3-95所示(包括特征管理器设计树)。
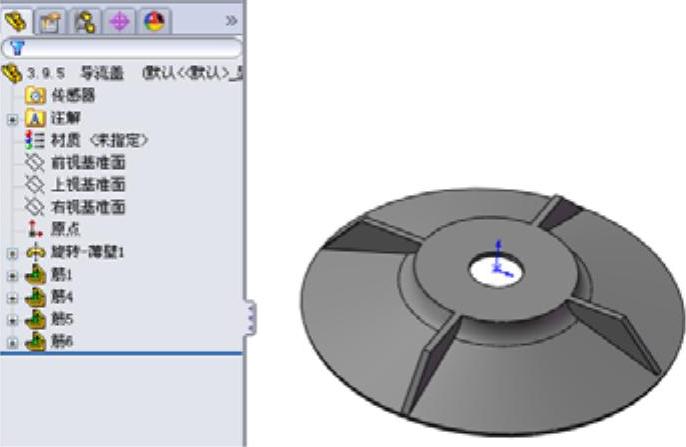
图3-95 最终的效果
免责声明:以上内容源自网络,版权归原作者所有,如有侵犯您的原创版权请告知,我们将尽快删除相关内容。




