
在工程图中,通常有些零件不需要加工,或者有时候是根据此零件制作工装夹具时,往往把这些零件在工程图中以双点画线表示来作为参考零件。
下面以图5.6.1所示为例,说明显示为参考零件视图的一般操作方法。
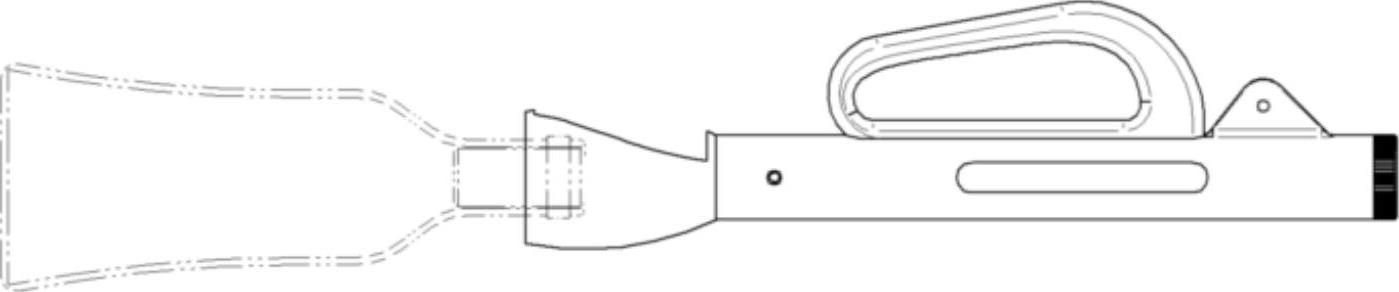
图5.6.1 显示为参考零件
方法一:通过作为参考显示
Step1.打开文件D:\sest10.12\work\ch05.06\Ex2.dft,进入制图环境。
Step2.单击图形区的视图,在系统弹出的“选择”工具条中单击 按钮,此时系统弹出“高质量视图属性”对话框。
按钮,此时系统弹出“高质量视图属性”对话框。
说明:“高质量视图属性”对话框也可通过选中视图后右击,然后系统弹出的快捷菜单中选择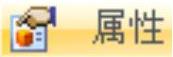 命令调出来。
命令调出来。
Step3.然后在“高质量视图属性”对话框中设置图5.6.2所示的参数,单击 按钮。
按钮。

图5.6.2 “高质量视图属性”对话框
Step4.此时在图纸上显示灰色的边框,单击 区域中的
区域中的 命令更新视图,结果如图5.6.1所示。
命令更新视图,结果如图5.6.1所示。
方法二:通过从装配派生
Step1.打开文件D:\sest10.12\work\ch05.06\Ex2.dft,进入制图环境。
Step2.在图形区双击图纸视图,系统进入装配环境。
Step3.在装配环境“路径查找器”中选中 和
和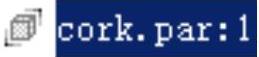 选项,然后右击,在弹出的快捷菜单中选择
选项,然后右击,在弹出的快捷菜单中选择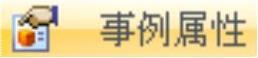 命令,系统弹出图5.6.3所示的“事例属性”对话框。(www.xing528.com)
命令,系统弹出图5.6.3所示的“事例属性”对话框。(www.xing528.com)
Step4.在“事例属性”对话框中设置图5.6.3所示的参数,然后单击 按钮。
按钮。
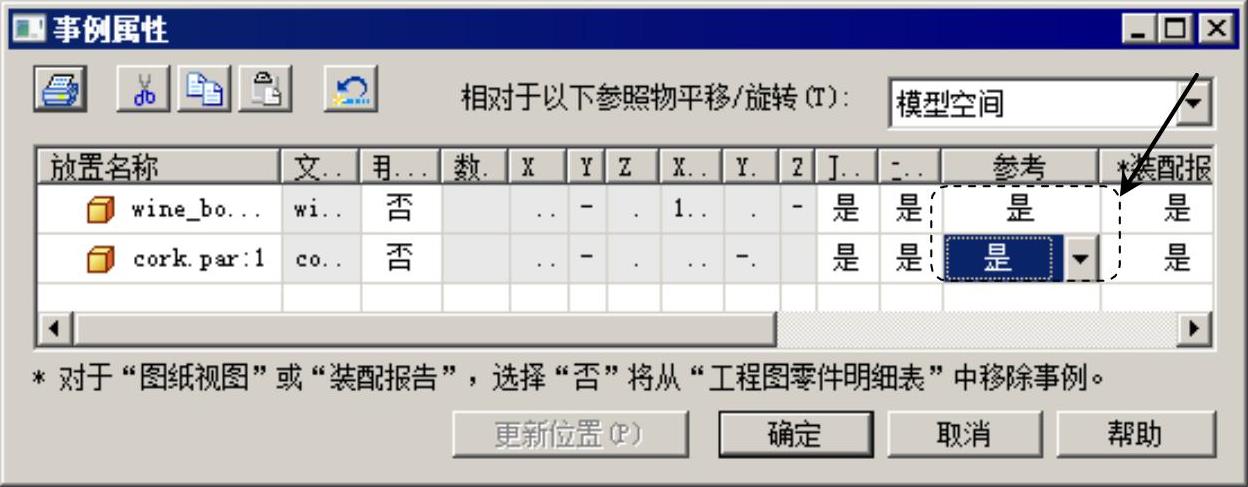
图5.6.3 “事例属性”对话框
Step5.切换窗口。单击 命令,选择Ex2.dft文件将窗口切换到工程图中。
命令,选择Ex2.dft文件将窗口切换到工程图中。
Step6.修改视图显示属性。
(1)在图纸视图上右击,然后在弹出的快捷菜单中选择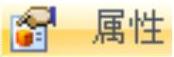 命令,系统弹出“高质量视图属性”对话框。
命令,系统弹出“高质量视图属性”对话框。
(2)在 区域中选择
区域中选择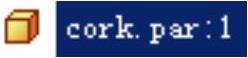 和
和 ,然后选中
,然后选中 区域中的
区域中的 复选框,其他采用系统默认,单击
复选框,其他采用系统默认,单击 按钮,完成操作。
按钮,完成操作。
(3)单击 区域中的“更新视图”命令
区域中的“更新视图”命令 ,完成视图的更新。
,完成视图的更新。
说明:通过从装配派生显示为参考,在“高质量视图属性”对话框中系统默认选中 复选框,所以此方法只需在装配环境“事例属性”对话框中将零件设为参考,然后修改视图显示属性即可。
复选框,所以此方法只需在装配环境“事例属性”对话框中将零件设为参考,然后修改视图显示属性即可。
方法三:通过更改零件视图属性
Step1.打开文件D:\sest10.12\work\ch05.06\Ex2.dft,进入制图环境。
Step2.右击图形区的图纸视图,然后在弹出的快捷菜单中选择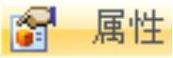 命令,系统弹出“高质量视图属性”对话框。
命令,系统弹出“高质量视图属性”对话框。
Step3.在 区域中选择
区域中选择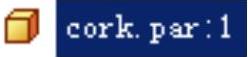 和
和 ,然后在
,然后在 区域
区域 下拉列表中选择
下拉列表中选择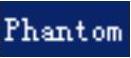 选项,选中
选项,选中 复选框,单击
复选框,单击 按钮。
按钮。
Step4.此时在图纸上显示灰色的边框,单击 区域中的“更新视图”命令
区域中的“更新视图”命令 ,完成操作。
,完成操作。
免责声明:以上内容源自网络,版权归原作者所有,如有侵犯您的原创版权请告知,我们将尽快删除相关内容。




