
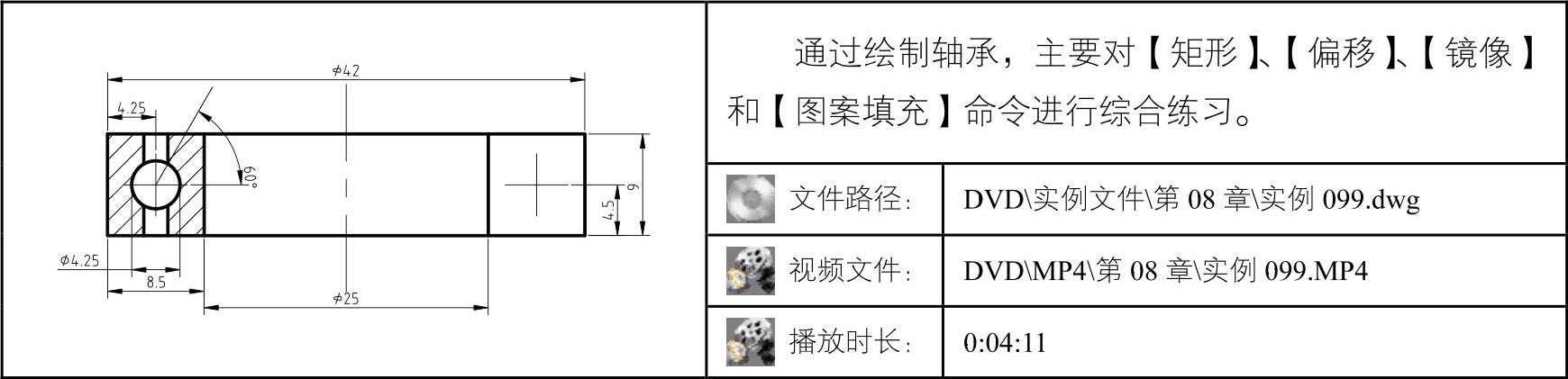
01 按Ctrl+N快捷键,新建一个空白文件。
02 单击【图层】工具栏 按钮,打开【图层特性管理器】对话框,建立“粗实线”、“中心线”和“细实线”3个图层,结果如图8-71所示。
按钮,打开【图层特性管理器】对话框,建立“粗实线”、“中心线”和“细实线”3个图层,结果如图8-71所示。

图8-71 新建图层
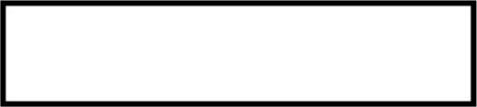
图8-72 绘制矩形
03 将“粗实线”设置为当前层,单击【绘图】工具栏 按钮,绘制42×9大小的矩形,如图8-72所示。
按钮,绘制42×9大小的矩形,如图8-72所示。
04 将“中心线”设置为当前层,单击 按钮配合【捕捉中点】功能,绘制中心线,如图8-73所示。
按钮配合【捕捉中点】功能,绘制中心线,如图8-73所示。
05 重复【直线】命令,配合【捕捉自】功能,绘制中心线,命令行操作过程如下:
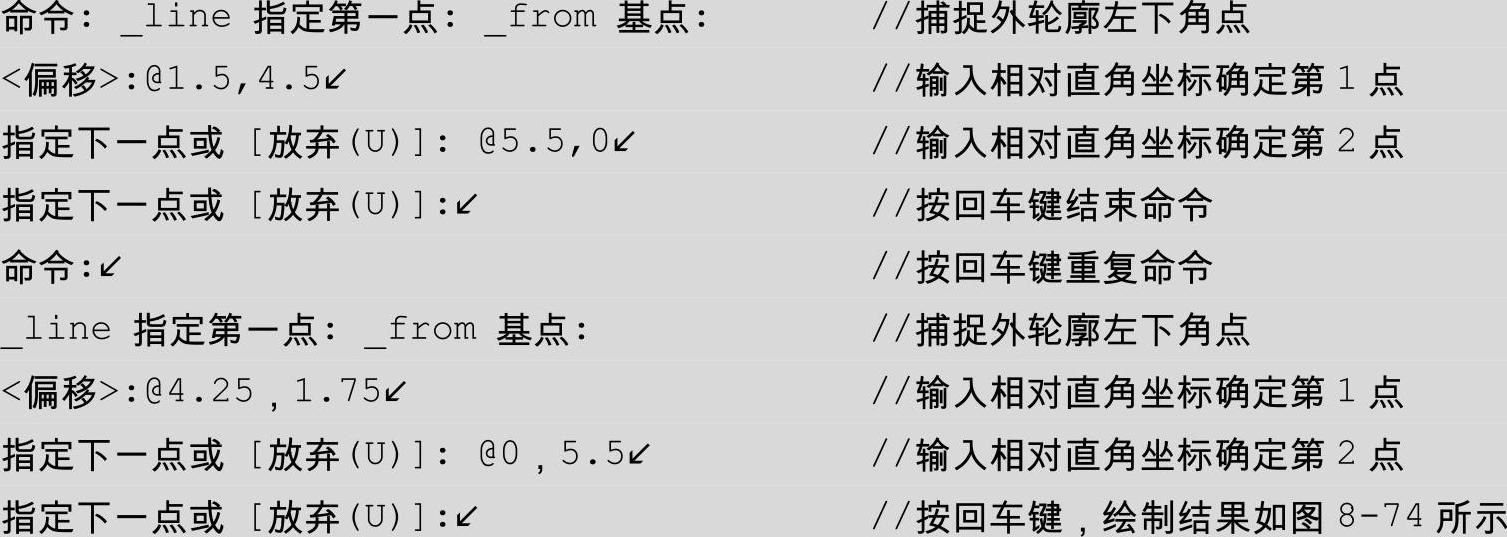
06 将“粗实线”设置为当前层,单击【绘图】工具栏 按钮,以中心点交点为圆心,绘制半径为2.125的圆,如图8-75所示。
按钮,以中心点交点为圆心,绘制半径为2.125的圆,如图8-75所示。
07 将“细实线”设置为当前图层,单击 按钮绘制辅助线。命令行操作过程如下:
按钮绘制辅助线。命令行操作过程如下:

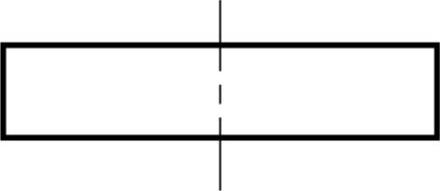
图8-73 绘制中心线
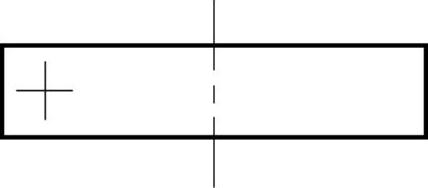
图8-74 绘制中心线
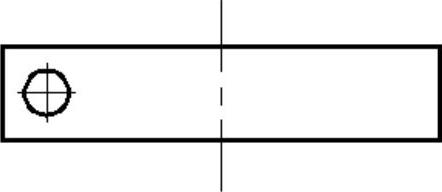 (www.xing528.com)
(www.xing528.com)
图8-75 绘制圆
08 将“粗实线”设置为当前图层,单击 按钮,以辅助线和圆的交点为起点绘制轮廓线,结果如图8-77所示。
按钮,以辅助线和圆的交点为起点绘制轮廓线,结果如图8-77所示。
09 单击【修改】工具栏 按钮,激活【镜像】命令,将步骤8中绘制的直线分别沿圆的两条中心线镜像复制,如图8-78所示。
按钮,激活【镜像】命令,将步骤8中绘制的直线分别沿圆的两条中心线镜像复制,如图8-78所示。
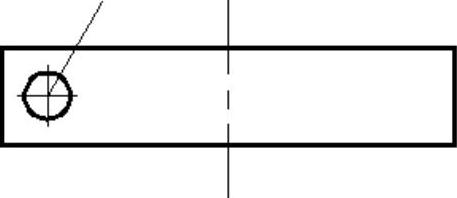
图8-76 绘制辅助线

图8-77 绘制轮廓线
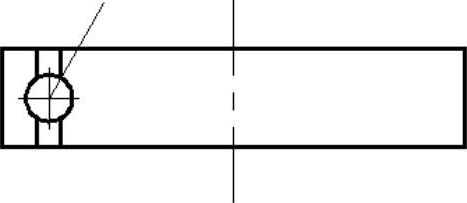
图8-78 镜像复制
10 将“粗实线”设置为当前图层,使用【直线】命令,配合【捕捉自】功能,以右侧垂直线段上端点为基点,以“@-33.5,0”为目标点,绘制内轮廓线,结果如图8-79所示。
11 重复使用【直线】命令,配合【捕捉自】功能绘制另一端的结构,结果如图8-80所示。
12 将“细实线”设置为当前图层,单击【绘图】工具栏 按钮填充图案,使用“ANSI31”图案,填充比例为0.4,填充结果如图8-81所示。
按钮填充图案,使用“ANSI31”图案,填充比例为0.4,填充结果如图8-81所示。
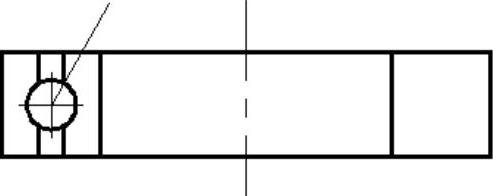
图8-79 绘制内轮廓
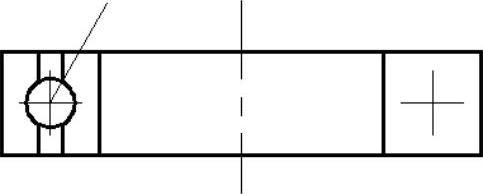
图8-80 绘制中心线
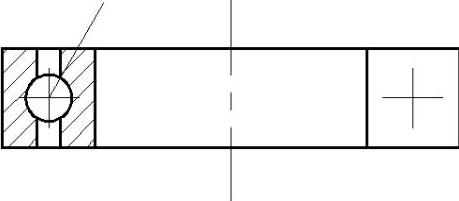
图8-81 填充
免责声明:以上内容源自网络,版权归原作者所有,如有侵犯您的原创版权请告知,我们将尽快删除相关内容。




