

01 以附赠样板“机械样板.dwt”作为基础样板,新建空白文件,并设置对象捕捉。
02 设置“点画线”为当前图层,然后使用快捷键XL激活【构造线】命令,绘制如图9-143所示的构造线,作为定位辅助线。
03 使用【偏移】命令,将水平辅助线向上偏移30个绘图单位,结果如图9-144所示。
04 将“轮廓线”设置为当前层,然后使用【直线】命令,绘制外轮廓,结果如图9-145所示(具体尺寸参照效果图)。
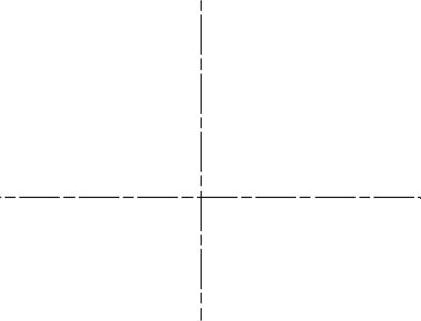
图9-143 绘制构造线
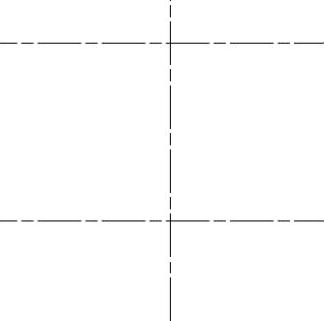
图9-144 偏移水平构造线
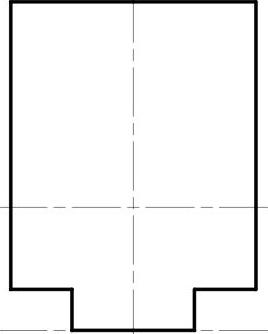
图9-145 绘制外轮廓
05 选择菜单【修改】|【偏移】命令,将垂直辅助线分别向左偏移7.5、10和18个绘图单位,将下侧水平构造线分别向上下偏移5和8个绘图单位,结果如图9-146所示。
06 使用【直线】命令,配合【对象捕捉】功能,绘制视图左边部分的内轮廓和螺钉,结果如图9-147所示。
07 使用【偏移】命令,将视图外轮廓最上侧的线段向下偏移20个绘图单位。
08 单击【修改】工具栏中的 按钮,对视图内轮廓进行修剪,并删除多余的辅助线,结果如图9-148所示。
按钮,对视图内轮廓进行修剪,并删除多余的辅助线,结果如图9-148所示。
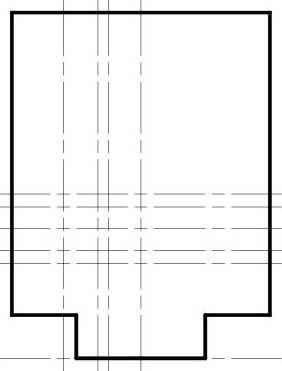
图9-146 偏移构造线
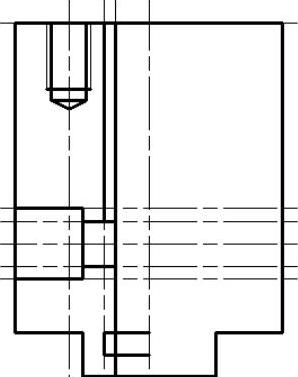
图9-147 绘制内轮廓和螺钉
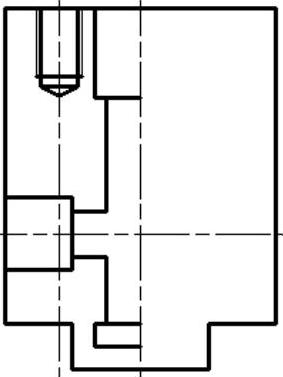
图9-148 修剪结果
09 选择菜单【绘图】|【圆弧】|【三点】命令,绘制如图9-149所示的圆弧。
10 选择菜单【修改】|【镜像】命令,对内轮廓和螺钉镜像,结果如图9-150所示。(www.xing528.com)
11 使用【直线】命令,根据主视图轮廓,配合【对象捕捉】功能绘制俯视图外轮廓,结果如图9-151所示(尺寸请参照效果图)。
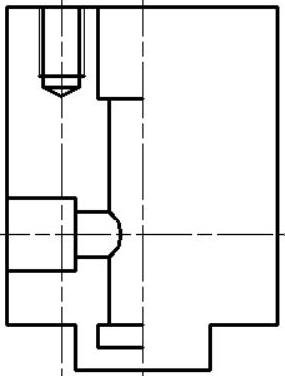
图9-149 绘制圆弧
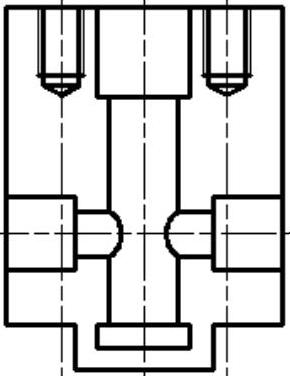
图9-150 镜像结果
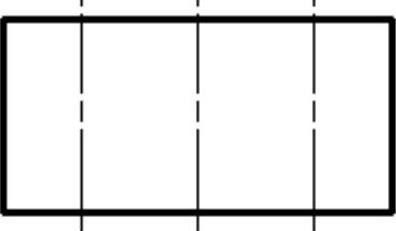
图9-151 绘制外轮廓
12 将“点画线”设置为当前图层,使用快捷键XL激活【构造线】命令,配合【捕捉中点】,绘制俯视图水平中心线,结果如图9-152所示。
13 将“轮廓线”设置为当前图层,使用【圆】命令,绘制直径为15和20的同心圆,并绘制M10的螺母,结果如图9-153所示。
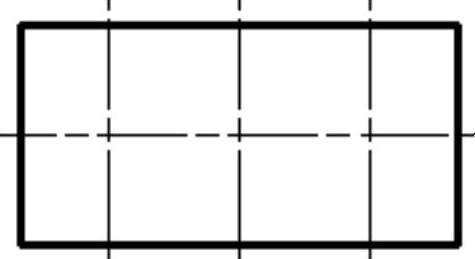
图9-152 绘制水平中心线
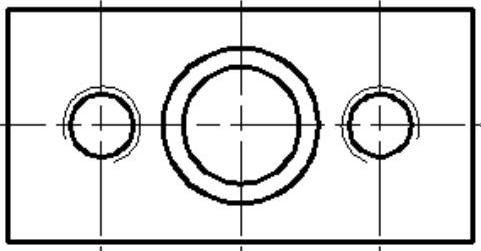
图9-153 绘制结果
14 使用快捷键TR激活【修剪】命令,对两视图辅助线进行修剪,结果如图9-154所示。
15 使用快捷键H激活【图案填充】命令,采取默认比例,为主视图填充“ANSI31”图案,结果如图9-155所示。
16 使用快捷键LEN激活【拉长】命令,将两视图中心线两端拉长3个绘图单位,最终结果如图9-156所示。
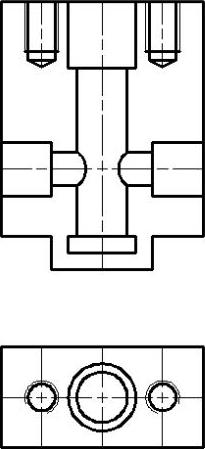
图9-154 修剪结果
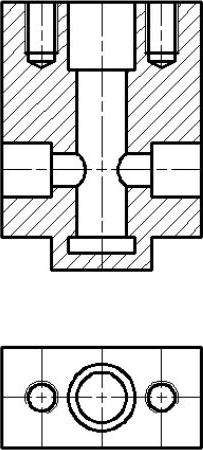
图9-155 填充结果
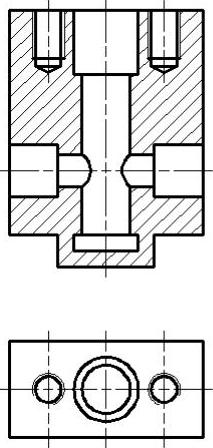
图9-156 最终结果
免责声明:以上内容源自网络,版权归原作者所有,如有侵犯您的原创版权请告知,我们将尽快删除相关内容。




