
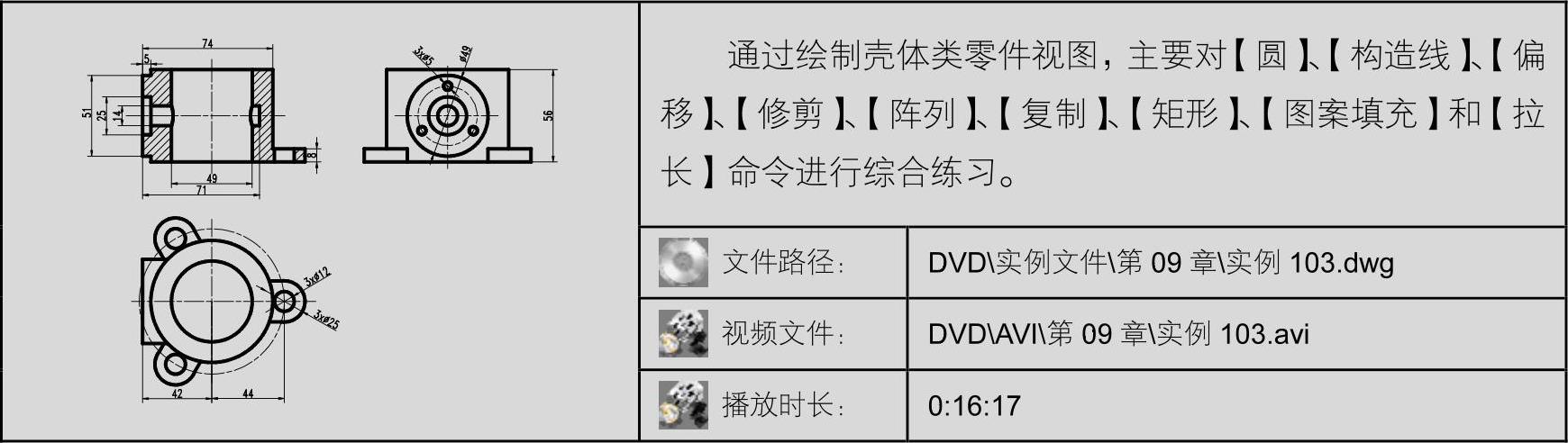
01 以附赠样板“机械样板.dwt”作为基础样板,新建文件,并激活【线宽】和【对象捕捉】功能。
02 将“点画线”设置为当前图层,使用快捷键“L”,在绘图区绘制两条均为100且互相垂直的中心线,结果如图9-83所示。
03 将“轮廓线”图层设置为当前图层,单击【绘图】工具栏中的 按钮,以中心线的交点为圆心,绘制三个直径为49、74和88的同心圆,结果如图9-84所示。
按钮,以中心线的交点为圆心,绘制三个直径为49、74和88的同心圆,结果如图9-84所示。
04 将最外侧的圆的图层特性更改为“点画线”,并使用【圆】命令,绘制如图9-85所示的两个直径分别为12和25的同心圆。
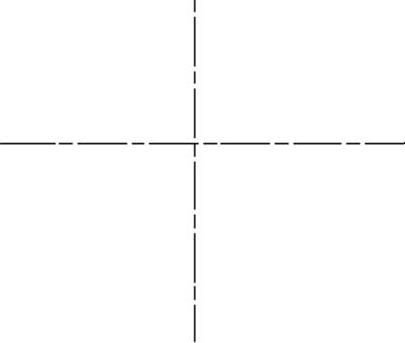
图9-83 绘制中心线
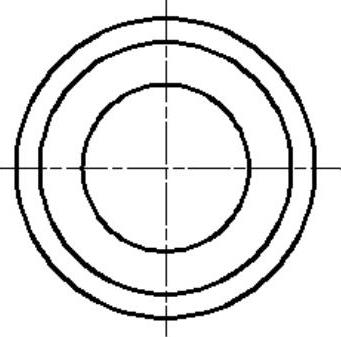
图9-84 绘制同心圆
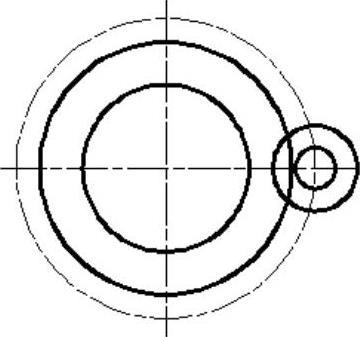
图9-85 绘制同心圆
05 使用快捷键L激活【直线】命令,并配合【对象捕捉追踪】功能,过直径为25的圆的上、下两象限点分别向左画两条水平直线与直径为74的圆相交,结果如图9-86所示。
06 使用快捷键TR,将图形进行修剪完善,结果如图9-87所示。
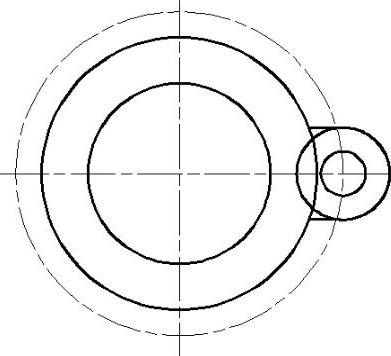
图9-86 绘制直线
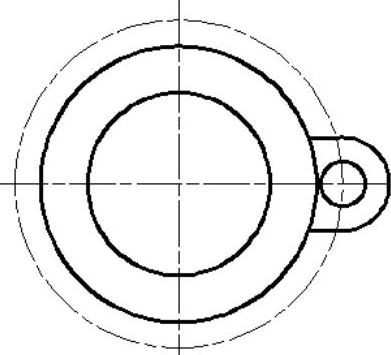
图9-87 修剪完善
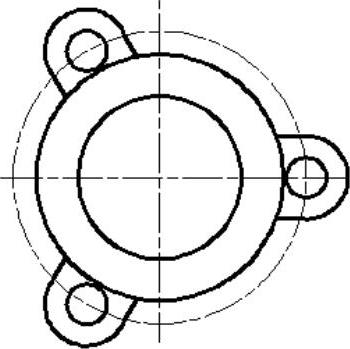
图9-88 环形阵列
07 选择菜单【修改】|【阵列】命令,以套壳所在同心圆的圆心为中心点,对图形进行环形阵列,设置项目总数为3,填充角度为360°,结果如图9-88所示。
08 选择菜单【修改】|【偏移】命令,将水平中心线分别向上和向下偏移25.5个绘图单位,垂直中心线向左偏移42个绘图单位,结果如图9-89所示。
09 使用【直线】命令,过辅助线及其与套壳外轮廓的交点绘制直线,结果如图9-90所示。
10 选择菜单【修改】|【修剪】命令,修剪多余的线条,并删除辅助线,结果如图9-91所示。
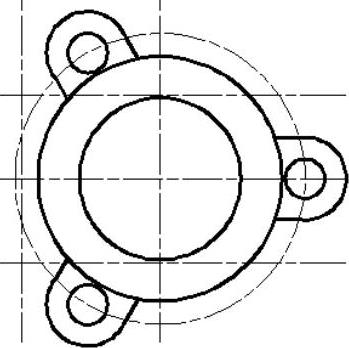
图9-89 偏移辅助线
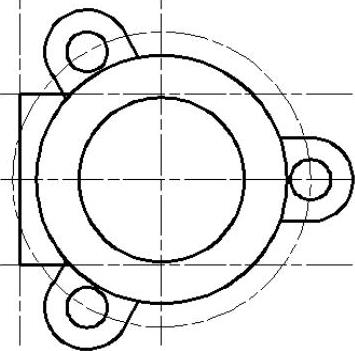
图9-90 绘制直线

图9-91 修剪结果
11 选择菜单【修改】|【复制】命令,将顶视图复制一份至绘图区域空白处。
12 使用【旋转】命令,将复制的顶视图旋转-90°,如图9-92所示。
13 使用【构造线】命令,根据顶视图的轮廓线,绘制如图9-93所示的6条构造线,从而定位主视图的大体轮廓。
14 在顶视图的下方绘制一条水平直线,并使用【偏移】命令,将其向下偏移56个绘图单位,结果如图9-94所示。
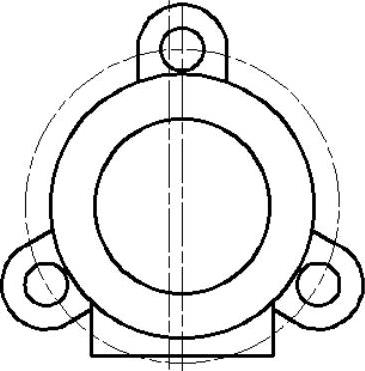
图9-92 旋转结果
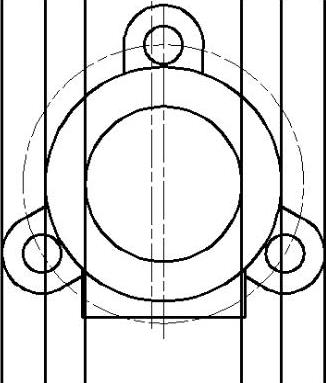
图9-93 绘制构造线
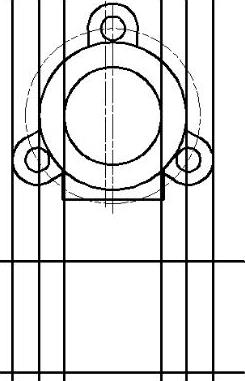
图9-94 绘制直线
15 使用【修剪】命令,对图形进行修剪,结果如图9-95所示。
16 单击【绘图】工具栏中的 按钮,绘制如图9-96所示的矩形。
按钮,绘制如图9-96所示的矩形。
17 使用【修剪】命令,对图形进行修剪完善,结果如图9-97所示。
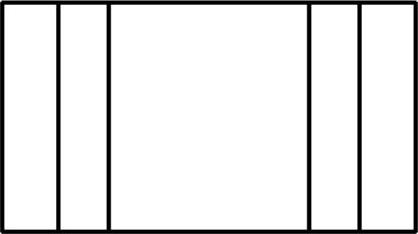
图9-95 修剪直线
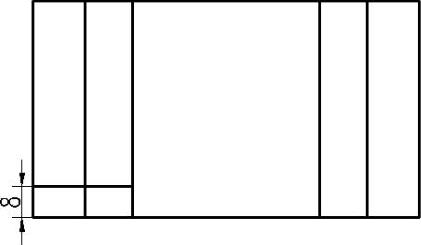
图9-96 绘制矩形
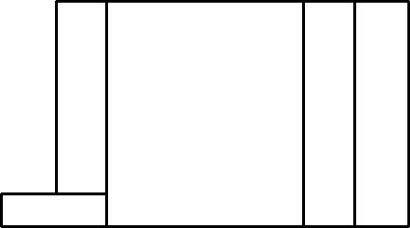
图9-97 修剪结果
18 以同样的方法完成右边脚座的绘制,结果如图9-98所示。(www.xing528.com)
19 将“点画线”层设置为当前层,使用【直线】命令,以内矩形的中心为交点,绘制两条相互垂直的中心线,结果如图9-99所示。
20 将“轮廓线”设置为当前图层,使用【圆】命令,配合【对象捕捉】功能,绘制如图9-100所示的圆。
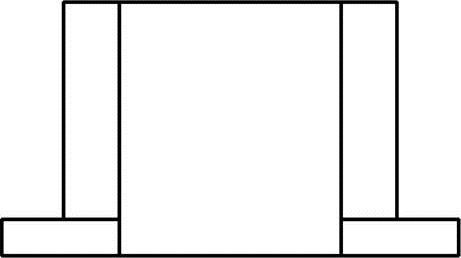
图9-98 绘制右边脚座
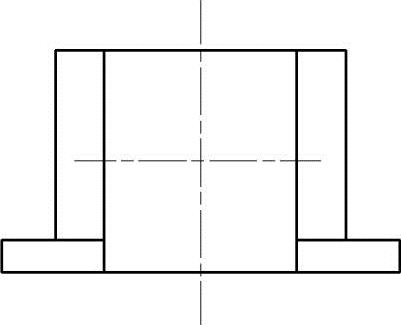
图9-99 绘制中心线
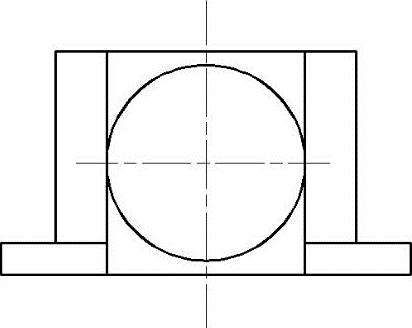
图9-100 绘制圆
21 选择菜单【修改】|【偏移】命令,将绘制的圆向内连续偏移3次,偏移量分别为6.5、6.5和5.5,结果如图9-101所示。
22 使用【圆】命令,选择由外向内的第二个圆的上象限点为圆心,绘制直径为5的圆,结果如图9-102所示。
23 使用快捷键AR激活阵列命令,以大圆的圆为中心,对小圆环形阵列,项目总数为3,填充角度为36°,结果如图9-103所示。
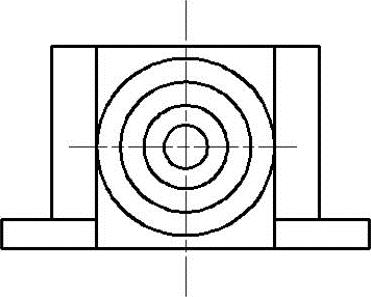
图9-101 偏移圆
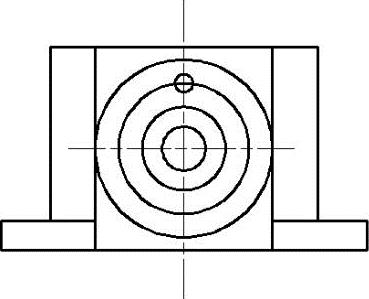
图9-102 绘制小圆
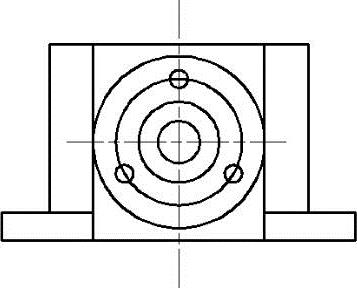
图9-103 环形阵列
技巧:使用【偏移】命令中的“通过”选项,可以将源对象以指定的点进行偏移复制,复制出的对象将通过所指定的点。
24 使用【删除】命令,将圆两侧多余的线条删除,并将同心圆中由外向内的第二个圆的图层特性更改为“点画线”,结果如图9-104所示。
25 使用快捷键XL激活【构造线】命令,根据主视图轮廓线,绘制9条水平构造线,结果如图9-105所示。
26 重复【构造线】命令,根据顶视图轮廓绘制7条垂直构造线,结果如图9-106所示。
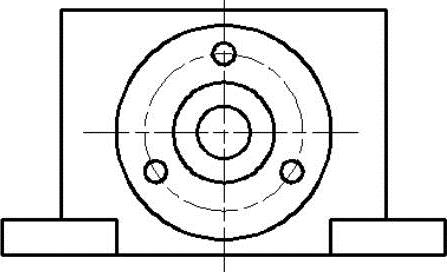
图9-104 删除
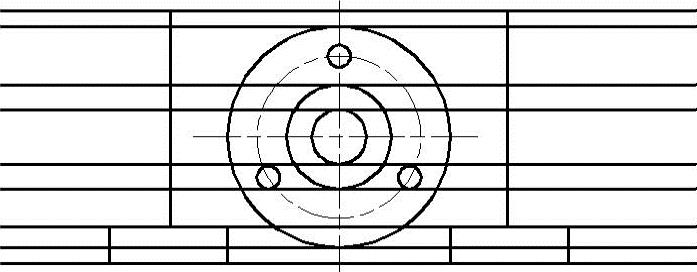
图9-105 绘制水平构造线
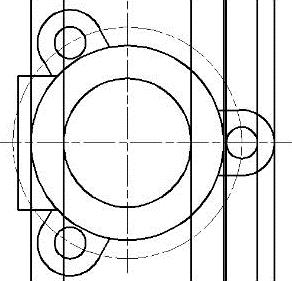
图9-106 绘制垂直构造线
27 使用【偏移】命令,将最左侧的垂直构造线向左偏移5个绘图单位,然后使用【修剪】命令,对各构造线进行修剪编辑,结果如图9-107所示。
28 将“点画线”设置为当前层,以矩形中心为交点,绘制两条相互垂直的中心线,结果如图9-108所示。
29 将“轮廓线”设置为当前层,使用【偏移】命令,将图9-107所示的轮廓线1向右偏移71个绘图单位,轮廓线2和3分别向内偏移一个单位,结果如图9-109所示。
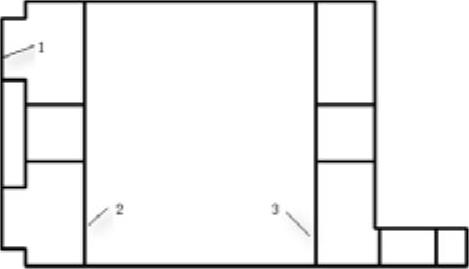
图9-107 修剪

图9-108 绘制辅助线
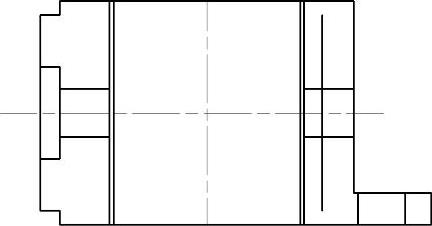
图9-109 偏移
30 选择菜单【绘图】|【圆弧】|【三点】命令,绘制如图9-110所示的圆弧。
31 综合使用【修剪】和【删除】命令,对各轮廓线进行修剪和删除,结果如图9-111所示。
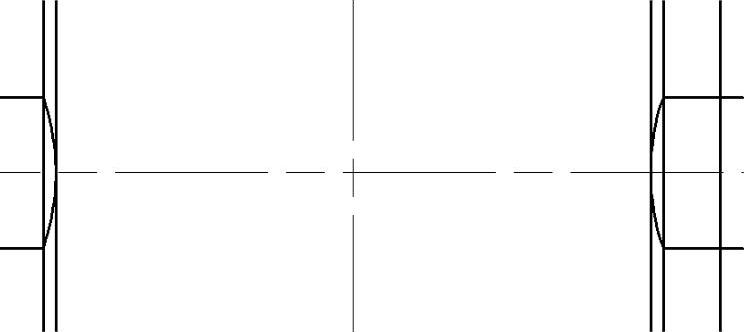
图9-110 绘制圆弧
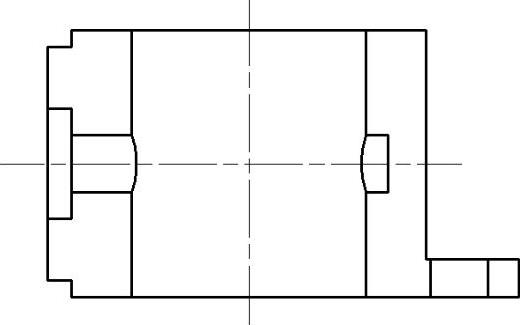
图9-111 修剪
32 将“剖面线”设置为当前层,单击【绘图】工具栏中的 按钮,采取默认比例,为视图填充“ANSI31”图案,结果如图9-112所示。
按钮,采取默认比例,为视图填充“ANSI31”图案,结果如图9-112所示。
33 三视图最终效果如图9-113所示。
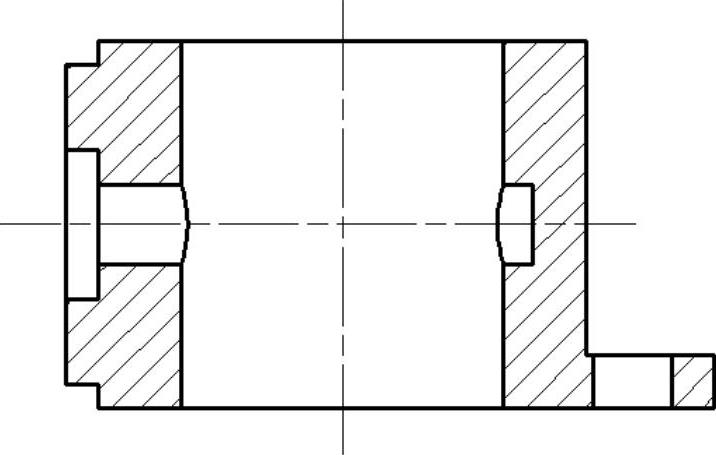
图9-112 填充图案
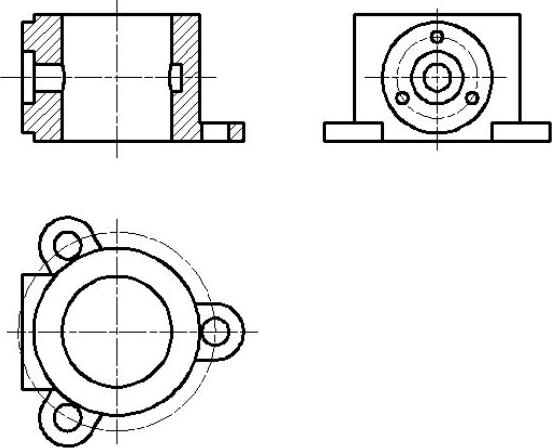
图9-113 最终结果
免责声明:以上内容源自网络,版权归原作者所有,如有侵犯您的原创版权请告知,我们将尽快删除相关内容。




