
绘制图2-19所示零件,具体图形的绘制过程如下。
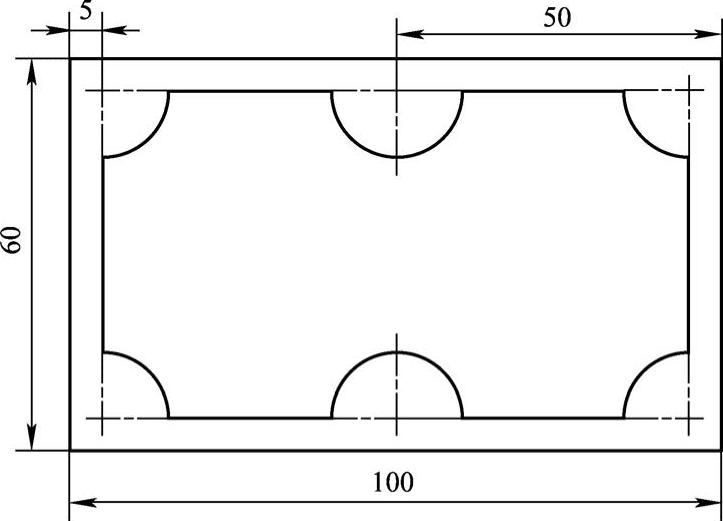
图2-19 零件图形
1.绘制矩形
点取图标 ,或单击“绘图”菜单中的“矩形”命令。在屏幕左下角出现画矩形的选择项,选择“两角点”方式,如图2-20所示。根据状态栏提示,输入矩形的第一角点(0,0),然后输入另一角点(100,60);同理,根据状态栏提示,输入矩形的第一角点(5,5),然后输入另一角点(95,55)。两个矩形绘制成功,如图2-21所示。
,或单击“绘图”菜单中的“矩形”命令。在屏幕左下角出现画矩形的选择项,选择“两角点”方式,如图2-20所示。根据状态栏提示,输入矩形的第一角点(0,0),然后输入另一角点(100,60);同理,根据状态栏提示,输入矩形的第一角点(5,5),然后输入另一角点(95,55)。两个矩形绘制成功,如图2-21所示。
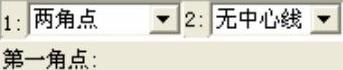
图2-20 选择“两角点”方式
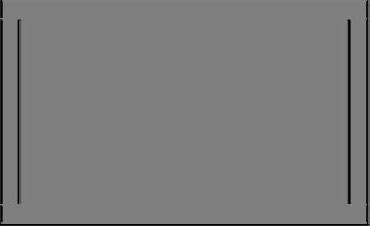
图2-21 绘制两矩形
2.绘制圆
点取图标 ,或单击“绘图”菜单中的“圆”命令。在屏幕左下角出现画圆弧的选择项,选择“圆心_半径”方式,如图2-22所示。按提示要求输入圆心,分别捕捉图2-21矩形的端点和中点作为圆心,提示变为“输入半径或圆上一点”,此时,可以直接由键盘输入所需半径数值10。六个圆绘制成功,如图2-23所示。
,或单击“绘图”菜单中的“圆”命令。在屏幕左下角出现画圆弧的选择项,选择“圆心_半径”方式,如图2-22所示。按提示要求输入圆心,分别捕捉图2-21矩形的端点和中点作为圆心,提示变为“输入半径或圆上一点”,此时,可以直接由键盘输入所需半径数值10。六个圆绘制成功,如图2-23所示。
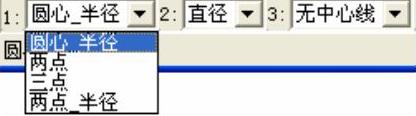
图2-22 选择“圆心_半径”方式
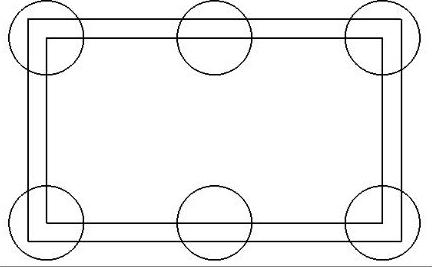 (www.xing528.com)
(www.xing528.com)
图2-23 绘制六个圆
3.图形裁剪
点取图标 ,或单击“修改”菜单中的“裁剪”命令。在屏幕左下角出现曲线裁剪的选择项,选择快速裁剪方式,单击鼠标左键后,将被拾取的线段裁剪掉,得到图2-24所示图形。
,或单击“修改”菜单中的“裁剪”命令。在屏幕左下角出现曲线裁剪的选择项,选择快速裁剪方式,单击鼠标左键后,将被拾取的线段裁剪掉,得到图2-24所示图形。
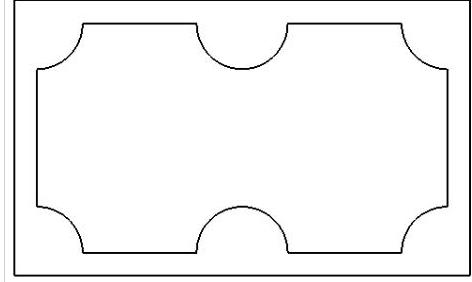
图2-24 图形裁剪
4.中心线生成及拉伸
点取图标 ,或单击“绘图”菜单中的“中心线”命令。在屏幕左下角出现画中心线的选择项,默认延伸长度的缺省值。拾取图2-24上的圆弧,即可画出中心线,如图2-25所示。
,或单击“绘图”菜单中的“中心线”命令。在屏幕左下角出现画中心线的选择项,默认延伸长度的缺省值。拾取图2-24上的圆弧,即可画出中心线,如图2-25所示。
点取图标 ,或单击“修改”菜单中的“拉伸”命令。在屏幕左下角出现曲线拉伸的提示。选择“单个拾取”方式,按提示要求,用鼠标拾取所要拉伸中心线一端,将中心线拉伸到合适位置,图形的最终形状如图2-26所示。
,或单击“修改”菜单中的“拉伸”命令。在屏幕左下角出现曲线拉伸的提示。选择“单个拾取”方式,按提示要求,用鼠标拾取所要拉伸中心线一端,将中心线拉伸到合适位置,图形的最终形状如图2-26所示。
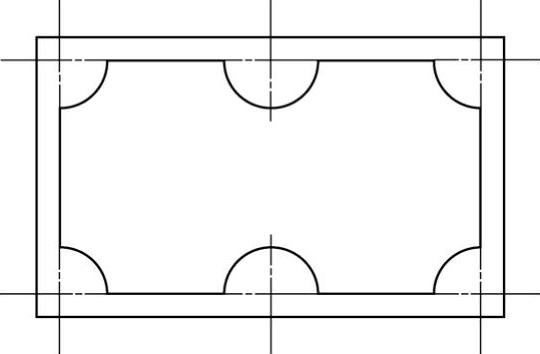
图2-25 画中心线
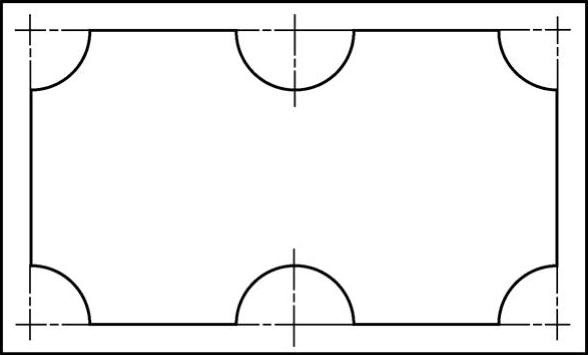
图2-26 图形最终形状
免责声明:以上内容源自网络,版权归原作者所有,如有侵犯您的原创版权请告知,我们将尽快删除相关内容。




