
本实例要完成的图形如图4-1所示,图中标注的文本(字母、数字)采用直体(也称正体)。
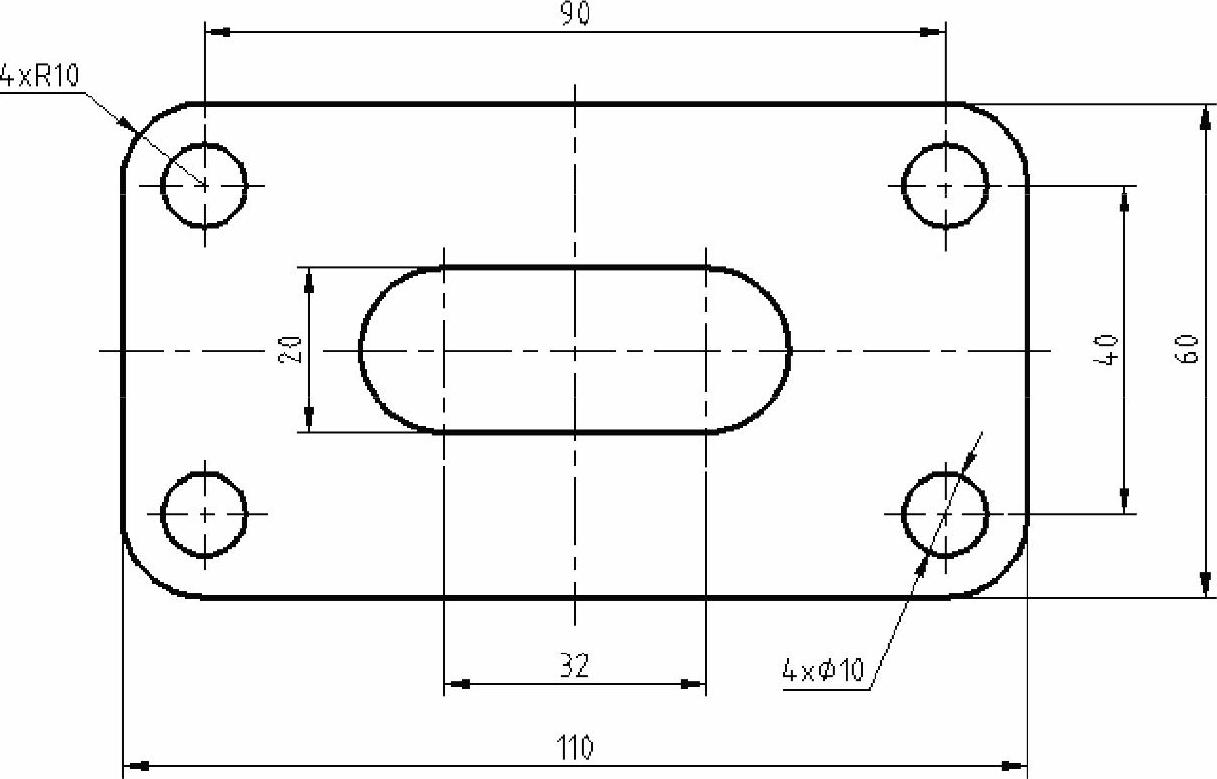
图4-1 要完成的图形
本实例涉及的主要知识点如下。
●绘制圆。
●绘制中心线。
●创建偏移线。
●在两点之间打断选定对象。
●改变线型比例。
●标注尺寸。
本实例具体的操作步骤如下。
1 在“快速访问”工具栏中单击“新建”按钮  ,弹出“选择样板”对话框。通过“选择样板”对话框来选择位于网盘资料“图形样板”文件夹中的“TSM_练习样板.dwt”文件,如图4-2所示,单击“打开”按钮。接着以使用“草图与注释”工作空间为界面操作环境,并打开线宽显示模式。
,弹出“选择样板”对话框。通过“选择样板”对话框来选择位于网盘资料“图形样板”文件夹中的“TSM_练习样板.dwt”文件,如图4-2所示,单击“打开”按钮。接着以使用“草图与注释”工作空间为界面操作环境,并打开线宽显示模式。
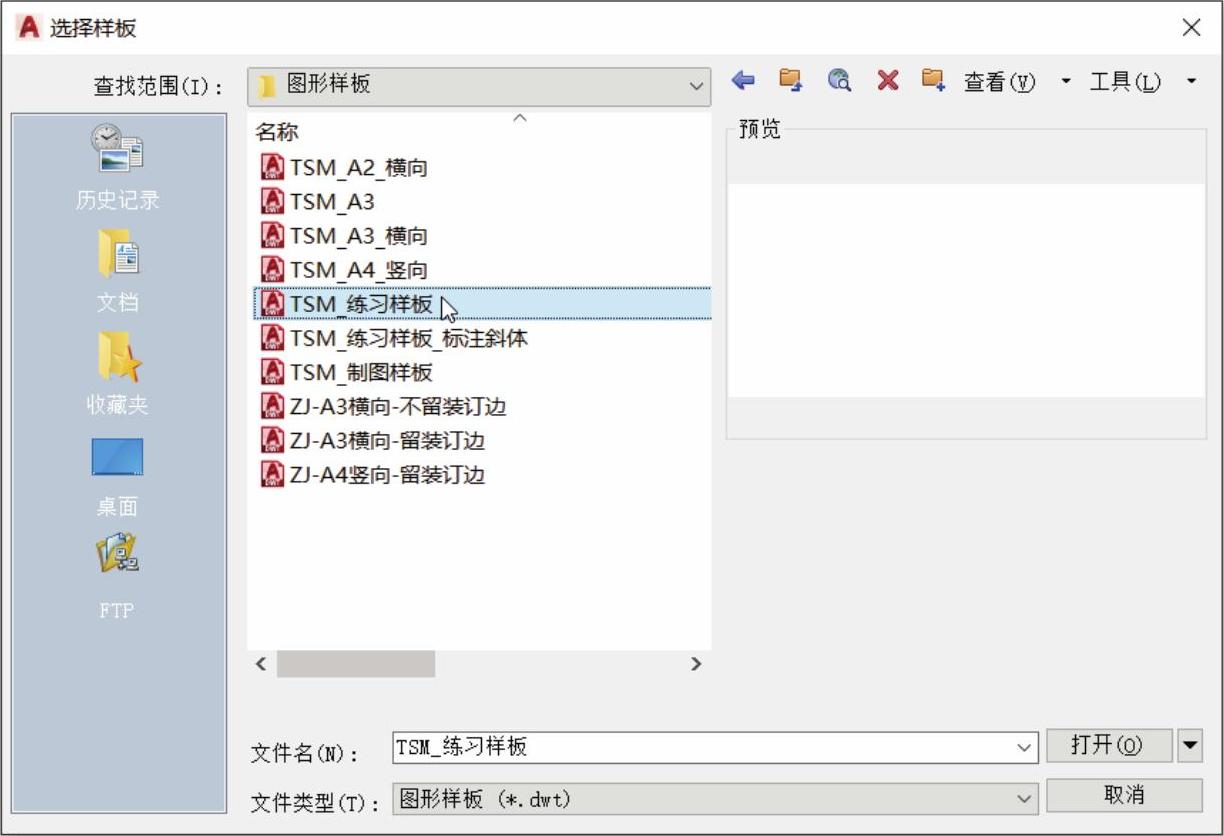
图4-2 选择图形样板文件
2 在“图层”面板的“图层”下拉列表框中,选择“中心线”层,如图4-3所示。
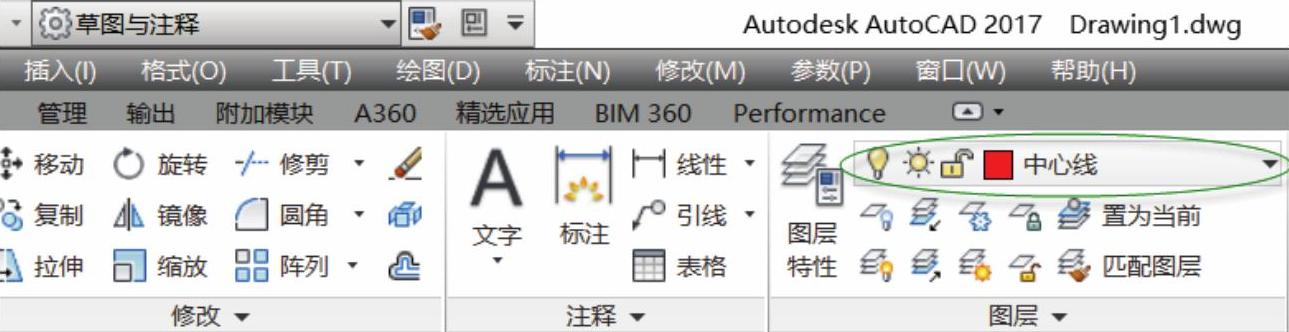
图4-3 选择“中心线”层3 单击“直线”按钮 
,并根据命令行提示执行如下操作。
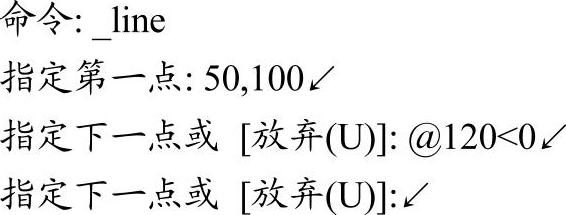
在绘图区域绘制了一根中心线,如图4-4所示。
4 单击“直线”按钮  ,并根据命令行提示执行如下操作,绘制图4-5所示的一条竖直的中心线。
,并根据命令行提示执行如下操作,绘制图4-5所示的一条竖直的中心线。
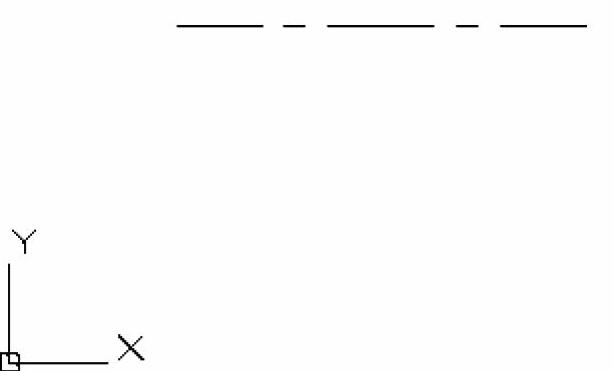
图4-4 绘制一条中心线
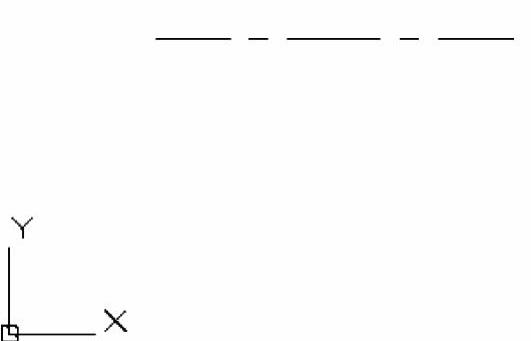
图4-5 绘制一条竖直的中心线
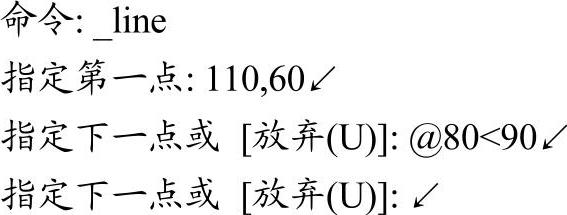
5 单击“偏移”按钮  ,根据命令行提示执行如下操作。
,根据命令行提示执行如下操作。

完成该偏移操作,结果如图4-6所示。
6 使用同样的方法,单击“偏移”按钮  ,将水平中心线分别向上、下偏移20,如图4-7所示。
,将水平中心线分别向上、下偏移20,如图4-7所示。
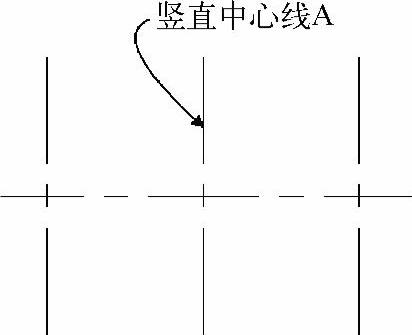
图4-6 创建两条偏移线
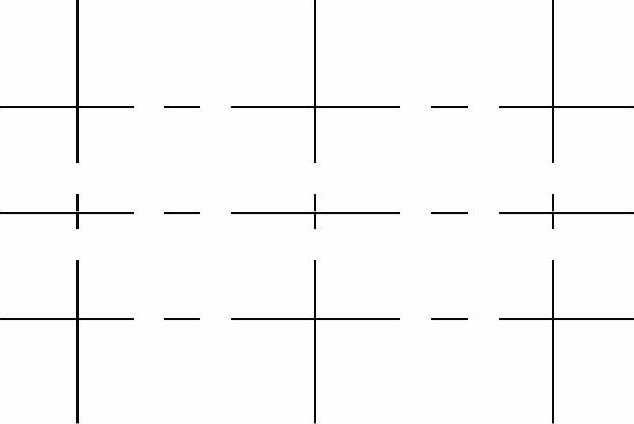
图4-7 偏移操作
7 单击“偏移”按钮  ,将竖直中心线A分别向左、向右偏移16,偏移结果如图4-8所示。
,将竖直中心线A分别向左、向右偏移16,偏移结果如图4-8所示。
8 选择其中的一根中心线,在“快速访问”工具栏中单击“特性”按钮  建议在“快速访问”工具栏添加“特性”按钮
建议在“快速访问”工具栏添加“特性”按钮  ),打开“特性”选项板(也称“特性”面板),将“线型比例”设置为“0.25”,如图4-9所示,按〈Enter〉键确认,接着关闭“特性”选项板。
),打开“特性”选项板(也称“特性”面板),将“线型比例”设置为“0.25”,如图4-9所示,按〈Enter〉键确认,接着关闭“特性”选项板。
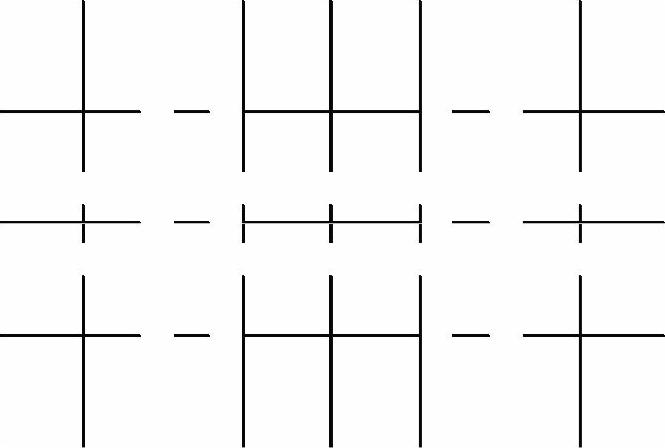
图4-8 偏移操作
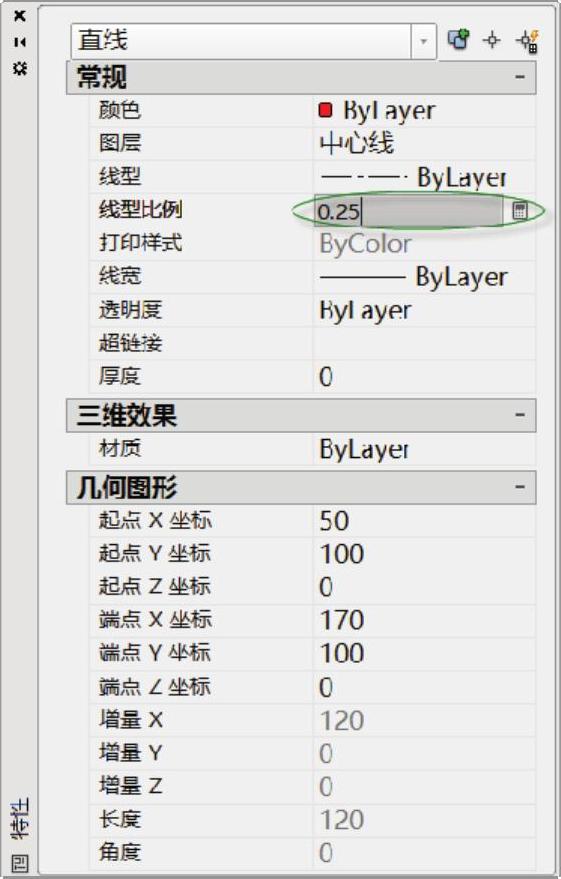
图4-9 “特性”选项板
9 单击“特性匹配”按钮  ,分别单击其余中心线作为要应用特性匹配的目标对象,从而将更改了线型比例的中心线特性应用到其余选定的中心线上,特性匹配结果如图4-10所示。
,分别单击其余中心线作为要应用特性匹配的目标对象,从而将更改了线型比例的中心线特性应用到其余选定的中心线上,特性匹配结果如图4-10所示。
10 在“图层”面板的“图层”下拉列表框中选择“粗实线”层,准备绘制粗实线。按F3〉键确保在状态栏中启用“对象捕捉”模式。
11 单击“圆心,半径”按钮  ,绘制图4-11所示的一个圆,该圆半径为10。其命令操作记录如下。
,绘制图4-11所示的一个圆,该圆半径为10。其命令操作记录如下。
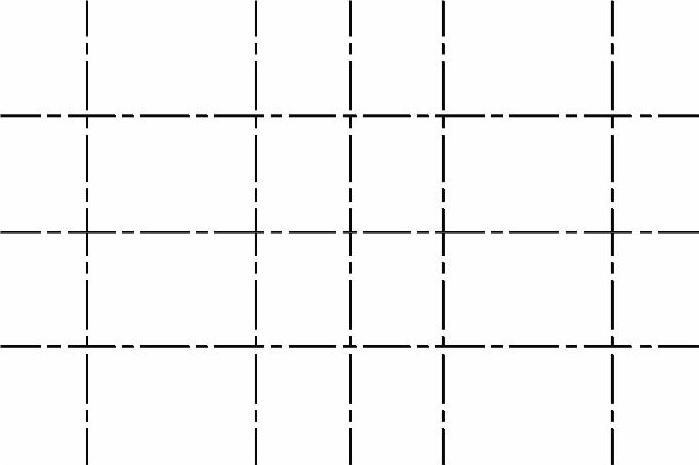
图4-10 特性匹配
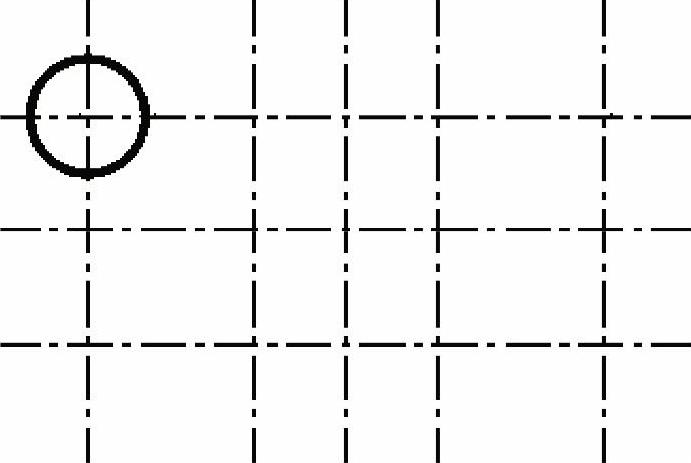
图4-11 绘制一个圆

使用同样的操作方法,绘制图4-12所示的其他5个相同半径值的圆。
12 连续执行“圆心,半径”按钮  ,分别创建4个半径均为5的圆,如图4-13所示。
,分别创建4个半径均为5的圆,如图4-13所示。
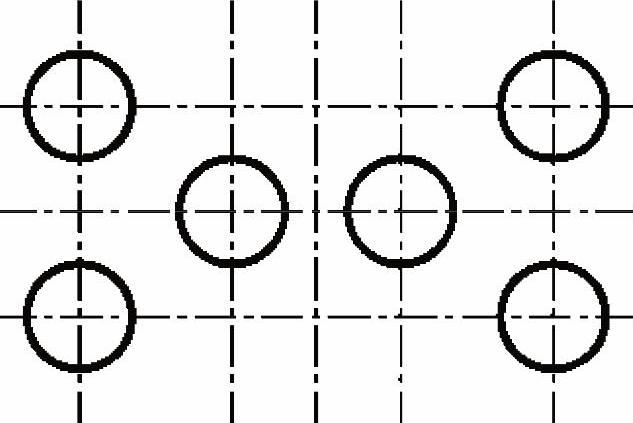
图4-12 绘制其他几个圆
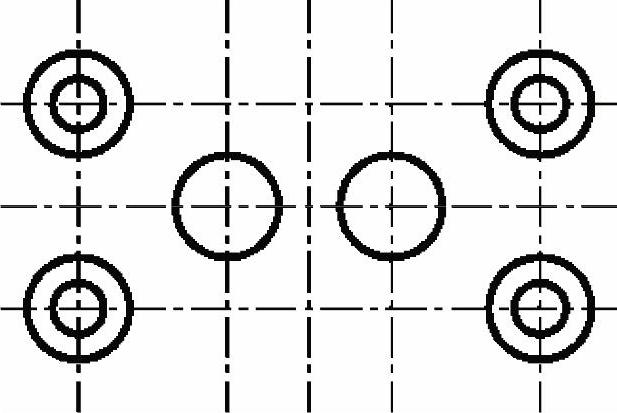
图4-13 绘制4个小圆
13 分别执行“直线”按钮  ,捕捉到相应的交点来建立直线段,绘制结果如图4-14所示。 (www.xing528.com)
,捕捉到相应的交点来建立直线段,绘制结果如图4-14所示。 (www.xing528.com)
14 单击“修改”面板中的“修剪”按钮  ,按〈Enter〉键,接着按照一定的次序一一单击不需要的圆弧段,最后得到的修剪结果如图4-15所示。
,按〈Enter〉键,接着按照一定的次序一一单击不需要的圆弧段,最后得到的修剪结果如图4-15所示。
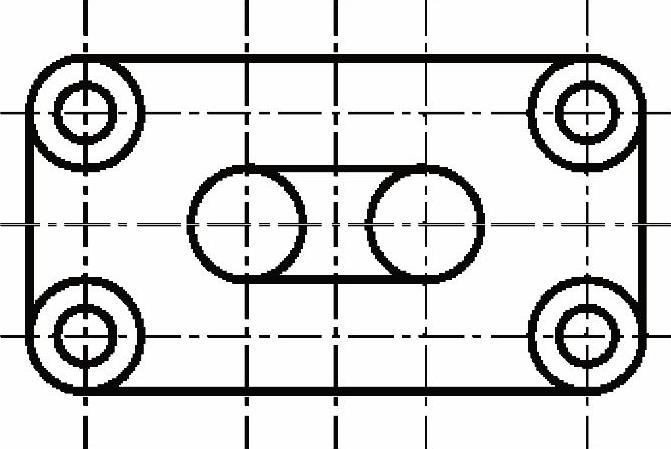
图4-14 绘制直线段
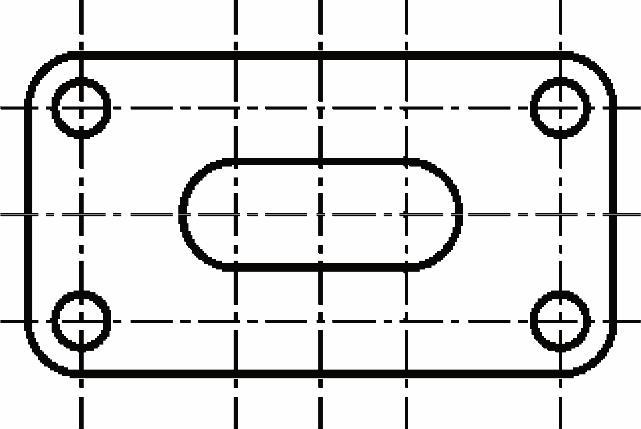
图4-15 修剪结果
知识点拨:单击“修剪”按钮  ,也可以选择若干线段作为修剪边,例如选择图4-16所示的4条线段(图中以特定虚线显示的4条线段)作为修剪边,然后分别在位置1、2、3、4处单击相应的大圆,则会得到图4-17所示的修剪结果,下面给出了修剪命令的操作记录。
,也可以选择若干线段作为修剪边,例如选择图4-16所示的4条线段(图中以特定虚线显示的4条线段)作为修剪边,然后分别在位置1、2、3、4处单击相应的大圆,则会得到图4-17所示的修剪结果,下面给出了修剪命令的操作记录。
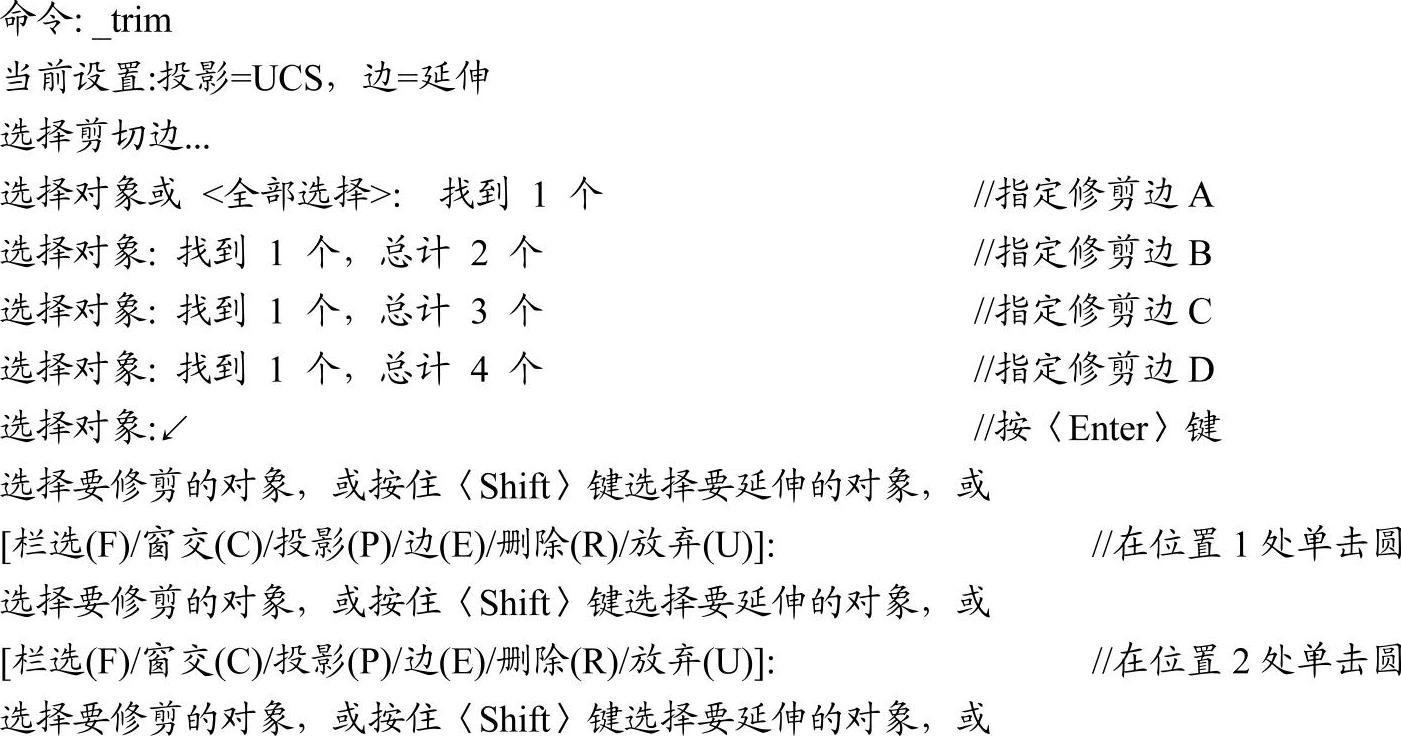
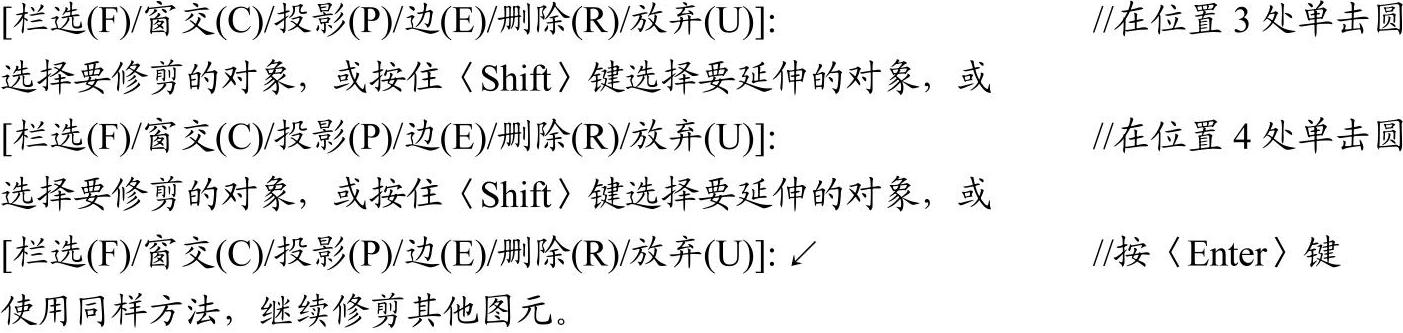
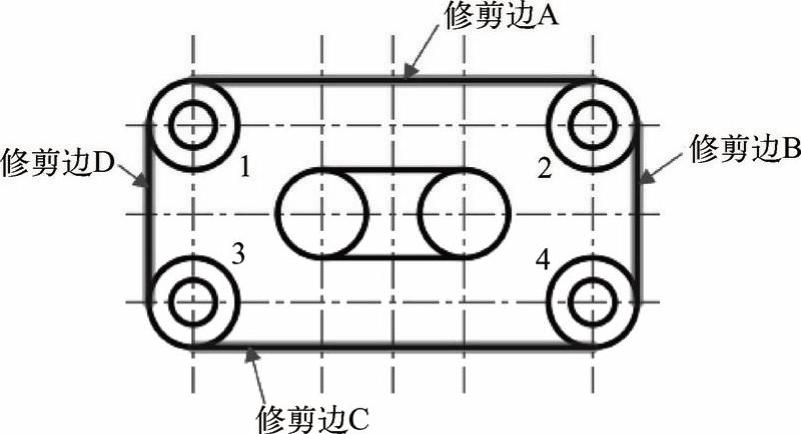
图4-16 选择修剪边
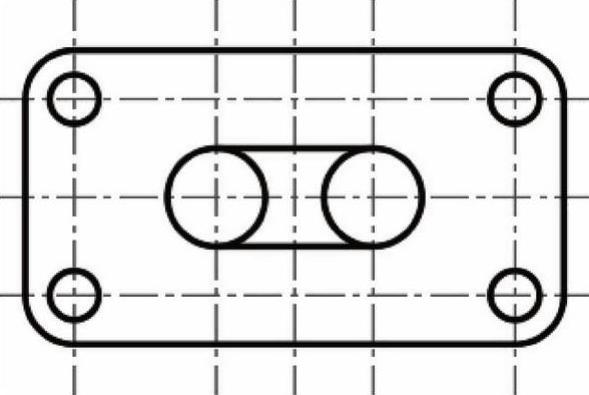
图4-17 修剪结果
15 关闭“对象捕捉”模式。接着单击“打断”按钮  ,在图4-18所示的位置处单击对象以指定第一打断点,在图4-19所示的位置处指定第二打断点,则打断结果如图4-20所示。
,在图4-18所示的位置处单击对象以指定第一打断点,在图4-19所示的位置处指定第二打断点,则打断结果如图4-20所示。
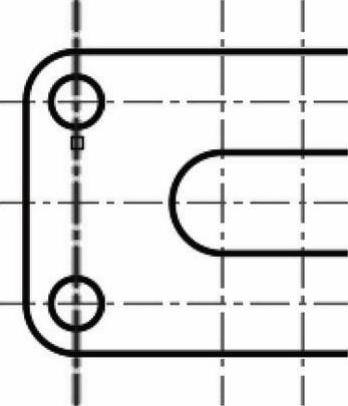
图4-18 指定第一打断点
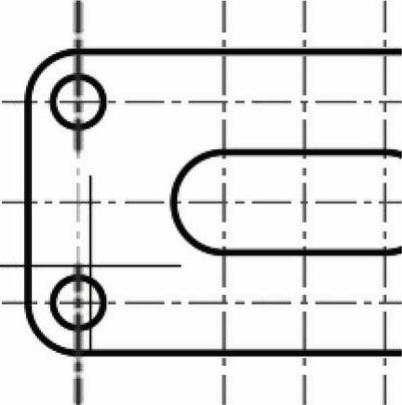
图4-19 指定第二打断点
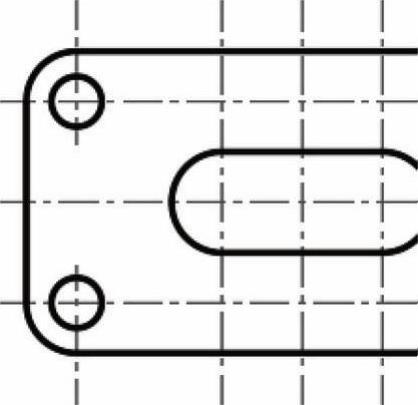
图4-20 打断结果
在两点之间打断选定对象的操作,其命令执行的历史记录如下。

使用同样的方法,继续打断其余中心线,以获得满意的效果,如图4-21所示。
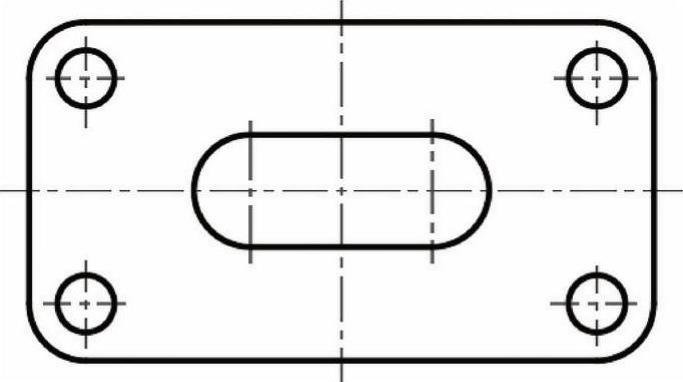
图4-21 打断结果
16 在状态栏上启用“对象捕捉”模式,并在“图层”面板的“图层”下拉列表框中选择“标注及剖面线”层。
17 在功能区“默认”选项卡的“注释”面板中单击“线性”按钮  ,选择图4-22所示的点1作为第一条尺寸界线原点,选择点2作为第二条尺寸界线原点,移动鼠标光标指定尺寸线放置位置,如图4-23所示。
,选择图4-22所示的点1作为第一条尺寸界线原点,选择点2作为第二条尺寸界线原点,移动鼠标光标指定尺寸线放置位置,如图4-23所示。
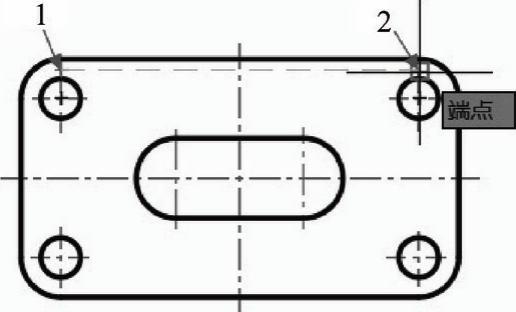
图4-22 指定尺寸界线原点
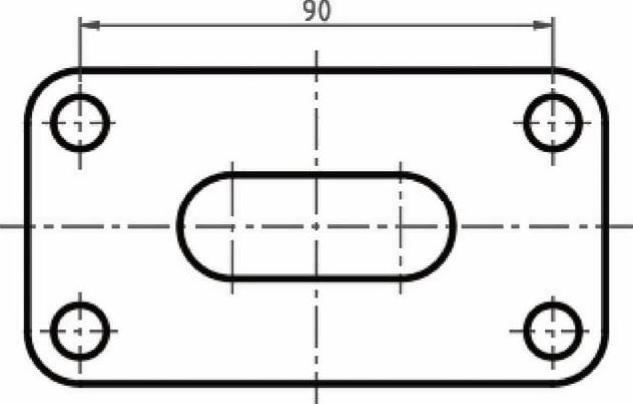
图4-23 指定尺寸线位置
18 使用同样的方法创建其余线性标注,如图4-24所示。
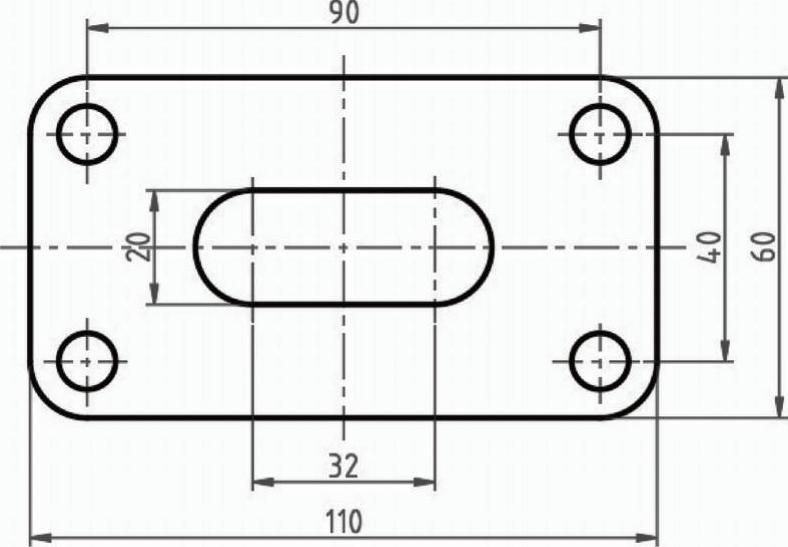
图4-24 标注线性尺寸
19 单击“注释”面板中的“半径标注”按钮  ,在图形中单击要标注的圆弧,移动鼠标光标指定尺寸线位置,如图4-25所示。
,在图形中单击要标注的圆弧,移动鼠标光标指定尺寸线位置,如图4-25所示。
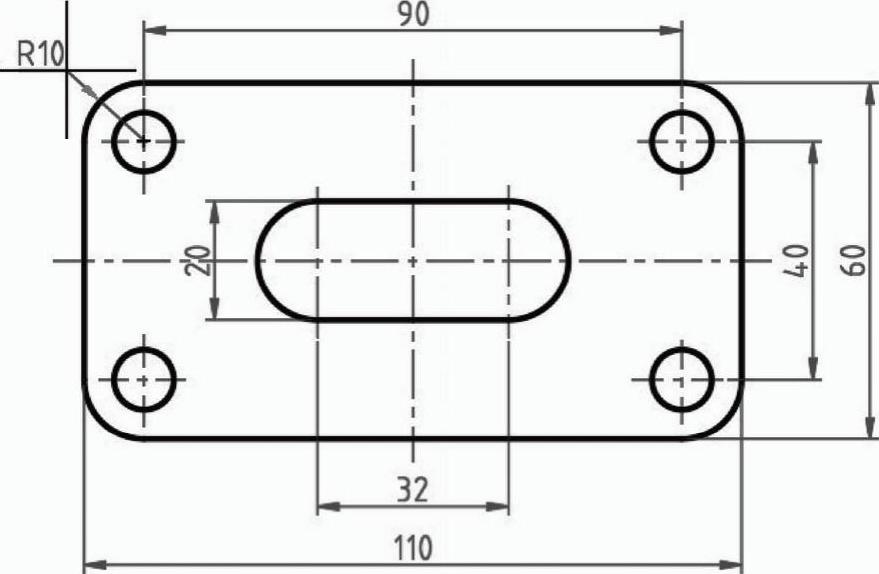
图4-25 标注半径尺寸
该半径标注的命令历史记录如下。

20 单击“注释”面板中的“直径”按钮  ,在图形中单击要标注的圆,移动鼠标光标指定尺寸线位置,如图4-26所示。
,在图形中单击要标注的圆,移动鼠标光标指定尺寸线位置,如图4-26所示。
该直径标注的命令历史记录如下。

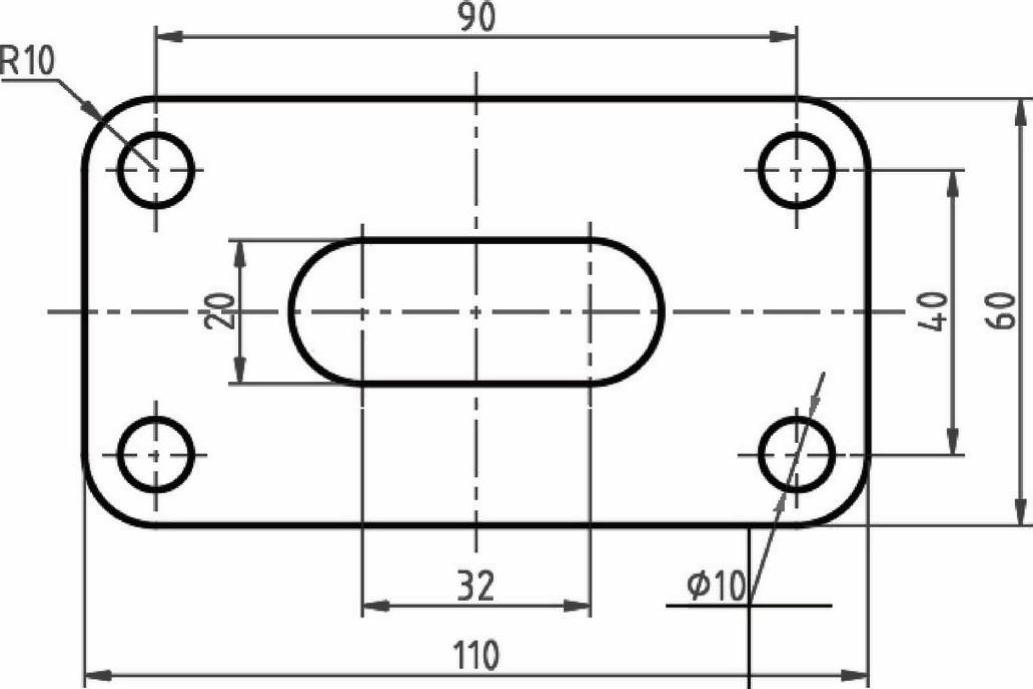
图4-26 标注直径尺寸
21 选择直径尺寸,在当前命令行中输入“TEXTEDIT”,按〈Enter〉键,功能区出现“文字编辑器”选项卡,将文本框中的光标移至最左面,输入“4×”,如图4-27所示。
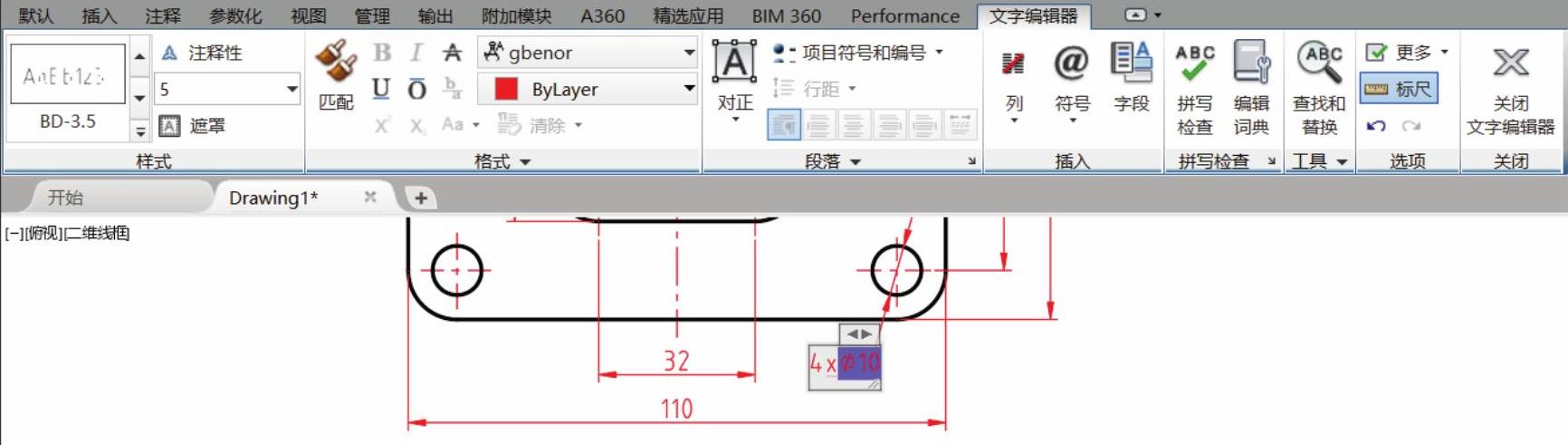
图4-27 给尺寸文本添加前缀
在“文字编辑器”选项卡的“关闭”面板中单击“关闭文字编辑器”按钮  ,结果如图4-28所示。
,结果如图4-28所示。
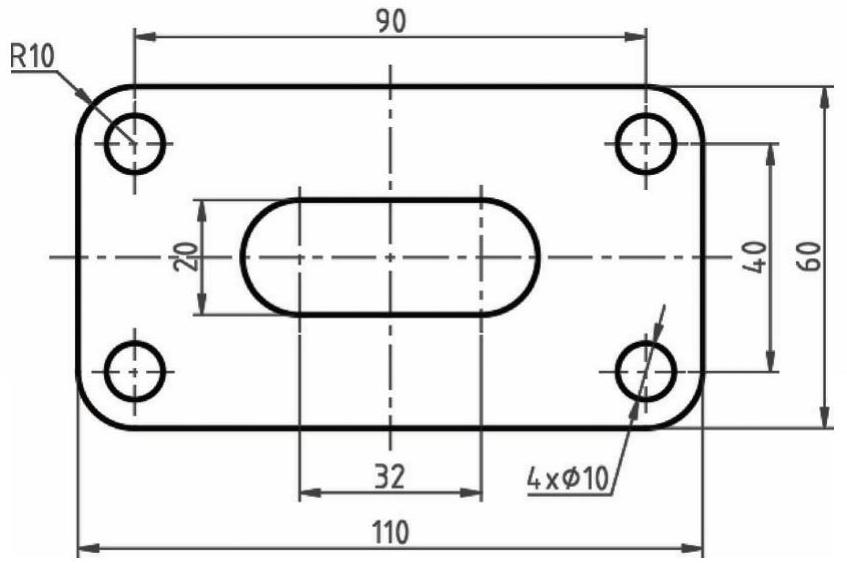
图4-28 在直径尺寸文本前添加前缀
22 使用相同的方法,在半径尺寸文本前添加前缀“4×”,如图4-29所示
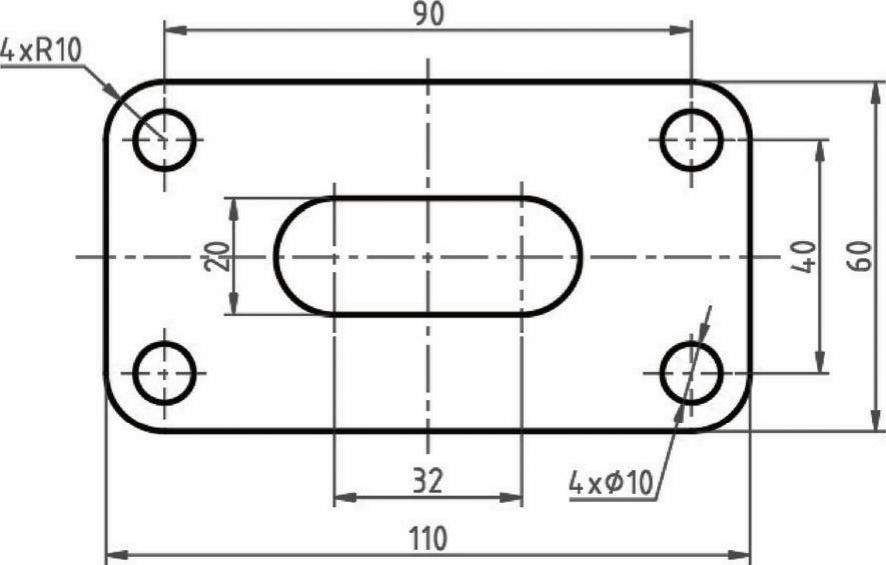
图4-29 在半径尺寸文本前添加前缀
23 在“快速访问”工具栏中单击“另存为”按钮  ,将图形文件保存为“简单图形绘制实例1.dwg”。
,将图形文件保存为“简单图形绘制实例1.dwg”。
免责声明:以上内容源自网络,版权归原作者所有,如有侵犯您的原创版权请告知,我们将尽快删除相关内容。




