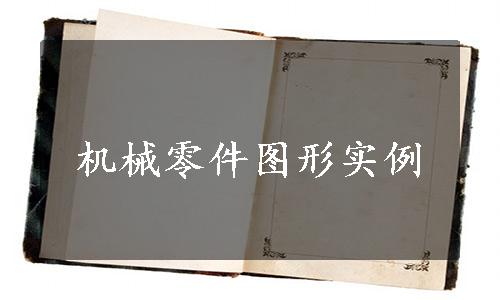
利用图层命令绘制图3-12所示的机械零件图形。
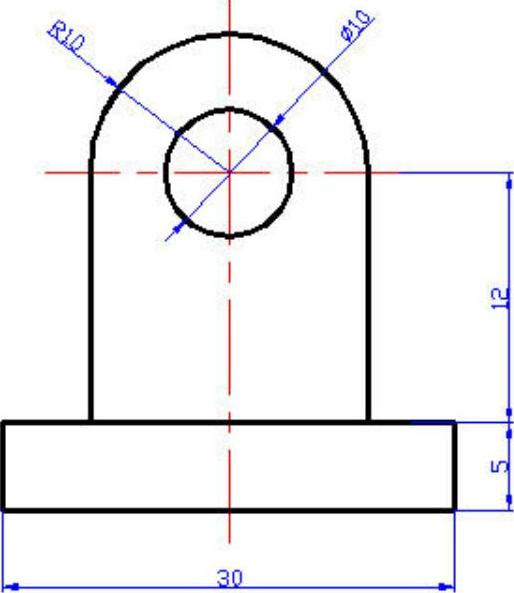
图3-12 机械零件图形

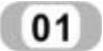 利用“图层”命令,打开“图层特性管理器”对话框。
利用“图层”命令,打开“图层特性管理器”对话框。
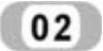 单击“新建”按钮创建一个新层,把该层的名字由默认的“图层1”改为“中心线”,如图3-13所示。
单击“新建”按钮创建一个新层,把该层的名字由默认的“图层1”改为“中心线”,如图3-13所示。
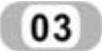 单击“中心线”层对应的“颜色”项,打开“选择颜色”对话框,选择红色为该层颜色,如图3-14所示。确认返回“图层特性管理器”对话框。
单击“中心线”层对应的“颜色”项,打开“选择颜色”对话框,选择红色为该层颜色,如图3-14所示。确认返回“图层特性管理器”对话框。
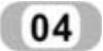 单击“中心线”层对应“线型”项,打开“选择线型”对话框,如图3-15所示。
单击“中心线”层对应“线型”项,打开“选择线型”对话框,如图3-15所示。
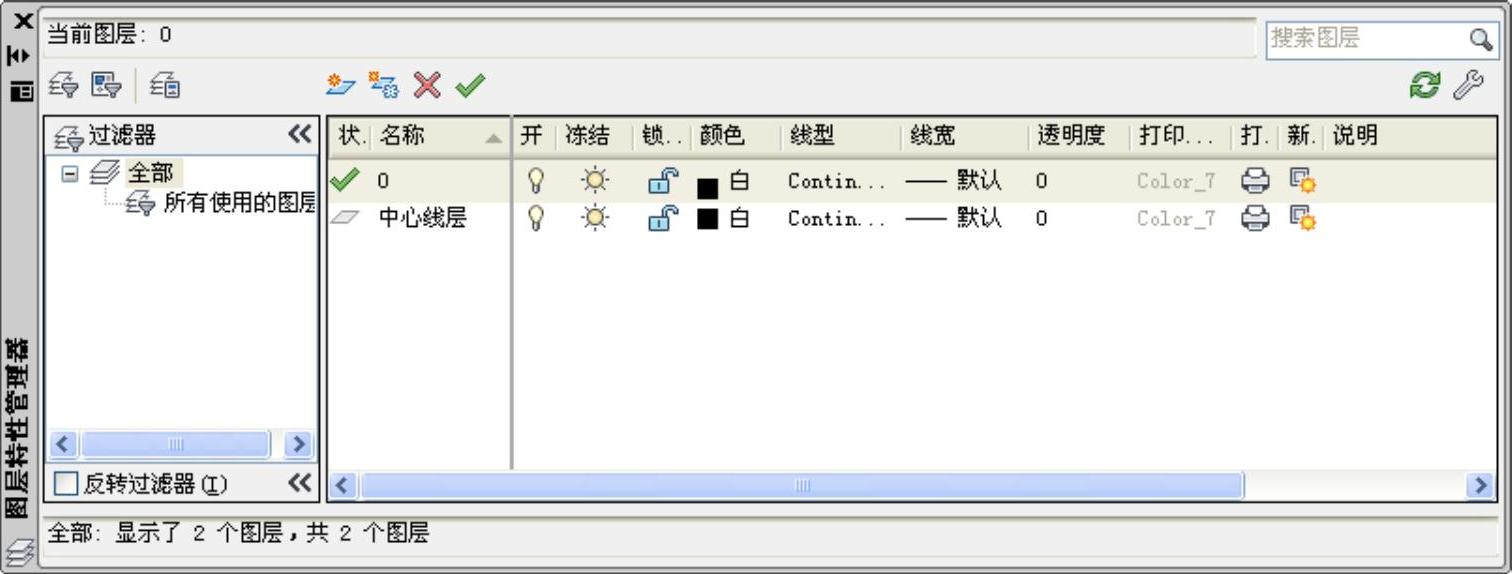
图3-13 更改图层名

图3-14 选择颜色
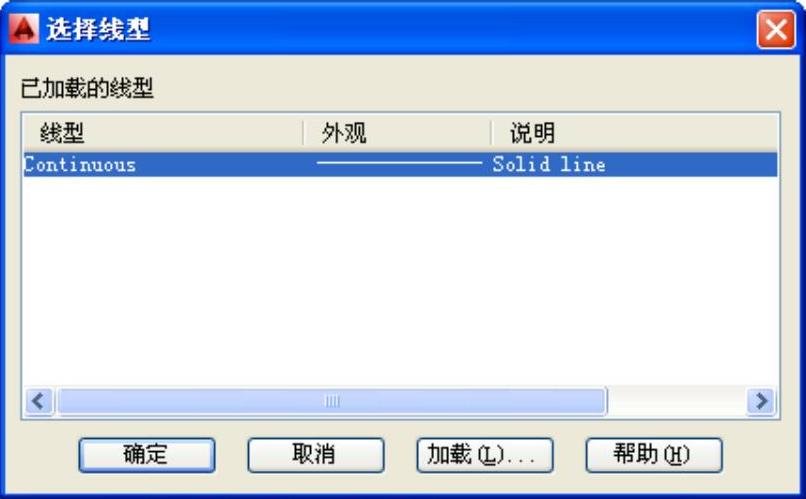
图3-15 选择线型
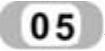 在“选择线型”对话框中,单击“加载”按钮,系统打开“加载或重载线型”对话框,选择CENTER线型,如图3-16所示。确认退出。
在“选择线型”对话框中,单击“加载”按钮,系统打开“加载或重载线型”对话框,选择CENTER线型,如图3-16所示。确认退出。
在“选择线型”对话框中选择CENTER(点画线)为该层线型,确认返回“图层特性管理器”对话框。(www.xing528.com)
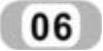 单击“中心线”层对应的“线宽”项,打开“线宽”对话框,选择0.09mm线宽,如图3-17所示。确认退出。
单击“中心线”层对应的“线宽”项,打开“线宽”对话框,选择0.09mm线宽,如图3-17所示。确认退出。

图3-16 加载新线型
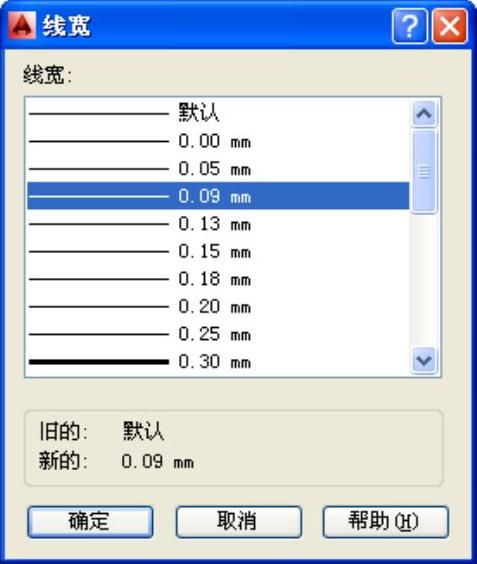
图3-17 选择线宽
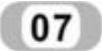 用相同的方法再建立两个新层,分别命名为“轮廓线”和“尺寸线”。“轮廓线”层的颜色设置为蓝色,线型为Continuous(实线),线宽为0.30mm。“尺寸线”层的颜色设置为黑色,线型为Continuous,线宽为0.09mm。并且让三个图层均处于打开、解冻和解锁状态,各项设置如图3-18所示。
用相同的方法再建立两个新层,分别命名为“轮廓线”和“尺寸线”。“轮廓线”层的颜色设置为蓝色,线型为Continuous(实线),线宽为0.30mm。“尺寸线”层的颜色设置为黑色,线型为Continuous,线宽为0.09mm。并且让三个图层均处于打开、解冻和解锁状态,各项设置如图3-18所示。

图3-18 设置图层
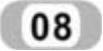 选中“中心线”层,单击“当前”按钮,将其设置为当前层,然后确认关闭“图层特性管理器”对话框。
选中“中心线”层,单击“当前”按钮,将其设置为当前层,然后确认关闭“图层特性管理器”对话框。
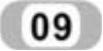 在当前层“中心线”层上绘制图3-12中的两条中心线,如图3-19a所示。
在当前层“中心线”层上绘制图3-12中的两条中心线,如图3-19a所示。
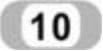 单击“图层”工具栏中图层下拉列表的按钮,将“轮廓线”层设置为当前层,并在其上绘制图3-12中的主体图形,如图3-19b所示。
单击“图层”工具栏中图层下拉列表的按钮,将“轮廓线”层设置为当前层,并在其上绘制图3-12中的主体图形,如图3-19b所示。
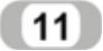 将当前层设置为“尺寸线”层,并在“尺寸线”层上进行尺寸标注(后面讲述)。执行结果如图3-12所示。
将当前层设置为“尺寸线”层,并在“尺寸线”层上进行尺寸标注(后面讲述)。执行结果如图3-12所示。
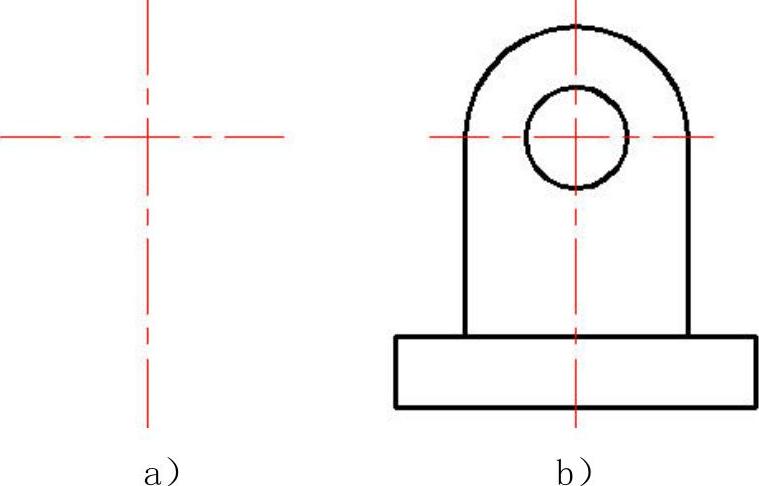
图3-19 绘制过程图
免责声明:以上内容源自网络,版权归原作者所有,如有侵犯您的原创版权请告知,我们将尽快删除相关内容。




