
使用“突出块”命令可以创建出一个平整的薄板(图6.4.1),它是一个钣金零件的“基础”,其他的钣金特征(如冲孔、成形、折弯等)都要在这个“基础”上构建,因此这个平整的薄板就是钣金件最重要的部分。

图6.4.1 突出块钣金壁
1.创建“突出块”的两种类型
选择下拉菜单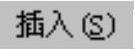
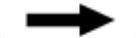
 命令后,系统弹出图6.4.2a所示的“突出块”对话框(一),创建完成后再次选择下拉菜单
命令后,系统弹出图6.4.2a所示的“突出块”对话框(一),创建完成后再次选择下拉菜单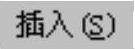
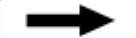
 命令时,系统弹出图6.4.2b所示的“突出块”对话框(二)。
命令时,系统弹出图6.4.2b所示的“突出块”对话框(二)。
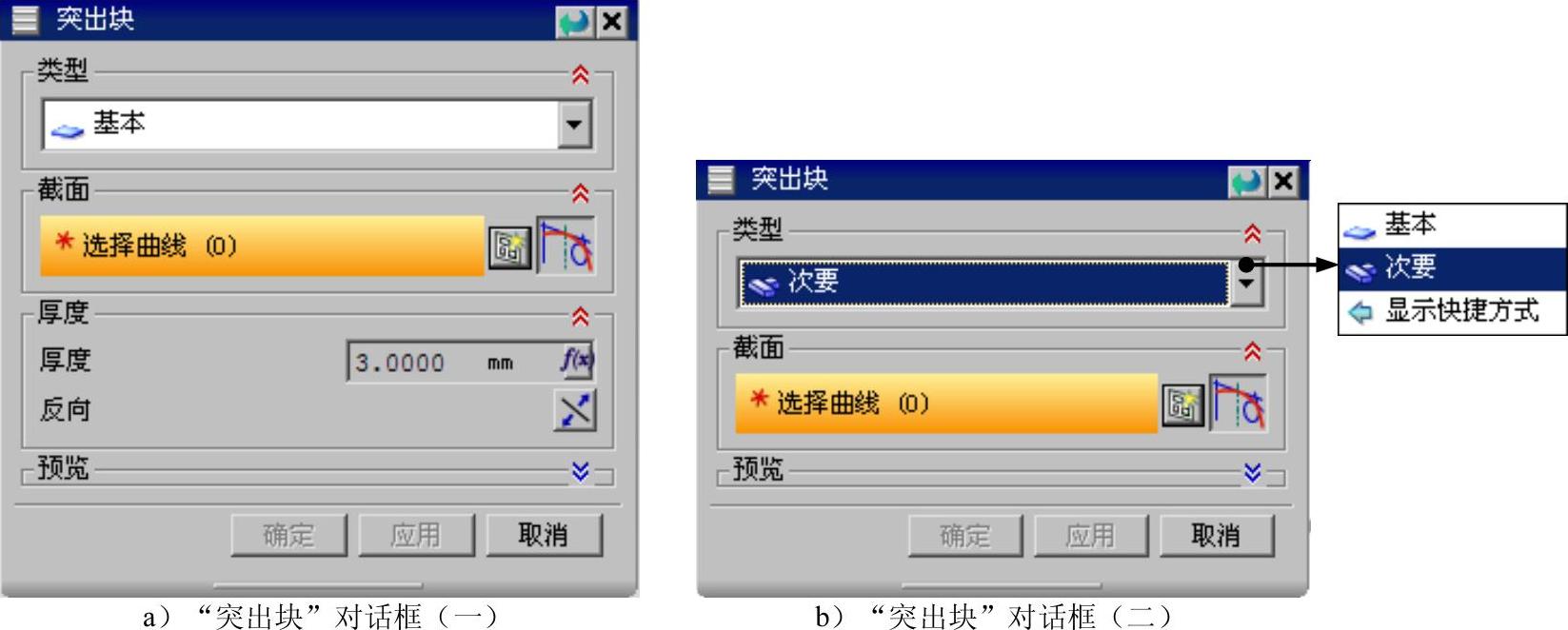
图6.4.2 “突出块”对话框
图6.4.2所示的“突出块”对话框的选项的说明如下。
●  区域:该区域的下拉列表中有
区域:该区域的下拉列表中有 和
和 选项,用以定义钣金的厚度。
选项,用以定义钣金的厚度。
☑  选项:选择该选项时,用于创建基础突出块钣金壁。
选项:选择该选项时,用于创建基础突出块钣金壁。
☑  选项:选择该选项时,在已有的钣金壁的表面创建突出块钣金壁,其壁厚与基础钣金壁相同。注意只有在部件中已存在基础钣金壁特征时,此选项才会出现。
选项:选择该选项时,在已有的钣金壁的表面创建突出块钣金壁,其壁厚与基础钣金壁相同。注意只有在部件中已存在基础钣金壁特征时,此选项才会出现。
●  区域:该区域用于定义突出块的截面曲线,截面曲线必须是封闭的曲线。
区域:该区域用于定义突出块的截面曲线,截面曲线必须是封闭的曲线。
●  区域:该区域用于定义突出块的厚度及厚度方向。
区域:该区域用于定义突出块的厚度及厚度方向。
☑  文本框:可在该区域中输入数值以定义突出块的厚度。
文本框:可在该区域中输入数值以定义突出块的厚度。
☑  按钮
按钮 :单击
:单击 按钮,可使钣金材料的厚度方向发生反转。
按钮,可使钣金材料的厚度方向发生反转。
2.创建突出块的一般过程
基础突出块是创建一个平整的钣金基础特征,在创建钣金零件时,需要先绘制钣金壁的正面轮廓草图(必须为封闭的线条),然后给定钣金厚度值即可。次要突出块是在已有的钣金壁上创建平整的钣金薄壁材料,其壁厚无需用户定义,系统自动设定为与已存在钣金壁的厚度相同。
Task1.创建基础突出块
下面以图6.4.3所示的模型为例,来说明创建基础突出块钣金壁的一般操作过程。
Step1.新建文件。
(1)选择下拉菜单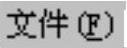
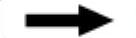
 命令,系统弹出“新建”对话框。
命令,系统弹出“新建”对话框。
Step2.选择命令。选择下拉菜单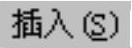
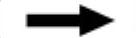
 命令,系统弹出“突出块”对话框。(www.xing528.com)
命令,系统弹出“突出块”对话框。(www.xing528.com)
Step3.定义截面。单击 按钮,选取XY平面为草图平面,单击
按钮,选取XY平面为草图平面,单击 按钮,绘制图6.4.4所示的截面草图,选择下拉菜单
按钮,绘制图6.4.4所示的截面草图,选择下拉菜单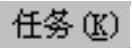
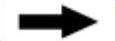
 命令,退出草图环境。
命令,退出草图环境。
Step4.定义厚度。厚度方向采用系统默认的矢量方向,在文本框中输入厚度值1.0。
说明:厚度方向可以通过单击“突出块”对话框中的 按钮来调整。
按钮来调整。
Step5.在“突出块”对话框中单击 按钮,完成特征的创建。
按钮,完成特征的创建。
Step6.保存零件模型。选择下拉菜单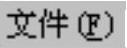
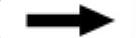
 命令,即可保存零件模型。
命令,即可保存零件模型。
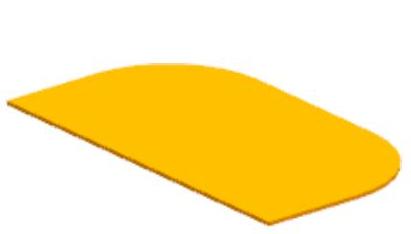
图6.4.3 创建基础突出块钣金壁
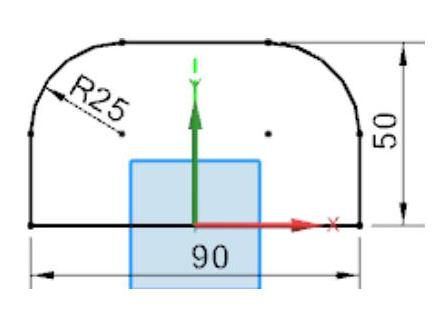
图6.4.4 截面草图
Task2.创建次要突出块
下面继续以Task1的模型为例,来说明创建次要突出块的一般操作过程。
Step1.选择命令。选择下拉菜单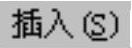

 命令,系统弹出“突出块”对话框。
命令,系统弹出“突出块”对话框。
Step2.定义类型。在“突出块”对话框 区域的下拉列表中选择
区域的下拉列表中选择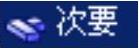 选项。
选项。
Step3.定义截面。单击 按钮,选取图6.4.5所示的模型表面为草图平面,单击
按钮,选取图6.4.5所示的模型表面为草图平面,单击 按钮,绘制图6.4.6所示的截面草图。
按钮,绘制图6.4.6所示的截面草图。
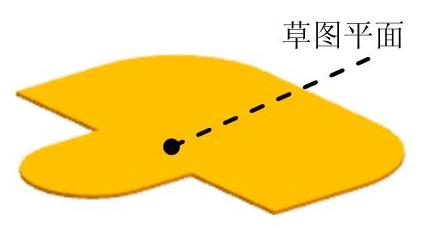
图6.4.5 创建次要突出块
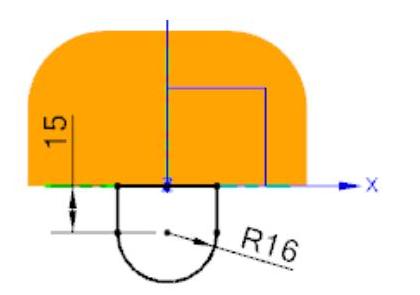
图6.4.6 截面草图
Step4.在“突出块”对话框中单击 按钮,完成特征的创建。
按钮,完成特征的创建。
Step5.保存零件模型。选择下拉菜单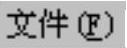
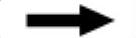
 命令,即可保存零件模型。
命令,即可保存零件模型。
免责声明:以上内容源自网络,版权归原作者所有,如有侵犯您的原创版权请告知,我们将尽快删除相关内容。




