
视频\05\动态块的操作实例.avi
案例\05\动态螺母.dwg
在前面已经讲解了参数与动作,接下来将针对较为重要的参数与对应的动作,以实例的方式来进行说明。
1.建立一个可以动态移动的图块
1)正常启动AutoCAD 2014软件,系统将自动新建一个文件。
2)在“标准”工具栏中单击“工具选项板窗口”按钮 ,将打开“工具选项板”面板,切换到“机械”选项卡,选择“六角螺母-公制”项,并将其拖曳到视图的空白位置,从而在视图中将显示六角螺母图块对象,如图5-29所示。
,将打开“工具选项板”面板,切换到“机械”选项卡,选择“六角螺母-公制”项,并将其拖曳到视图的空白位置,从而在视图中将显示六角螺母图块对象,如图5-29所示。
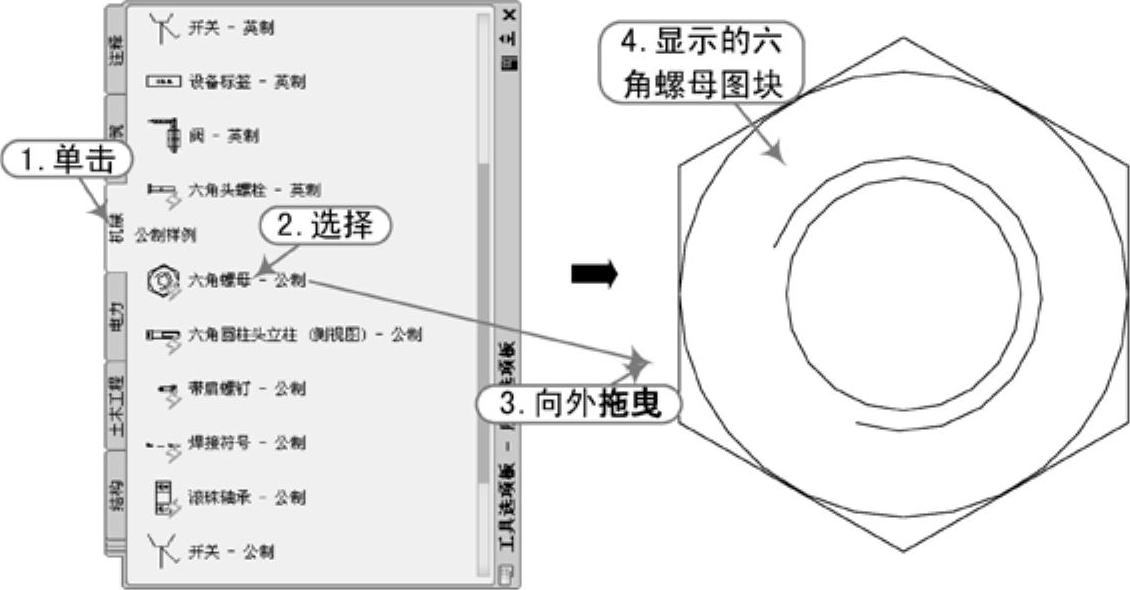
图5-29 拖曳的图块对象
3)在“修改”工具栏中单击“分解”按钮 ,将视图中的六角螺母图块进行打散操作。
,将视图中的六角螺母图块进行打散操作。
4)在命令行中输入写块命令“W”,将弹出“写块”对话框,将其分解的图形对象保存为“动态螺母”图块对象,其操作步骤如图5-30所示。

图5-30 创建“动态螺母”图块
5)在视图中双击“动态螺母”图块对象,将弹出“编辑块定义”对话框,在列表框中选择“动态螺母”对象,再单击“确定”按钮,系统将打开“块编写选项板”和“块编辑器”工具栏,如图5-31所示。
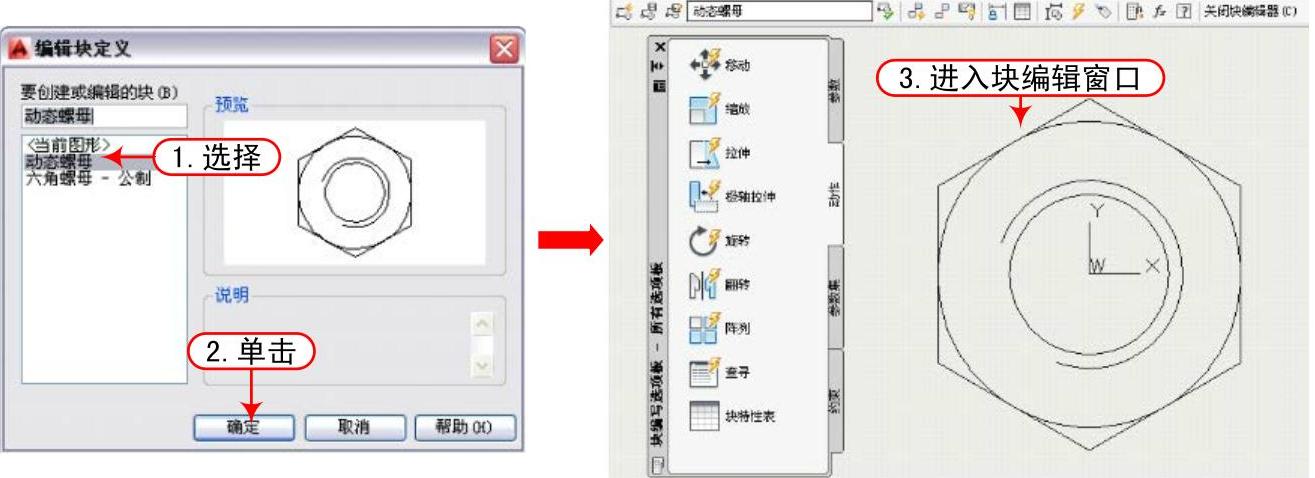
图5-31 进入块编辑窗口
6)在“块编写选项板”中,切换到“参数”选项卡,选择“点”参数 ,再选择图块上的任意一点位置(例如:圆心点A),便出现“位置”参数的图示效果,如图5-32所示。
,再选择图块上的任意一点位置(例如:圆心点A),便出现“位置”参数的图示效果,如图5-32所示。
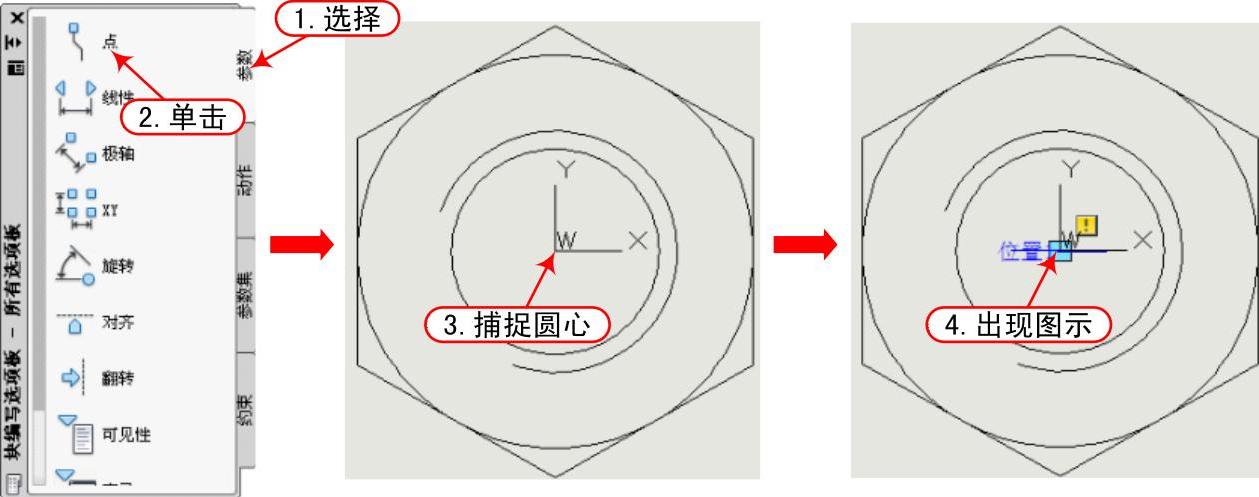
图5-32 设置点参数
7)切换到“动作”选项卡,选择“移动”动作 ,在图块上选择“位置”参数,再选择整个螺母的图形对象后按<Enter>键,从而在图块对象上显示“移动”图标
,在图块上选择“位置”参数,再选择整个螺母的图形对象后按<Enter>键,从而在图块对象上显示“移动”图标 ,如图5-33所示。
,如图5-33所示。
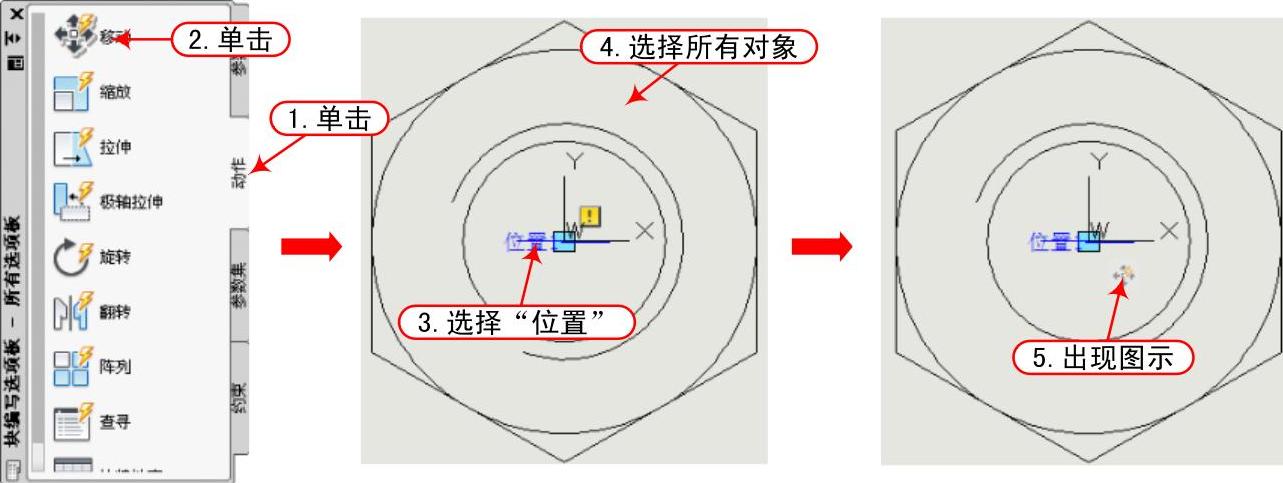
图5-33 设置移动动作
8)在“块编辑器”工具栏中单击“块保存定义”按钮 ,再单击“关闭块编辑器”按钮退出,从而完成该动态块的编辑。
,再单击“关闭块编辑器”按钮退出,从而完成该动态块的编辑。
9)此时在绘图区中选择动态螺母图块对象,将在视图的中间位置出现“移动”制点符号,使用鼠标拖曳该符号,则整个图块将被移动,如图5-34所示。
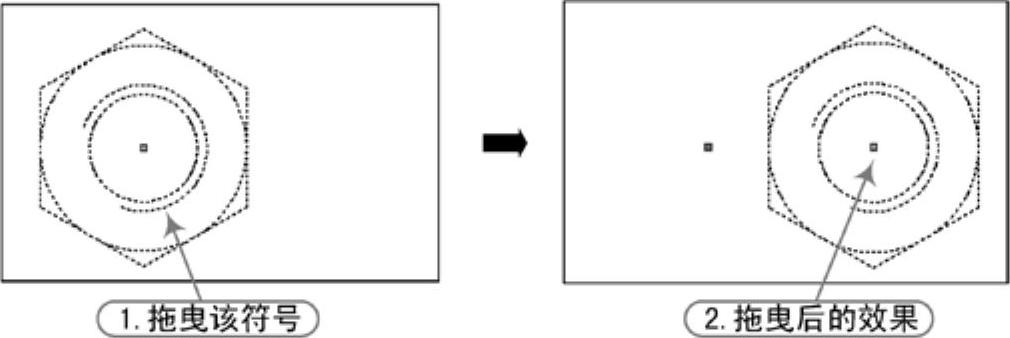
图5-34 移动图块的效果
2.加入动态旋转功能
1)继前面的实例步骤。
2)展开图块编写选项板的“参数”选项卡,加入“旋转”参数 到指定的位置A点。
到指定的位置A点。
3)拖曳鼠标,确定B点位置,完成参数半径的设定,同时出现“角度1”参数符号,如图5-35所示。
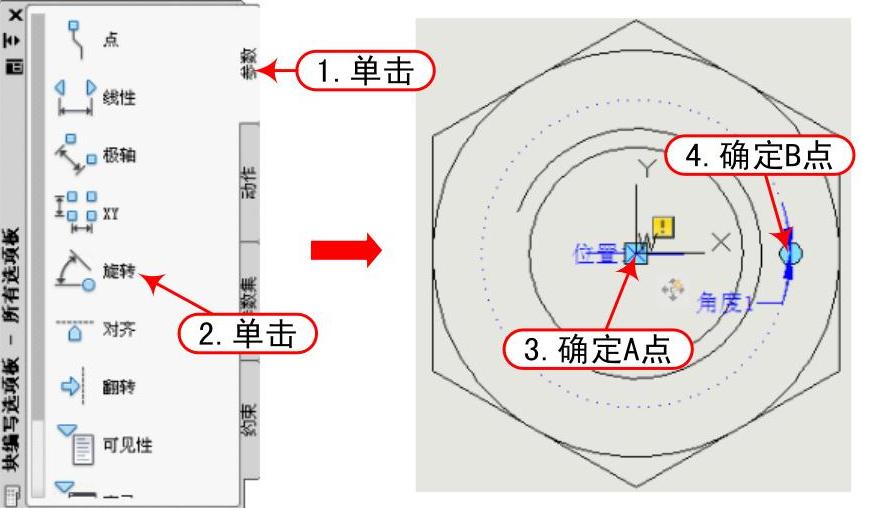 (www.xing528.com)
(www.xing528.com)
图5-35 设置旋转参数
4)切换到“动作”选项卡,选择“旋转”动作 ,选择“角度1”参数,然后框选整个图块对象,并指定动作所要旋转的位置,如图5-36所示。
,选择“角度1”参数,然后框选整个图块对象,并指定动作所要旋转的位置,如图5-36所示。
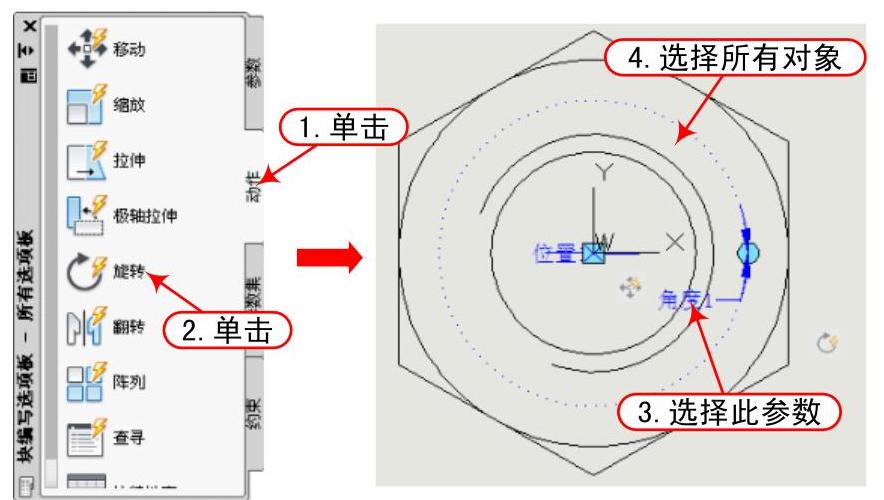
图5-36 设置旋转动作
5)在“块编辑器”工具栏中单击“块保存定义”按钮 ,再单击“关闭块编辑器”按钮退出,从而完成该动态块的编辑。
,再单击“关闭块编辑器”按钮退出,从而完成该动态块的编辑。
6)此时在绘图区中选择动态螺母图块对象,将在视图的右侧同时显示“旋转”制点符号,使用鼠标拖曳该符号,则整个图块将被旋转,如图5-37所示。
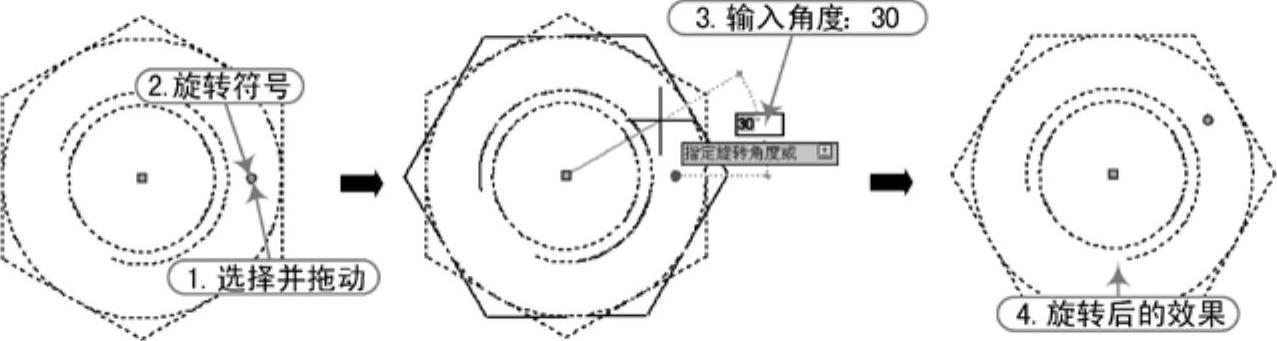
图5-37 旋转图块的效果
3.以下拉式清单缩放对象
参数表的目的就是建立一个表单,并新增表单参数项目,通过参数表动作的设定,让每个表单项目都有对应的动作,从而用户只要指定不同的表单项目,就会有对应的外观变化。
1)延续前面实例,将所有的参数和动作删除。
2)在“参数”选项卡中选择“线性”参数 ,指定起点A、端点B、标签位置C,如图5-38所示。
,指定起点A、端点B、标签位置C,如图5-38所示。
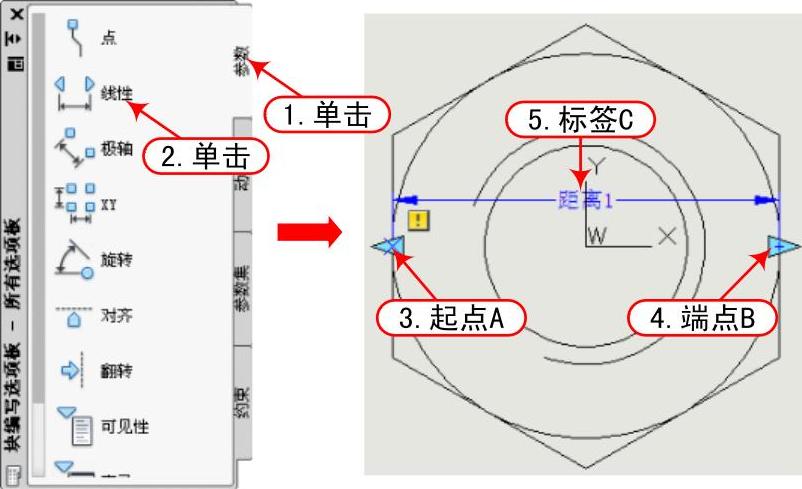
图5-38 设置线性参数
3)切换到“动作”选项卡,选择“缩放”动作 ,选择“距离1”参数,再框选整个图形对象并按<Enter>键,如图5-39所示。
,选择“距离1”参数,再框选整个图形对象并按<Enter>键,如图5-39所示。
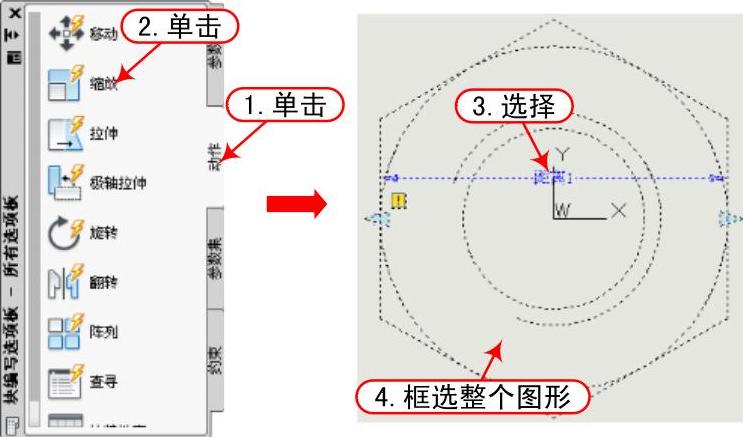
图5-39 设置缩放动作
4)选择“距离1”标签,按<Ctrl+1>键打开“特性”面板,在“距离类型”组合框中选择“列表”项,然后在“距离值列表”项后面单击 按钮,将弹出“添加距离值”对话框,在“要添加的距离”文本框中输入“13,11,9,7”,再单击“添加”按钮,则在下侧的列表框中显示所添加的距离值,最后单击“确定”按钮,如图5-40所示。
按钮,将弹出“添加距离值”对话框,在“要添加的距离”文本框中输入“13,11,9,7”,再单击“添加”按钮,则在下侧的列表框中显示所添加的距离值,最后单击“确定”按钮,如图5-40所示。
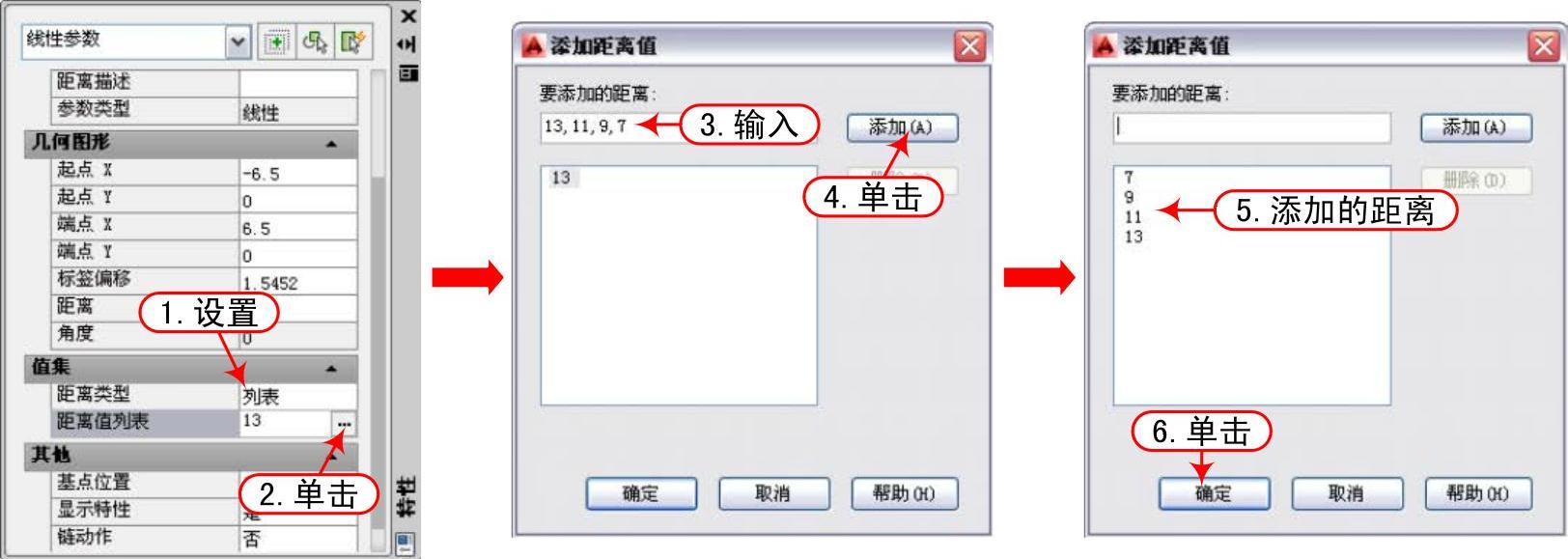
图5-40 设置特性
5)在“参数”选项卡中选择“查寻”参数 ,在图形的右侧指定该参数的放置位置,如图5-41所示。
,在图形的右侧指定该参数的放置位置,如图5-41所示。
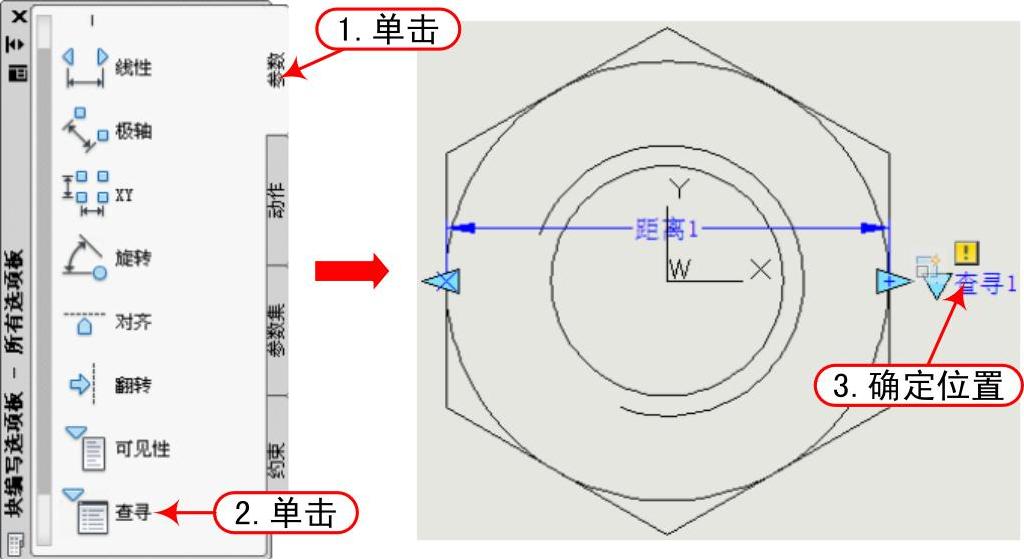
图5-41 设置查寻参数
6)切换到“动作”选项卡,选择“查寻”动作 ,选择“查寻1”标签,将弹出“特性查寻表”对话框,单击“添加特性”按钮,将弹出“添加参数特性”对话框,选择“距离1”项后单击“确定”按钮返回,然后在“输入特性”和“查寻特性”列表框中分别选择相应的数值,最后单击“确定”按钮,如图5-42所示。
,选择“查寻1”标签,将弹出“特性查寻表”对话框,单击“添加特性”按钮,将弹出“添加参数特性”对话框,选择“距离1”项后单击“确定”按钮返回,然后在“输入特性”和“查寻特性”列表框中分别选择相应的数值,最后单击“确定”按钮,如图5-42所示。
7)保存该图块对象后并选择,该图块的右侧将显示 标记,使用鼠标单击该倒三角按钮,将显示列表,若选择列表值7,则该图块对象将被缩放到内半径值为7的效果,如图5-43所示。
标记,使用鼠标单击该倒三角按钮,将显示列表,若选择列表值7,则该图块对象将被缩放到内半径值为7的效果,如图5-43所示。
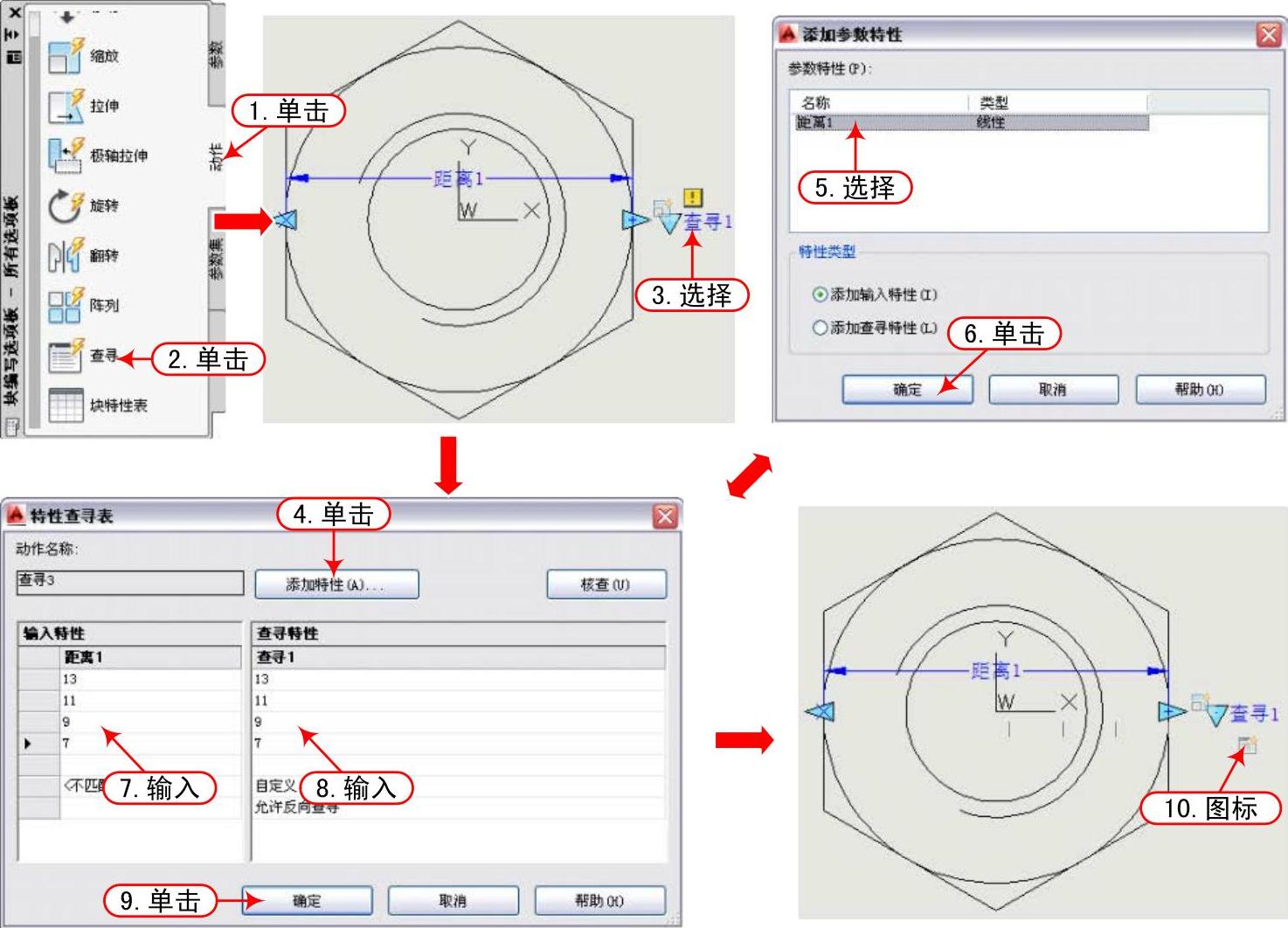
图5-42 设置查寻动作
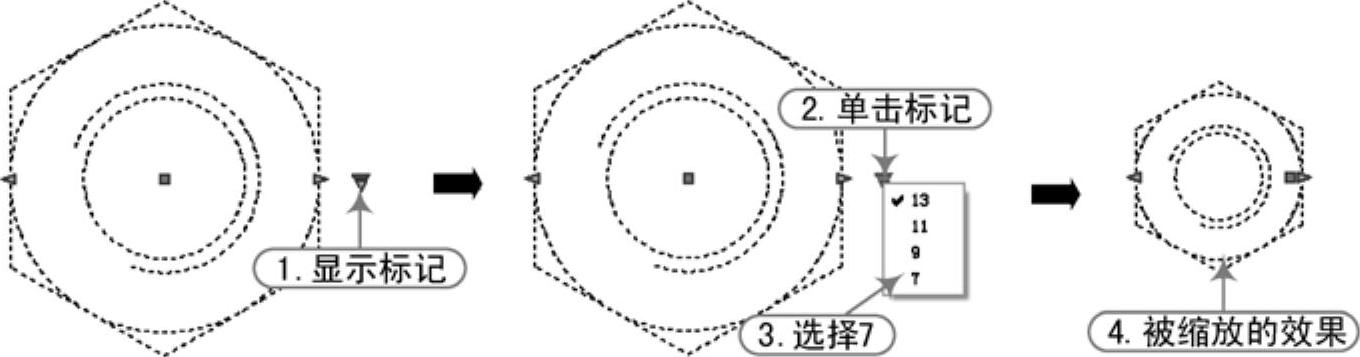
图5-43 执行列表中的缩放效果
免责声明:以上内容源自网络,版权归原作者所有,如有侵犯您的原创版权请告知,我们将尽快删除相关内容。




