
下面绘制一个动态的销钉块来综合运用前面所学的动态块命令。
销钉是机械中常见的元件之一,作用是防止两个零件的相对位置错动。销钉的形状是一个圆柱体或一个圆台,端部形式多样,有的端部轴向有孔,并且直径长度规格繁多。该例所绘制的销钉如图9-28所示。
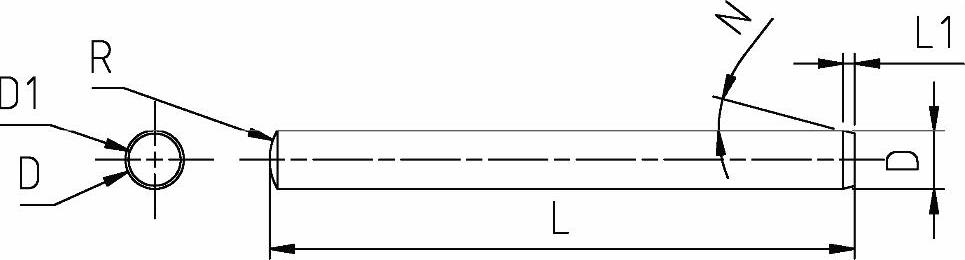
图9-28 销钉零件图
销钉的相关尺寸见表9-1,因篇幅有限,仅讲解绘制部分尺寸销钉的方法。
表9-1 规格表

一学即会
销钉侧视图的绘制
视频:绘制侧视图.avi
案例:销钉动态块.dwg
1)正常启动AutoCAD Mechanical 2013软件,打开“案例\09\销钉块素材.dwg”文件,按<Ctrl+Shift+S>组合键将当前文件另存为“案例\09\销钉动态块.dwg”文件。
2)执行“块编辑器”命令(bedit),将弹出“编辑块定义”对话框,在“当前图形”栏中选择名称为“销钉-侧”的块,单击“确定”按钮,进入“块编辑器”。
3)在“块编写选项板”中的“参数”选项卡中单击“基点”工具按钮,提示指定参数位置,单击选择圆心。
4)在“块编写选项板”中的“参数”选项卡中单击“线性”工具按钮,提示指定基点,单击圆心,提示指定端点,单击内侧圆右端的右象限点(可利用快捷键<Q+U+A>);执行“特性”命令(mo),选择刚才绘制好的标签,在“特性标签”选项中的“距离名称”中更改为“0.5D1”(表示小圆直径的一半),在“集值”选项中的“距离类型”中选择“列表”,单击“距离值列表”选项后面的 按钮,弹出“添加距离值”对话框,在“要添加的距离”栏输入“2.68”(小圆直径的一半),单击“添加”按钮将输入的数值添加,重复刚才的步骤,分别添加“2.68、3.57、4.47、5.33”,单击“确定”按钮,返回“特性”选项板,在“其他”选项中的“夹点数”中选择“0”(因为只需要列表操作,不需要去拖动夹点,所以夹点数为0),关闭“特性”选项板,如图9-29所示。
按钮,弹出“添加距离值”对话框,在“要添加的距离”栏输入“2.68”(小圆直径的一半),单击“添加”按钮将输入的数值添加,重复刚才的步骤,分别添加“2.68、3.57、4.47、5.33”,单击“确定”按钮,返回“特性”选项板,在“其他”选项中的“夹点数”中选择“0”(因为只需要列表操作,不需要去拖动夹点,所以夹点数为0),关闭“特性”选项板,如图9-29所示。

图9-29 线性参数操作1
5)重复上一步操作,继续在“块编写选项板”中的“参数”选项卡中单击“线性”工具按钮,对外面的圆进行线性参数操作;执行“特性”命令(mo),“距离名称”输入为“0.5D”,“距离类型”选择“列表”,“距离值列表”中输入为“3、4、5、6”,“夹点数”更改为“0”,关闭“特性”选项板。如图9-30所示。
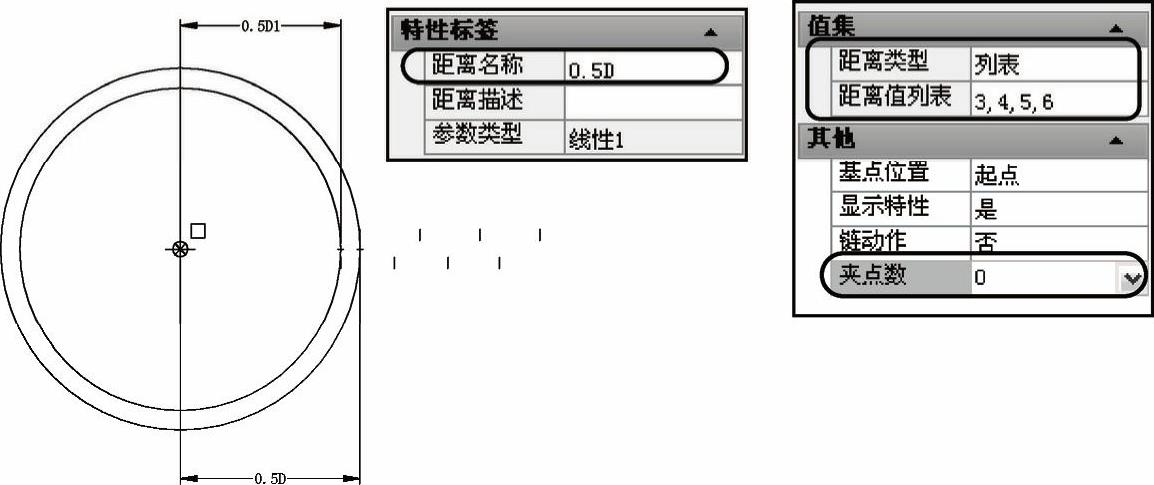
图9-30 线性参数操作2
6)在“动作”选项卡中单击“缩放”工具按钮,选择标签“0.5D1”,再选择里面的圆及其相关尺寸,并确定。
7)重复在“动作”选项卡中单击“缩放”工具按钮,选择标签“0.5D”,再选择外面的圆及其相关尺寸,并确定。
8)在“参数”选项卡中单击“查询”工具按钮,在图形的外面放置查询参照点;在“动作”选项卡中单击“查询”工具按钮,选择刚才绘制的查询参照点,弹出“特性查询表”对话框;单击“添加特性”按钮,弹出“添加参数特性”对话框,选择标签“0.5D1”,单击“确定”按钮;继续单击“添加特性”按钮,弹出“添加参数特性”对话框,选择标签“0.5D”,单击“确定”按钮,返回“添加特性”对话框;在“输入特性”选项中的“0.5D1”栏分别选择输入“2.68、3.57、4.47、5.33”,在“0.5D”栏中分别输入“3、4、5、6”,在“查询特性”栏中分别对应输入“Φ6、Φ8、Φ10Φ、Φ12”,单击“确定”按钮,返回“块编辑器”,如图9-31所示。
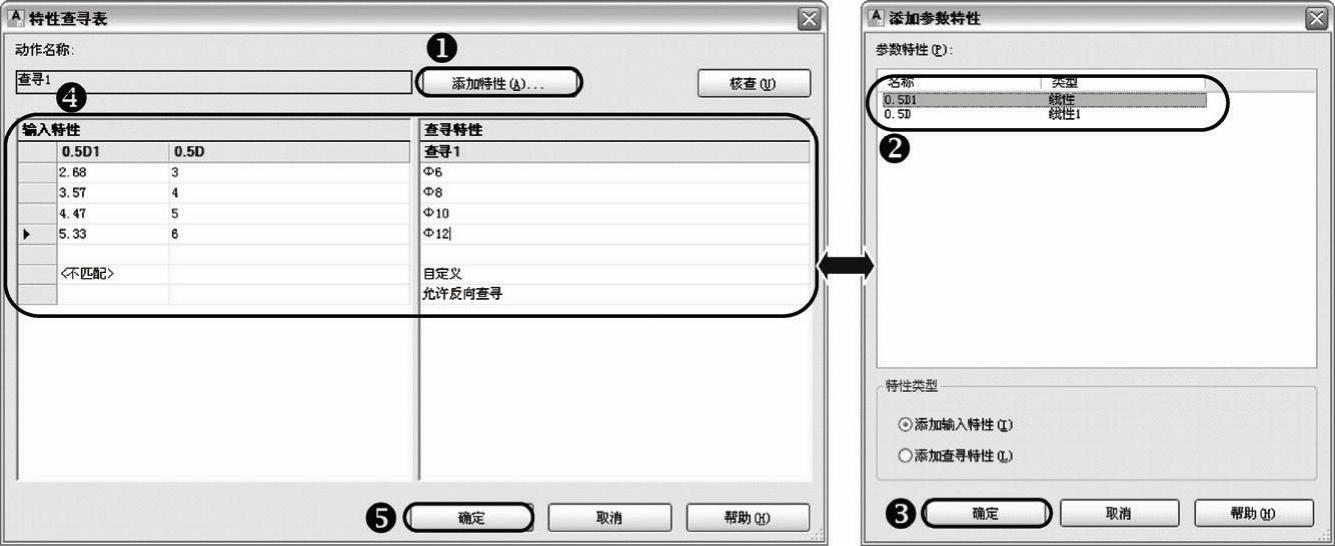
图9-31 查询动态块操作
9)单击“保存块”按钮进行保存,单击“测试块”按钮进入“测试块”窗口,会发现该块没有拖动点,如果单击右上方的查询参照,会弹出一个下拉菜单,里面有刚才设置的尺寸供选择(Φ6、Φ8、Φ10Φ、Φ12、自定义),选择一个尺寸,图形就会自动缩放到该尺寸,如图9-32所示(如果对图形进行测量,就会发现,内圆的半径和外圆的半径会和“特性查询表”中的查询特性相对应)。
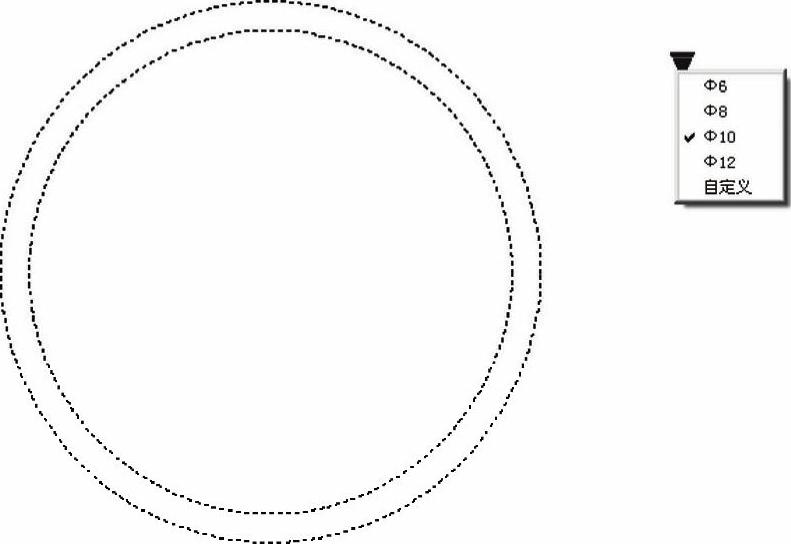
图9-32 测试列表缩放动态块
10)销钉的侧视图动态块已经绘制完毕,单击“保存块”按钮,再单击右上方的“关闭块编辑器”按钮。
一学即会
销钉主视图的绘制
视频:绘制主视图.avi
案例:销钉动态块.dwg
相对于绘制销钉的“侧视图”米说,“主视图”的绘制工作量要大很多,因为用“几何约束”和“尺寸约束”配合“块特性表”,只能列出一个可变量,而此例中有两个可变量“直径”和“长度”。所以只有将所有直径销钉最短长度的主视图画出,利用“可见性”配合“拉伸”参数来完成“销钉主视图”的动态块。
1)执行“块编辑器”命令(bedit),将弹出“编辑块定义”对话框,在“当前图形”栏中选择名称为“销钉-主”的块,单击“确定”按钮,进入“块编辑器”。
2)现在对直径为6的图形进行操作,在“块编写选项板”中的“参数”选项卡中单击“基点”工具按钮,提示指定参数位置,单击选择左端圆弧的左象限点。
3)执行“参数/线性”工具按钮,以左端圆弧左象限点为起点,右端竖直线段的中点为终点,绘制长度标签;执行“特性”命令(mo),选择刚才绘制好的标签,在“特性标签”选项中的“距离名称”中更改为“L6”;在“集值”选项中的“距离类型”中选择“增量”,在“距离增量”选项中输入“5”,在“最小距离”中输入“10,在“最大距离”中输入“60”;在“其他”选项中的“夹点数”中选择“1”,关闭“特性”选项板,如图9-33所示。
4)在“动作”选项卡中单击“拉伸”工具按钮,选择标签“L6”,提示指定关联的参数点,单击右端竖直线段的中点,提示指定拉伸框架的第一个角点,框选图形的右边部分,提示要旋转拉伸的对象,框交图形的右边部分,并确定,如图9-34所示。
5)执行“移动”命令(m),将直径为8的图形移动到基点位置(以左端圆弧左象限点为基点移动到前面所插入的基点位置),重复“线性”参数操作(名称“L8”、增量“5”、最小距离“15”、最大距离“80”、夹点数“1”)和“拉伸”动作操作(注意在“拉伸”操作中不要选择直径为6的图形)。
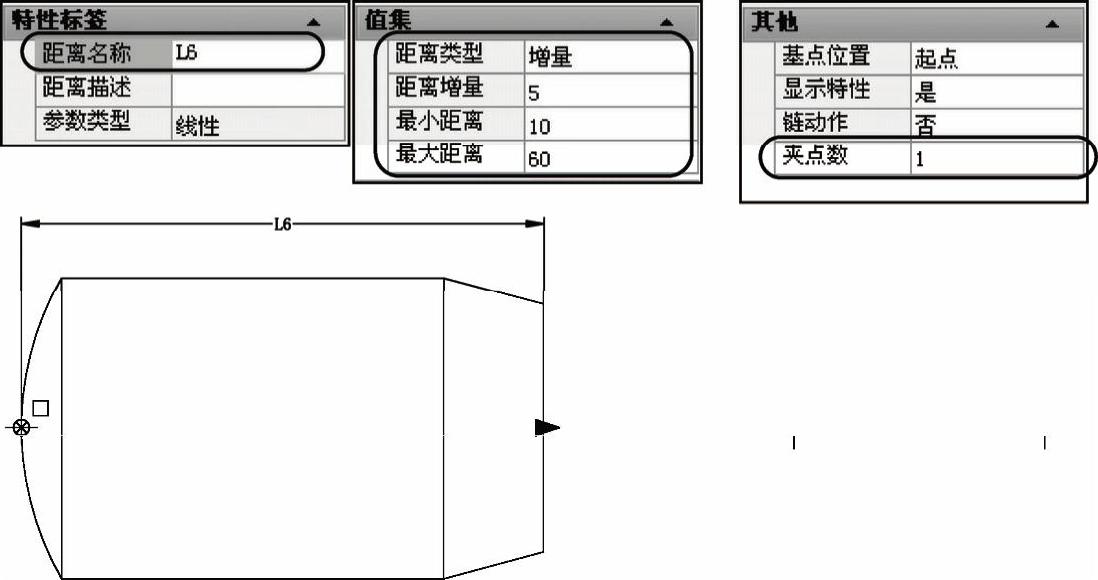
图9-33 线性操作(www.xing528.com)
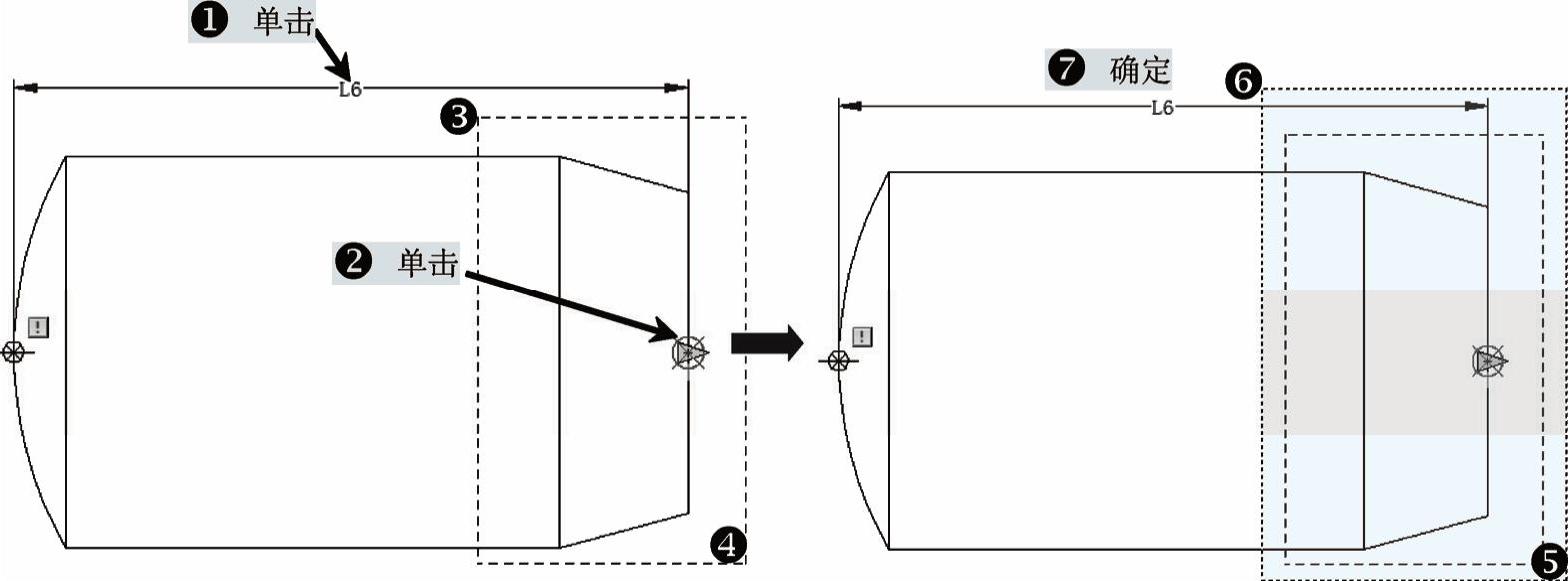
图9-34 拉伸动作操作
6)重复第4步的步骤,将直径为10、直径为12的图形进行操作。其相关参数为:名称“L10”和“L12”、增量“5”、最小距离“20”和“25”、最大距离“90”和“140”、夹点数“1”,如图9-35所示。
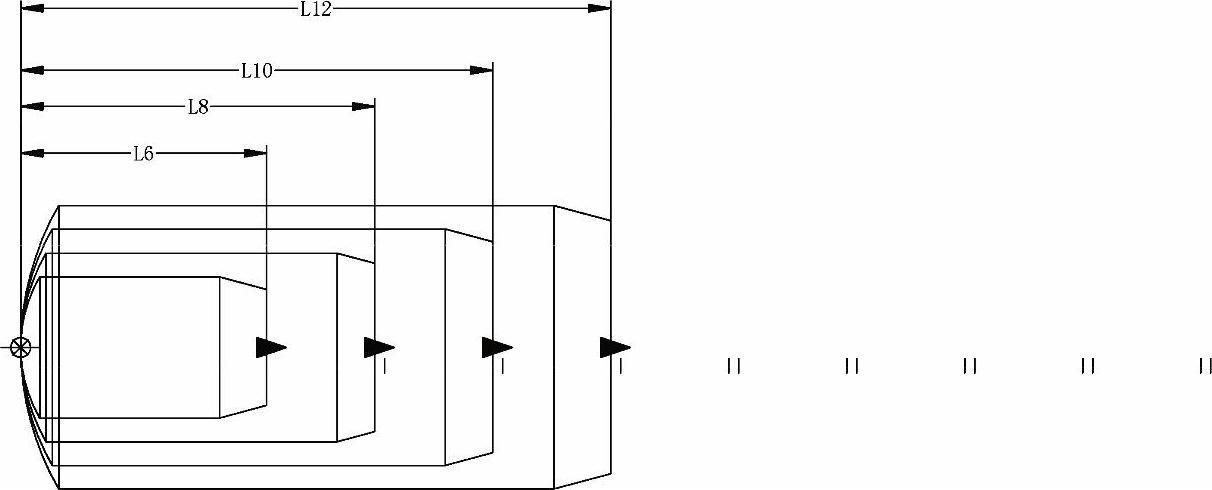
图9-35 可见性状态对话框
7)在“块编写选项板”中的“参数”选项卡中单击“可见性”工具按钮,提示可见性参数放置位置,单击图形附近放置可见性参数;在“块编辑器”选项卡中的“可见性”面板中单击“可见性状态”按钮 ,弹出“可见性状态”对话框,将“可见性状态”栏中的“可见性状态0”重命名为“L6”,单击“确定”按钮,再单击“确定”按钮,返回“块编辑器”界面;在“块编辑器”选项卡中的“可见性”面板中单击“使不可见”按钮
,弹出“可见性状态”对话框,将“可见性状态”栏中的“可见性状态0”重命名为“L6”,单击“确定”按钮,再单击“确定”按钮,返回“块编辑器”界面;在“块编辑器”选项卡中的“可见性”面板中单击“使不可见”按钮 ,选择全部图形并确定,此时图形全部隐藏;继续在“块编辑器”选项卡中的“可见性”面板中单击“可见性模式”按钮
,选择全部图形并确定,此时图形全部隐藏;继续在“块编辑器”选项卡中的“可见性”面板中单击“可见性模式”按钮 ,使被隐藏的图形呈暗显状态;继续在“块编辑器”选项卡中的“可见性”面板中单击“使可见”按钮
,使被隐藏的图形呈暗显状态;继续在“块编辑器”选项卡中的“可见性”面板中单击“使可见”按钮 ,选择标签为“L6”的图形并确定,使其呈亮显状态,如图9-36所示。
,选择标签为“L6”的图形并确定,使其呈亮显状态,如图9-36所示。
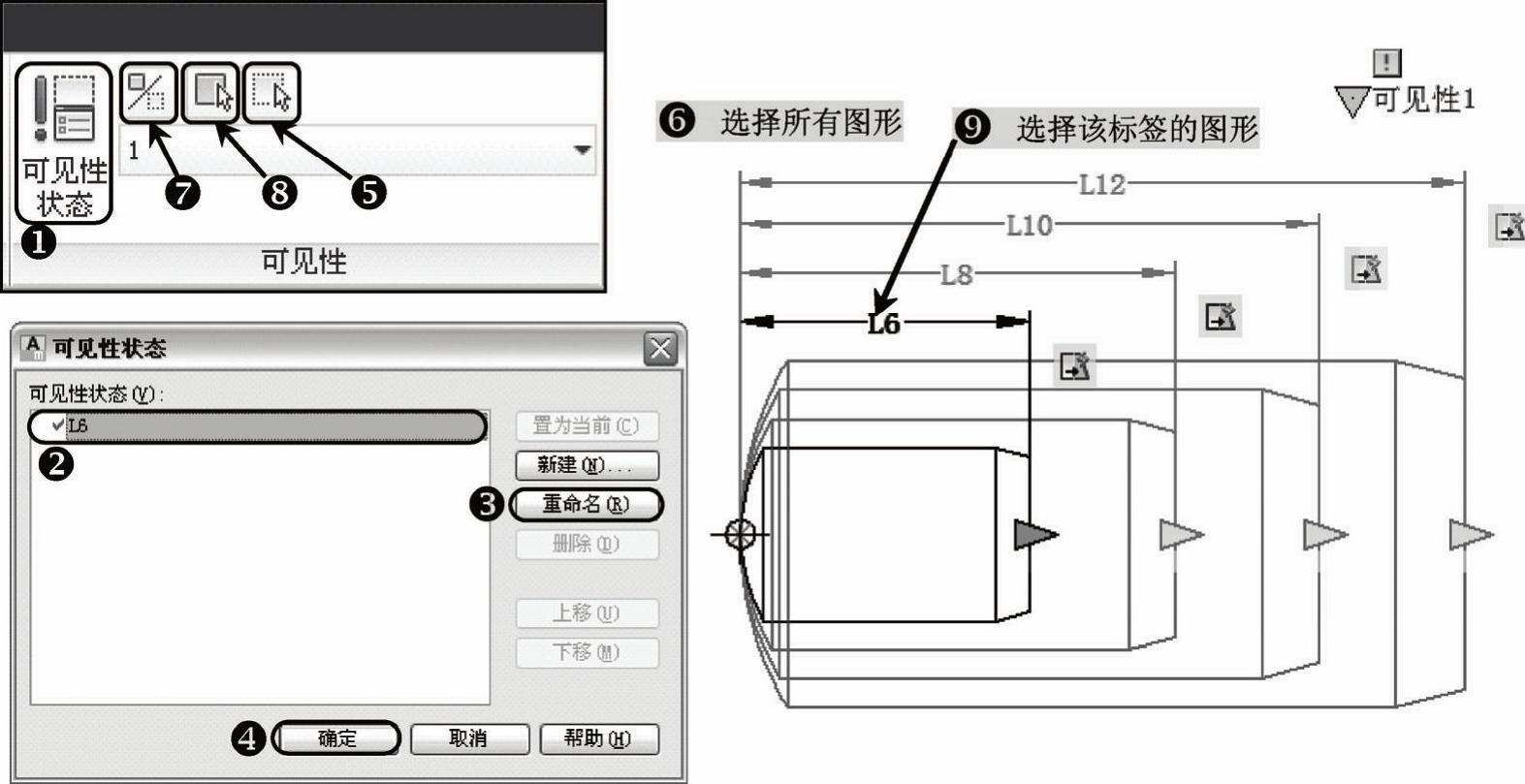
图9-36 可见性操作1
8)继续单击“可见性状态”按钮 ,创建“L8”可见性状态,单击“确定”按钮,返回“块编辑器”截面;在“块编辑器”选项卡中的“可见性”面板中单击“使不可见”按钮
,创建“L8”可见性状态,单击“确定”按钮,返回“块编辑器”截面;在“块编辑器”选项卡中的“可见性”面板中单击“使不可见”按钮 ,选择全部图形并确定,此时全部图形呈暗显状态(上一步可见模式已经更改过);在“可见性”面板中单击“使可见”按钮
,选择全部图形并确定,此时全部图形呈暗显状态(上一步可见模式已经更改过);在“可见性”面板中单击“使可见”按钮 ,选择标签为“L8”的图形并确定,使其呈亮显状态,如图9-37所示。
,选择标签为“L8”的图形并确定,使其呈亮显状态,如图9-37所示。
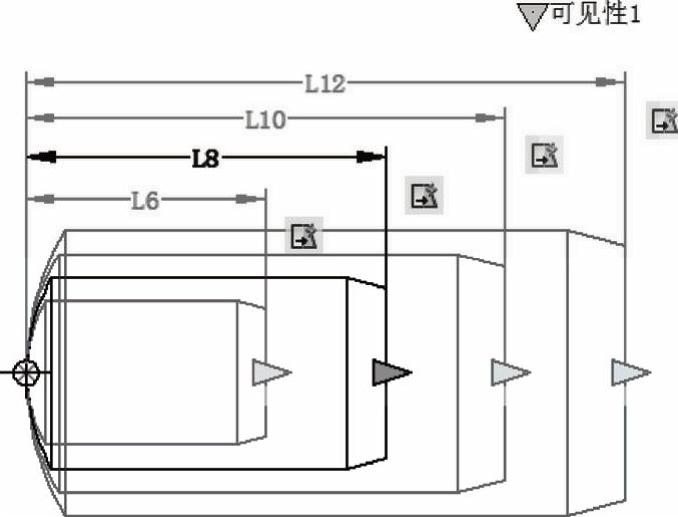
图9-37 可见性操作2
9)继续执行“可见性”操作,将标签“L10”和“L12”进行设置,如图9-38所示(注意,一定要设置一个可见性状态就操作一次图形,否则很容易出错)。
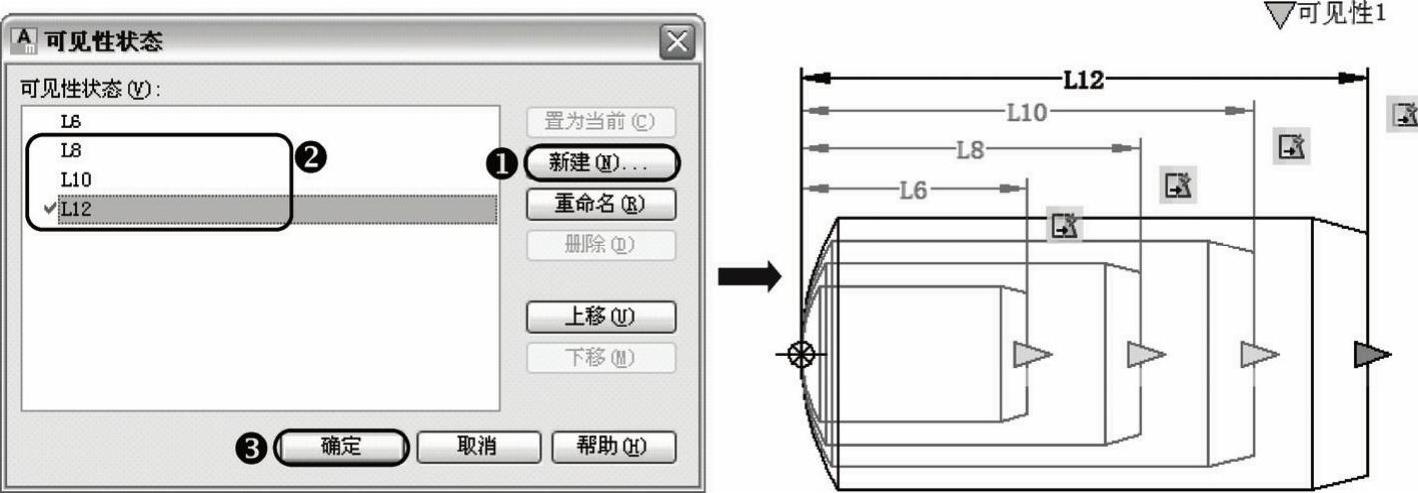
图9-38 动态块最终效果
10)单击“保存块”按钮进行保存,单击“测试块”按钮进入“测试块”窗口,单击动态块,则会出现“可见性”参数操作时插入的可见性箭头,单击该箭头,会出现一个下拉菜单,菜单上会显示刚才设置的可见性名词,选择一个名称,则动态块将自动显示该可见性名称下的图形;图形的右边有拉伸拖动夹点,单击该夹点进行拖动,拖动距离是前面为该图形设置的距离,如图9-39所示。
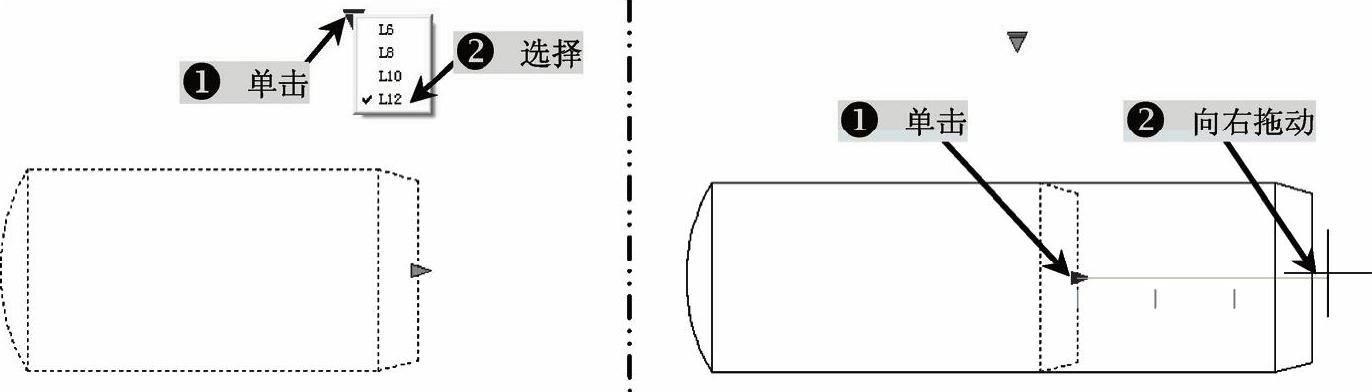
图9-39 测试可见性动态块
11)返回“块编辑器”界面,单击“保存块”按钮,单击“关闭块编辑器”按钮退出块编辑器,执行“插入块”命令(I),分别插入“销钉-侧”块和“销钉-主”块,绘制一个Φ12×100的销钉,如图9-40所示。

图9-40 插入动态块
一学即会
通过约束来编辑动态块
视频:约束动态块的应用.avi
案例:销钉动的约束动态块.dwg
在块编辑器界面中的左侧有“块编辑器约束”选项卡,包括“几何约束”和“约束参数”两个选项,利用它们也可以编辑动态块。例如,对“销钉”主视图绘制动态块。
1)正常启动AutoCAD Mechanical 2013软件,打开“案例\09\约束动态块素材.dwg”文件;再按<Ctrl+Shift+S>组合键将当前文件另存为“案例\09\销钉的约束动态块.dwg”文件。
2)执行“块编辑器”命令(bedit),将弹出“编辑块定义”对话框,在“当前图形”栏中选择名称为“销钉-约束”的块,单击“确定”按钮,进入“块编辑器”。
3)单击“块编辑器”选项板下面“几何约束”选项卡的“自动约束”按钮 ,框选所有图形,单击“确定”按钮,图形即被自动添加上约束(也可以自行一个一个地添加,但是这样需要一定的逻辑思维,建议初学用户使用自动约束,关于如何一个一个地添加,在10.1.5节中会详细讲解),如图9-41所示。
,框选所有图形,单击“确定”按钮,图形即被自动添加上约束(也可以自行一个一个地添加,但是这样需要一定的逻辑思维,建议初学用户使用自动约束,关于如何一个一个地添加,在10.1.5节中会详细讲解),如图9-41所示。
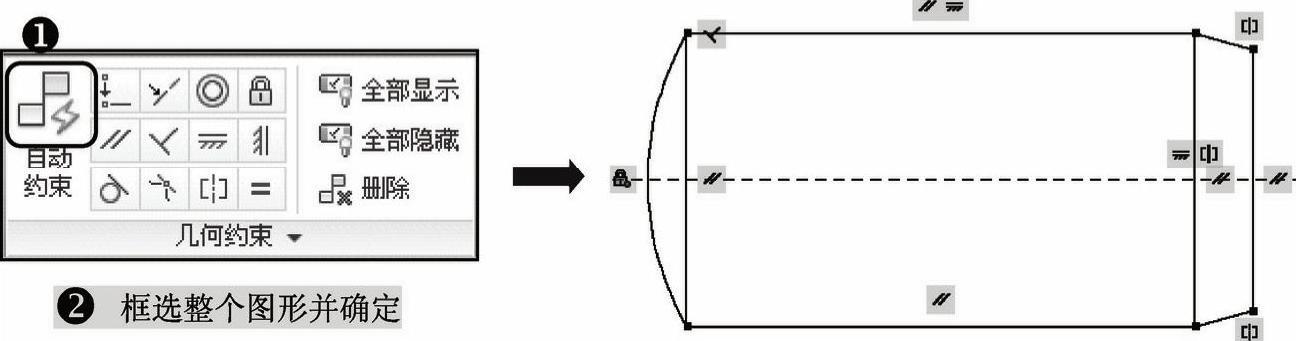
图9-41 自动约束
4)利用“约束参数”对图形进行约束,并将其更名(R=12、D=12、L=25、L1=2.4、N=15“角度”),如图9-42所示。
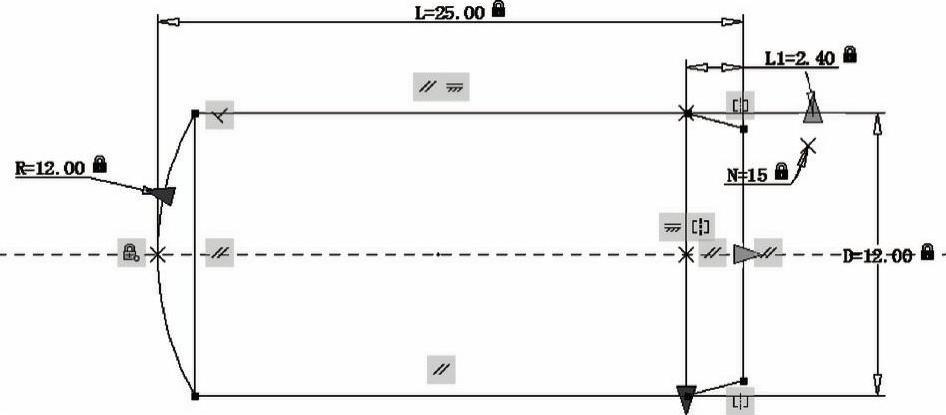
图9-42 约束参数
5)在“块编写选项板”中的“动作”选项卡中单击“块特性表”工具按钮,提示指定参数位置,单击图形外面,提示输入夹点数,输入“1”,弹出“块特性表”对话框,单击“添加”按钮,弹出“添加参数特性”对话框,选择除“角度N”外的选项,单击“确定”按钮,返回“块特性表”对话框,按照上一节绘制主视图中的数据添加相关尺寸(因为不能设置两个变量,则在长度“L”上只能设置相关图形的某一尺寸,在这里就设置最短长度)。单击“确定”按钮,返回“块编辑器”,如图9-43所示。
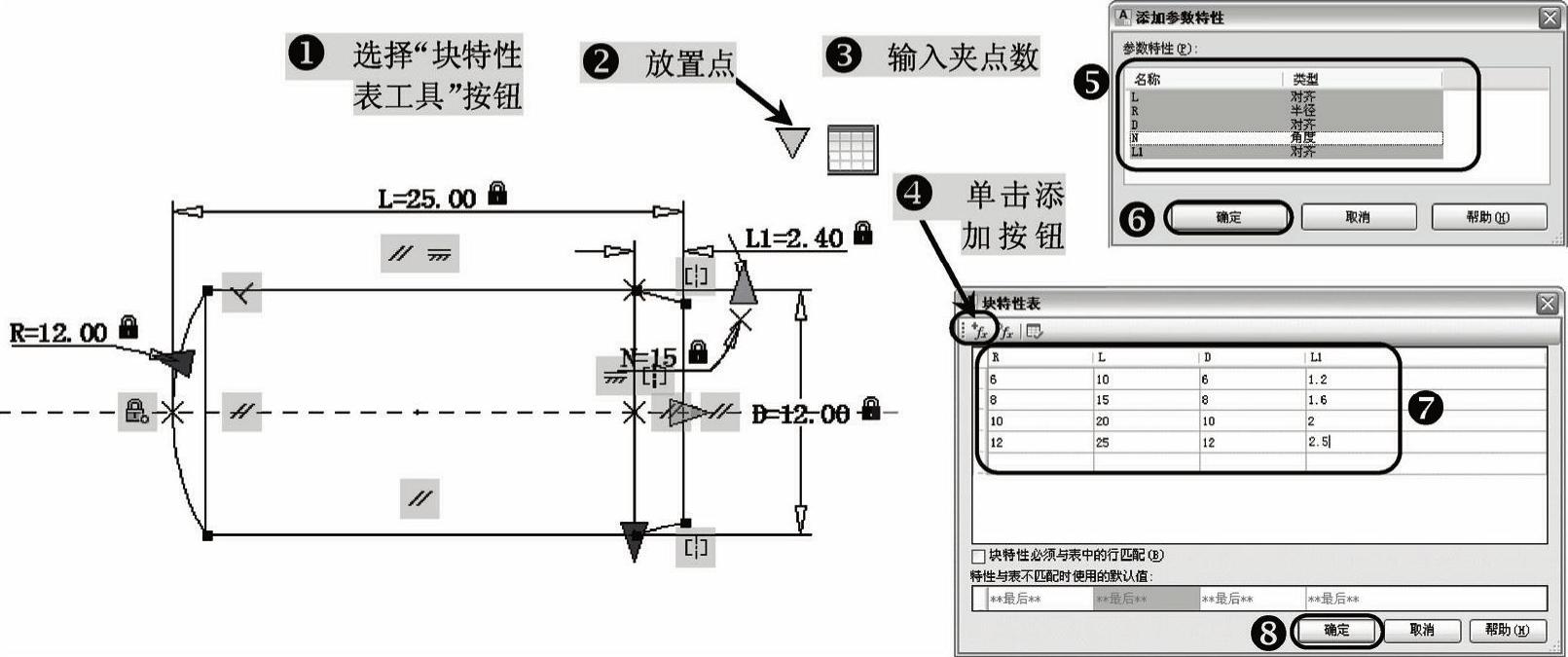
图9-43 约束参数
6)单击“保存块”按钮进行保存,单击“测试块”按钮进入“测试块”窗口,单击动态块,则会出现“可见性”参数操作时插入的可见性箭头,单击该箭头,会出现一个下拉菜单,菜单上会显示刚才设置的块特性名词,选择一个名称,则动态块将自动显示该名词下的图形,如图9-44所示。
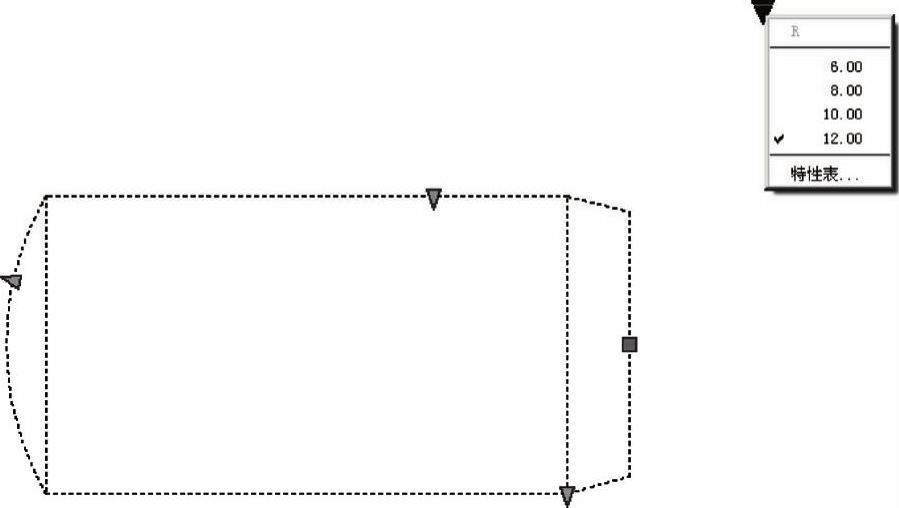
图9-44 测试动态块
免责声明:以上内容源自网络,版权归原作者所有,如有侵犯您的原创版权请告知,我们将尽快删除相关内容。




