
当插入一个块之后,要使插入的块按照预期尺寸进行变化,就需要用“块编写选项板”中的“动作”选项卡中的工具。下面通过一个例子来学习动态块的基本操作。
一学即会
动态块的移动操作
视频:动态块的移动操作.avi
案例:动态块绘制.dwg
移动动态块类似于执行移动命令,当绘制好‘个块进行保存后,再插入该块,就可以拖动该块的基点任意移动,不需要定义它的参数,当然也可以用极轴方式来绘制移动动态块。
1)正常启动AutoCAD Mechanical 2013软件,打开“案例\09\动态块素材.dwg”文件;再按<Ctrl+Shift+S>组合键将当前文件另存为“案例\09\动态块绘制.dwg”文件。
2)执行“块编辑器”命令(bedit),弹出“编辑块定义”对话框,在“当前图形”栏中选择名称为“B”的块,单击“确定”按钮,进入“块编辑器”。(图中“单点”的大小可由“点样式”控制)
3)执行“复制”命令(co),将图形复制一个进行备份。
4)在“块编写选项板”中的“参数”选项卡中单击“极轴”工具按钮,提示指定基点,单击中心的单点,提示指定端点,单击右端竖直线段的中点,放置好该标签的位置;执行“特性”命令(mo),选择刚才绘制好的标签,在“集值”选项中的“最大距离”中输入“100”,在“最大角度”中输入“90”,关闭“特性”选项板,如图9-3所示。
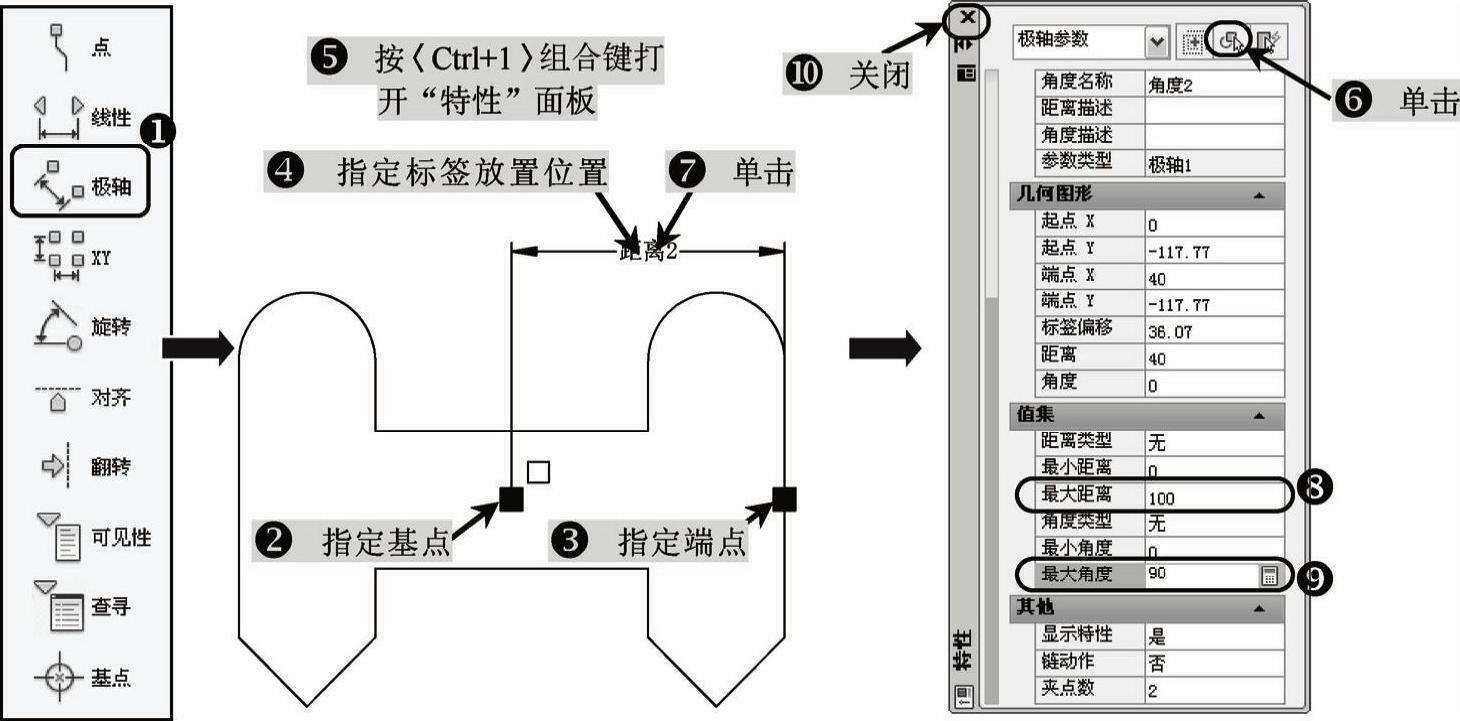
图9-3 极轴参数操作及设置数据
5)在“动作”选项卡中单击“移动”工具按钮,选择刚才所绘制的标签,提示指定关联的参数点,单击右端竖直线段的中点,再框选整个图形并确定,如图9-4所示。
6)单击“保存块”按钮进行保存,单击“测试块”按钮进入“测试块”窗口,再单击右边竖直线段的中点进行拖动,就会发现该块只能在半径为100,角度为0°~90°的范围内进行拖动,如图9-5所示。测试完毕关闭右上方的“关闭‘测试块’窗口”返回“块编辑器”。
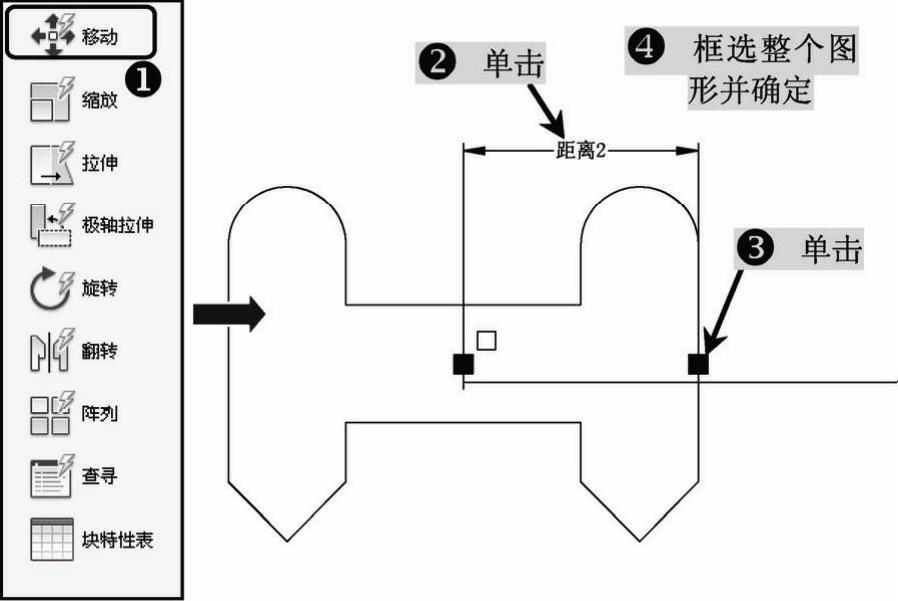
图9-4 移动动作操作
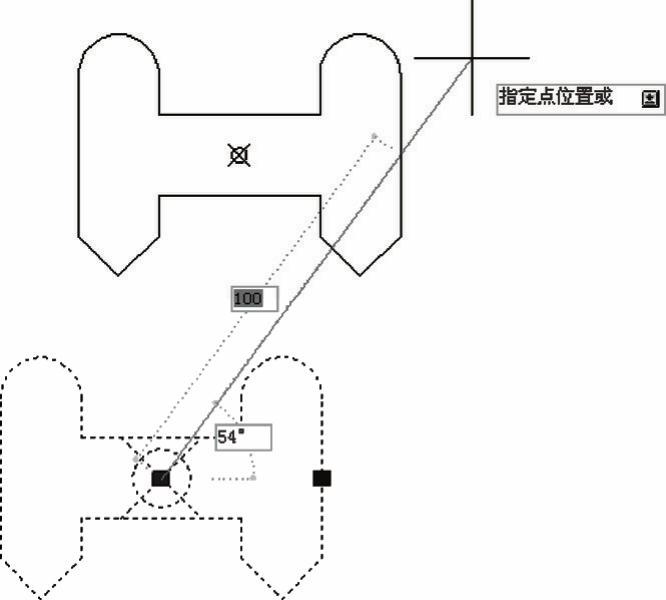
图9-5 测试移动动态块
选项讲解
各工具按钮的执行方法
知识要点
在移动块操作的最后,会出现两个选项:“乘数”和“偏移”。
☑乘数(m):用来依据指定系数来变更距离参数值。例如将乘数设为4,则块参照关联的几何图形的移动距离将是夹点移动距离的两倍。
☑偏移(o):。用来依据指定系数来变更角度参数值。例如将移动动作角度偏移设置为60,则块参照关联的几何图形比夹点移动的角度多出60°。
一学即会
动态块的缩放和查询
视频:动态块的缩放和查询.avi
案例:动态块绘制.dwg
缩放动态块类似于“缩放”命令(sc),在动态块设计中,则可以通过拖动夹点来使动态块数据发生变化。接上例进行动态块的缩放和查询操作:
1)执行“复制”命令(c0),将上例中备份的图形复制一个。
2)在“动作”选项卡中单击“缩放”工具按钮,选择刚才所绘制的标签,再框选整个图形并确定,如图9-6所示。
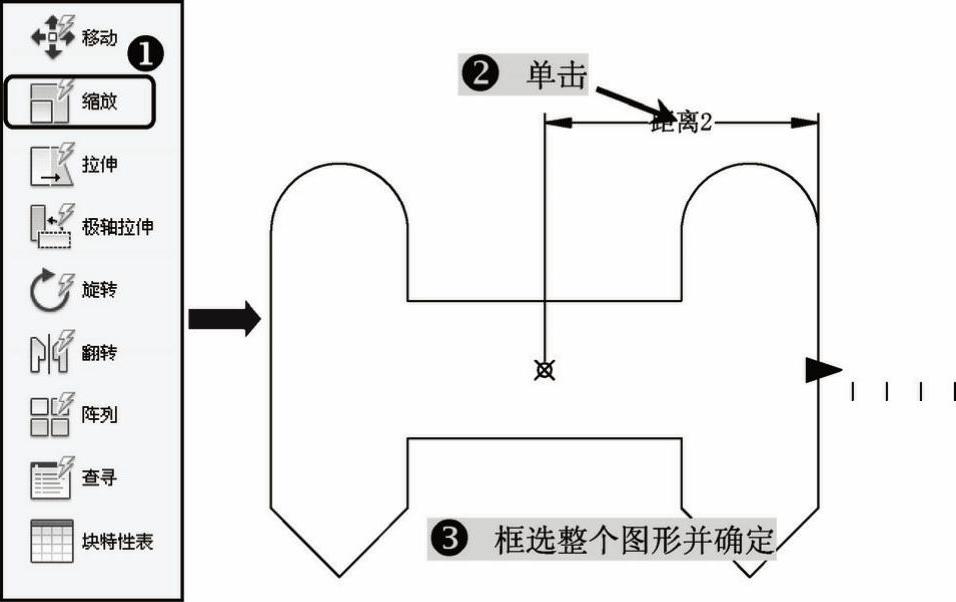
图9-6 缩放动作操作
3)在“块编写选项板”中的“参数”选项卡中单击“线性”工具按钮,提示指定起点,单击中心的单点,提示指定端点,单击右端竖直线段的中点,放置好该标签的位置;执行“特性”命令(mo),选择刚才绘制好的标签,在“集值”选项中的“距离类型”中选择“增量”,在“距离增量”中输入“5”,在“最小距离”中输入“40”,在“最大距离”中输入“60”,在“其他”选项中的“夹点数”中选择“1”(表示只有一个拖动点),关闭“特性”选项板,如图9-7所示。
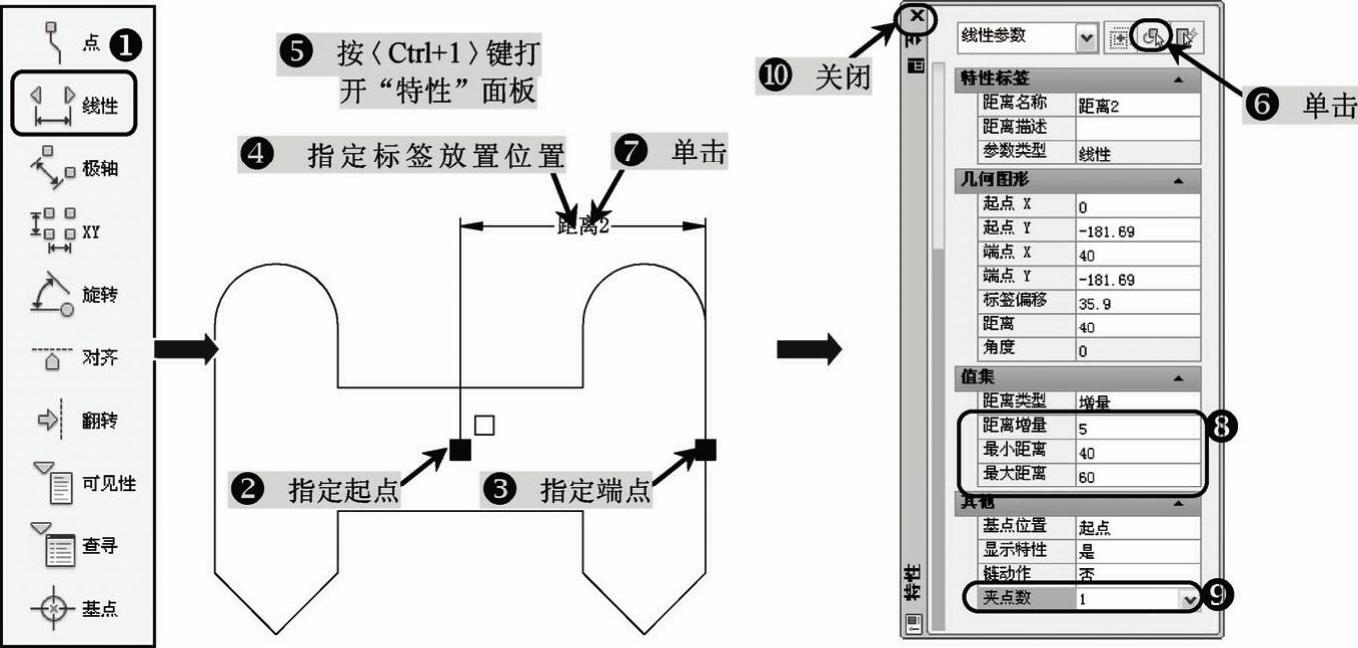
图9-7 线性参数操作及数据设置
4)在“参数”选项卡中单击“查询”按钮,在图形的外面放置查询参照点;在“动作”选项卡中单击“查询”工具按钮,选择刚才绘制的查询参照点,弹出“特性查询表”对话框,单击“添加特性”按钮,弹出“添加参数特性”对话框,选择本节所绘制的标签(距离2),单击“确定”按钮,返回“添加特性”对话框,在“输入特性”栏中分别输入“40、45、50、55、60”,在“查询特性”栏中分别对应输入“40、45、50、55、60”,单击“确定”按钮,返回“块编辑器”,如图9-8所示。
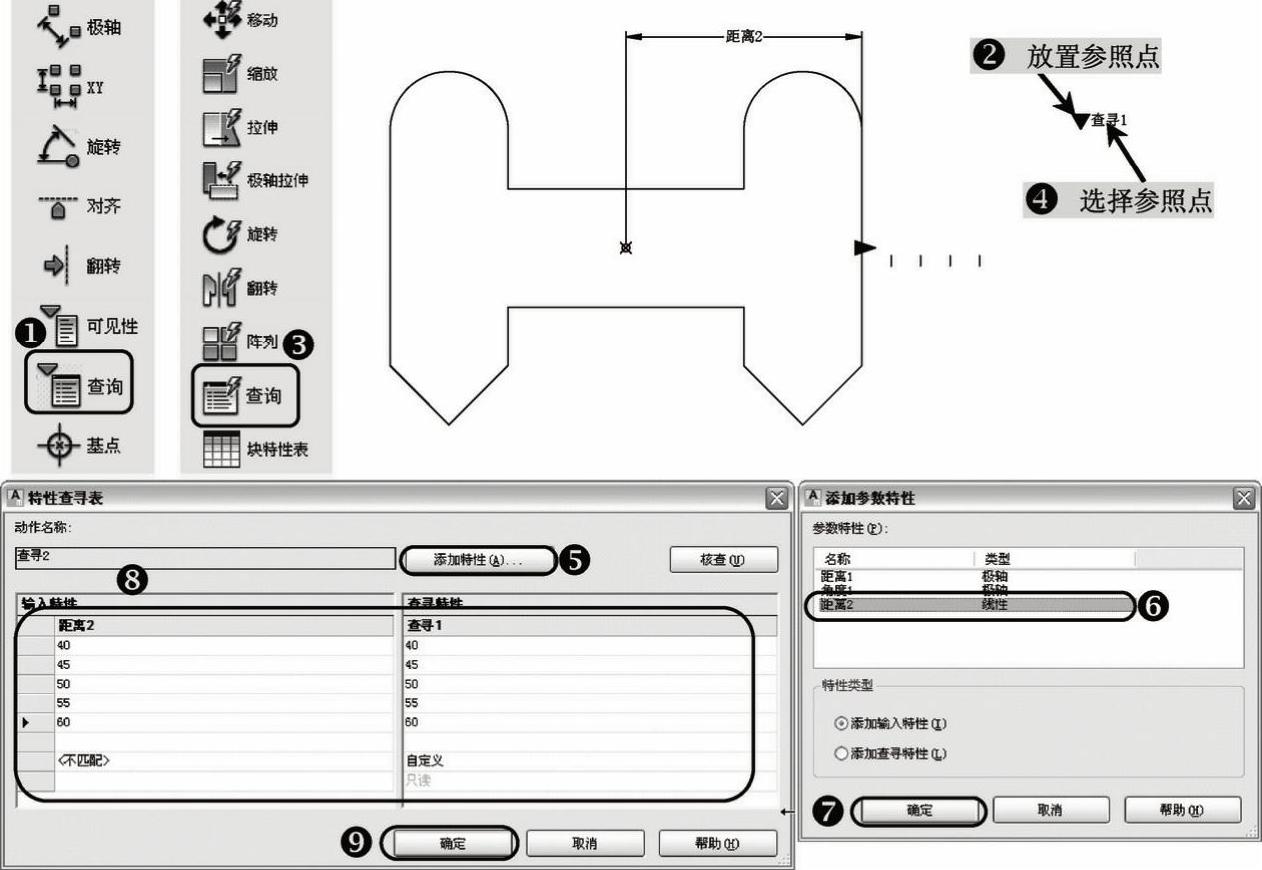
图9-8 查询动态块操作
5)单击“保存块”按钮进行保存,单击“测试块”按钮进入“测试块”窗口,单击右边竖直线段的中点进行拖动,就会发现该块只能在“40、45、50、55、60”的范围内进行拖动;如果单击右上方的查询参照,会弹出一个下拉菜单,里面有刚才设置的尺寸,选择一个尺寸,图形就会自动缩放到该尺寸,如图9-9所示。
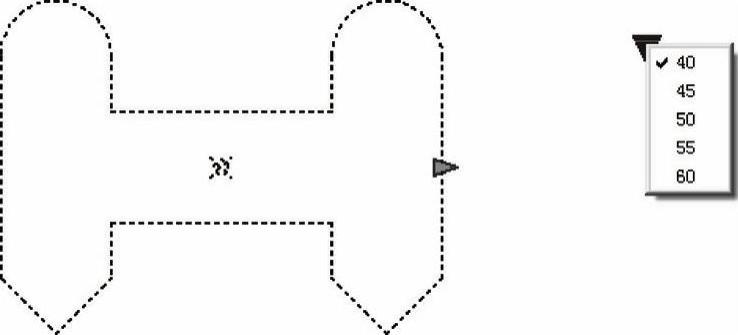
图9-9 测试缩放动态块
一学即会
动态块的拉伸
视频:动态块的拉伸.avi
案例:动态块绘制.dwg
拉伸动态块,可让对象移动或拉伸到指定的距离,到达指定的位置。接上例进行动态块的拉伸操作:
1)执行“复制”命令(co),将上例中备份的图形复制一个。
2)在“块编写选项板”中的“参数”选项卡中单击“线性”工具按钮,提示指定起点,单击左边竖直线段的中点,提示指定端点,单击右端竖直线段的中点,放置好该标签的位置;执行“特性”命令(mo),选择刚才绘制好的标签,在“集值”选项中的“最小距离”中输入“80”,在“最大距离”中输入“100”,在“其他”选项中的“夹点数”中选择“1”,关闭“特性”选项板,如图9-10所示。
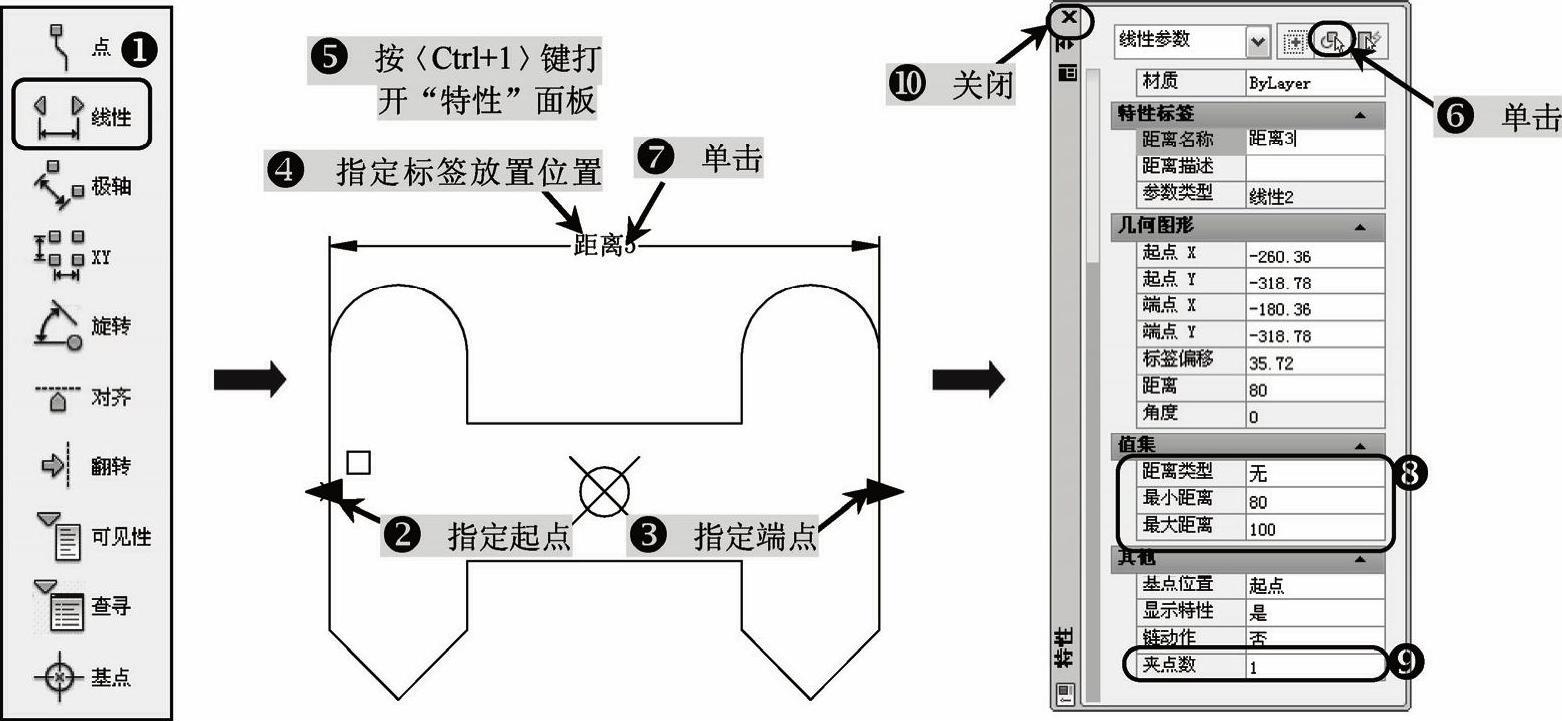
图9-10 线性参数操作及设置数据
3)在“动作”选项卡中单击“拉伸”工具按钮,选择刚才绘制的标签,提示指定关联的参数点,单击右端竖直线段的中点,提示指定拉伸框架的第一个角点,框选图形的右边部分,提示要旋转拉伸的对象,框交图形的右边部分并确定,如图9-11所示。
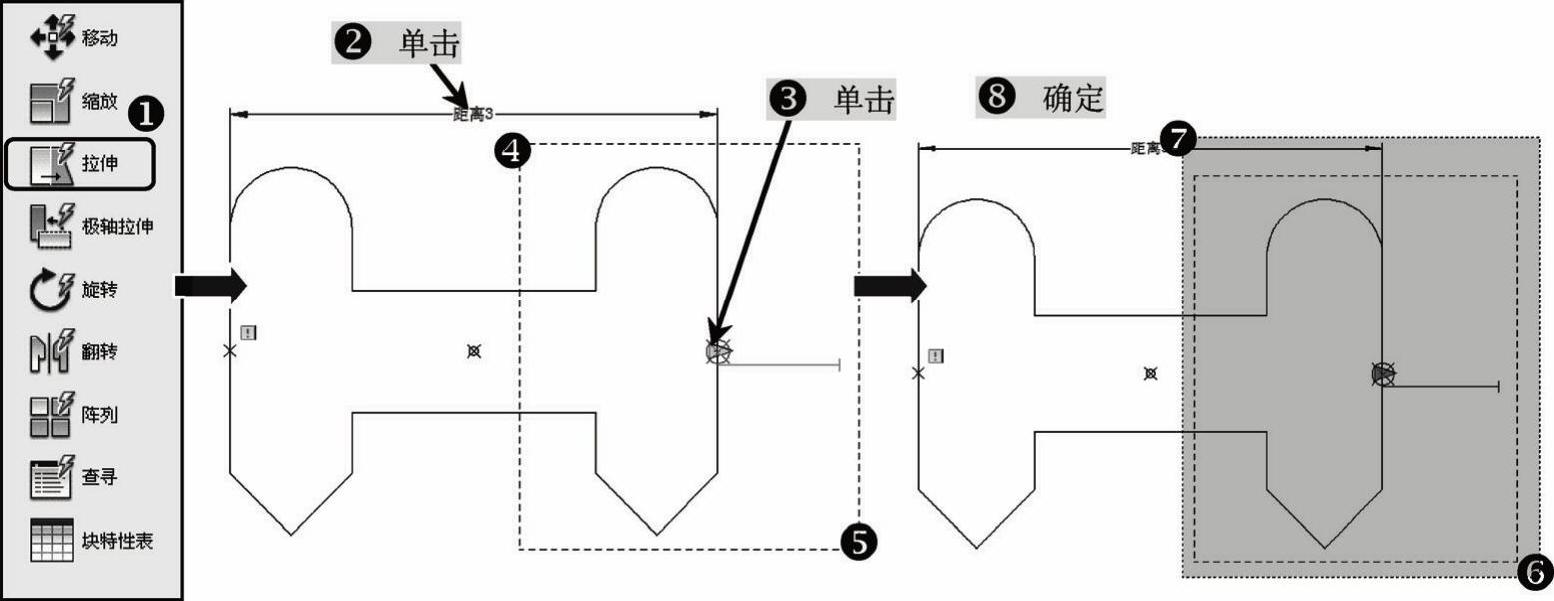
图9-11 拉伸动作操作
4)单击“保存块”按钮进行保存,单击“测试块”按钮进入“测试块”窗口,单击右边竖直线段的中点进行拖动,就会发现该块只能在80~100的范围内进行拖动,如图9-12所示。
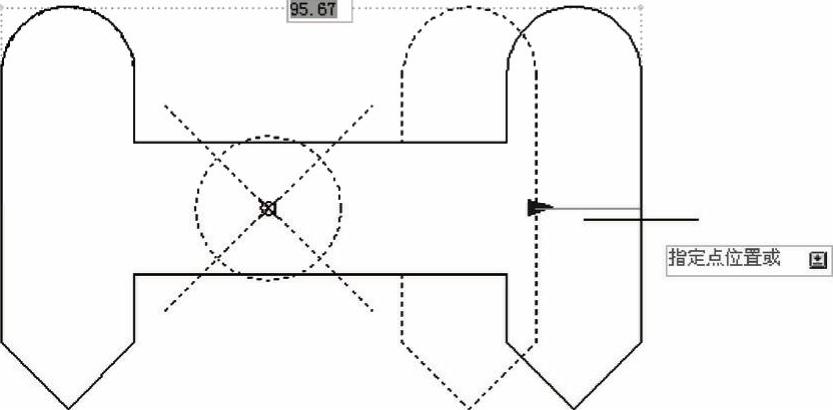
图9-12 测试拉伸动态块
一学即会
动态快的极轴拉伸
视频:动态块的极轴拉伸.av1
案例:动态块绘制.dwg
极轴拉伸动态块是可以在任何角度方向都可以拉伸的绘制方式。接上例进行极轴拉伸动态块的操作:
1)执行“复制”命令(co),将上例中备份的图形复制一个。
2)在“块编写选项板”中的“参数”选项卡中单击“极轴”工具按钮,提示指定起点,单击左边竖直线段的中点,提示指定端点,单击右端竖直线段的中点,放置好该标签的位置;执行“特性”命令(mo),选择刚才绘制好的标签,在“集值”选项中的“最小距离”中输入“80”,在“最大距离”中输入“100”,在“最大角度”中输入“90”,在“其他”选项中的“夹点数”中选择“1”,关闭“特性”选项板,如图9-13所示。
3)在“动作”选项卡中单击“极轴拉伸”工具按钮,选择刚才绘制的标签,提示指定要与动作关联的参数点或输入,提示指定拉伸框架的第一个角点,框选图形的右边部分,提示要拉伸的对象,框交图形的右边部分,提示仅旋转的对象,框选图形的左边部分并确定,如图9-14所示。
4)单击“保存块”按钮进行保存,单击“测试块”按钮进入“测试块”窗口,单击右边竖直线段的中点进行拖动,就会发现该块只能在角度为0°~90°,距离在80~100的范围内进行拖动,如图9-15所示。
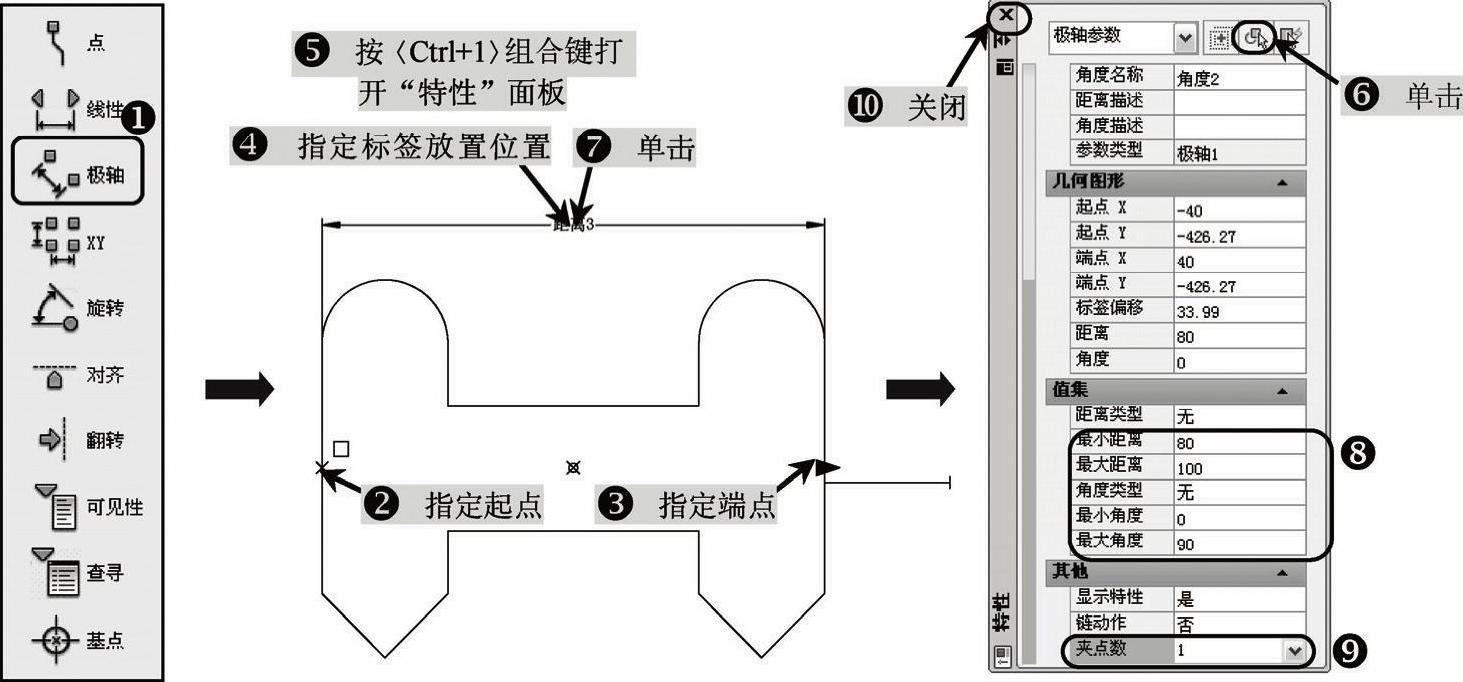
图9-13 极轴参数操作及设置数据
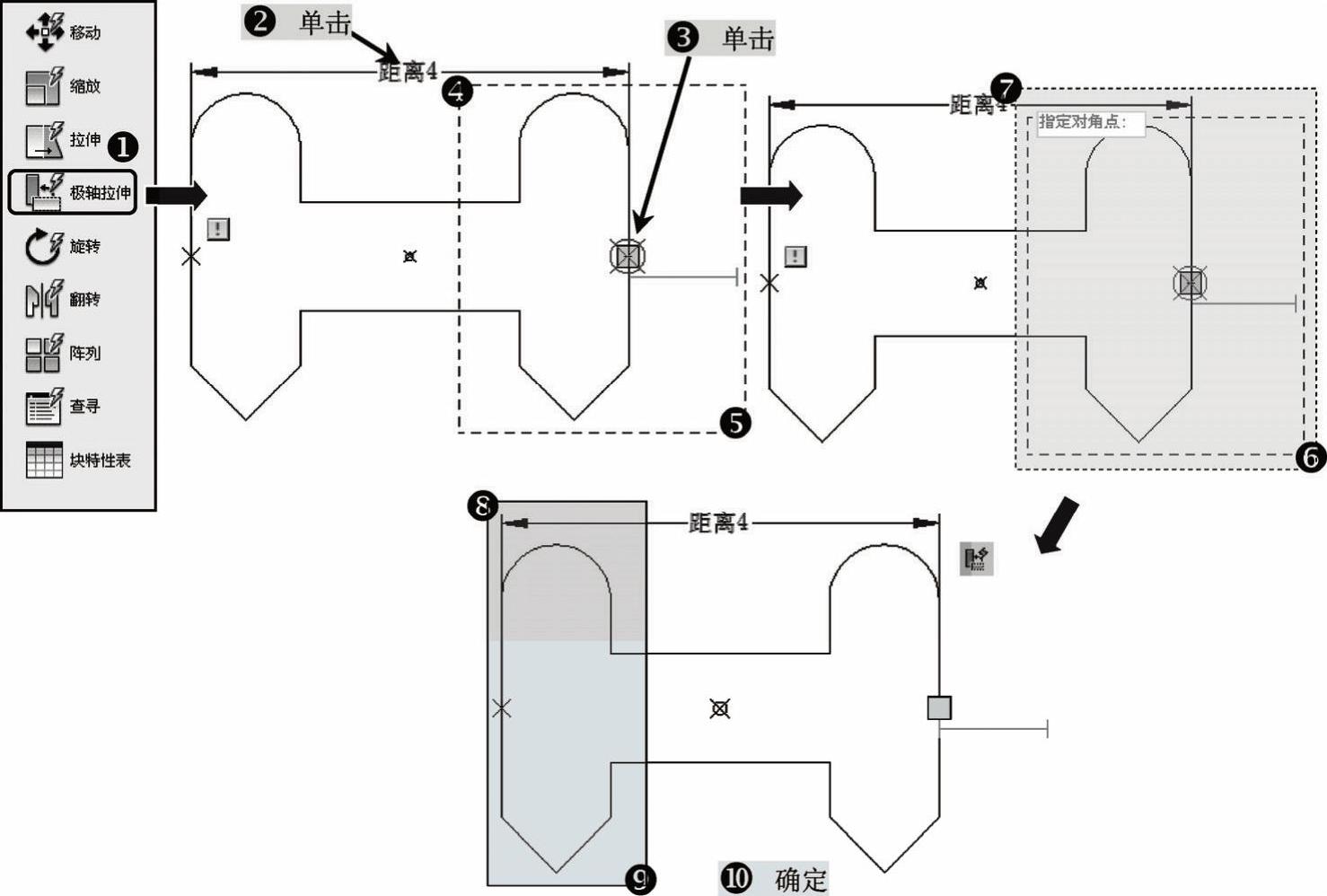 (www.xing528.com)
(www.xing528.com)
图9-14 极轴拉伸动作操作
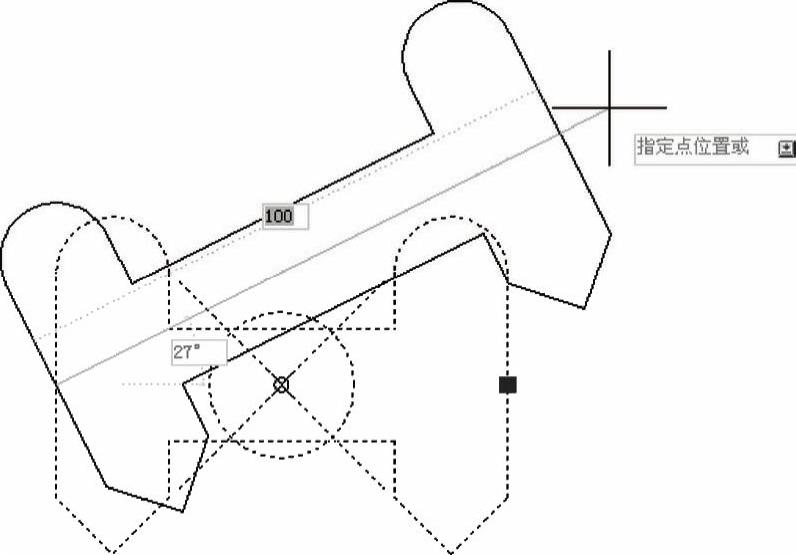
图9-15 测试极轴拉伸动态块
注意事项
拉伸动作配合XY参数
学习笔记
有时极轴拉伸动作会造成不需要跟着旋转的固定边旋转,这时可以利用XY参数相关工具集定义。
一学即会
动态块的旋转操作
视频:动态块的旋转操作.av1
案例:动态块绘制.dwg
旋转动态块与“旋转”命令(ro)类似,用来旋转己关联的动态块。下面接上例进行动态块的旋转操作:
1)执行“复制”命令(co),将上例中备份的图形复制一个。
2)在“块编写选项板”中的“参数”选项卡中单击“旋转”工具按钮,提示指定基点,单击中心的点,提示指定参数半径,单击右端竖直线段的中点(或者输入“40”),提示指定默认旋转角度,输入“0”,放置好该标签的位置;执行“特性”命令(mo),选择刚才绘制好的标签,在“集值”选项中的“角度类型”中选择“增量”,在“角度增量”栏输入“45”,在“最小角度”栏输入“0”,在“最大角度”栏输入“180”,在“其他”选项中的“夹点数”中选择“1”,关闭“特性”选项板,如图9-16所示。
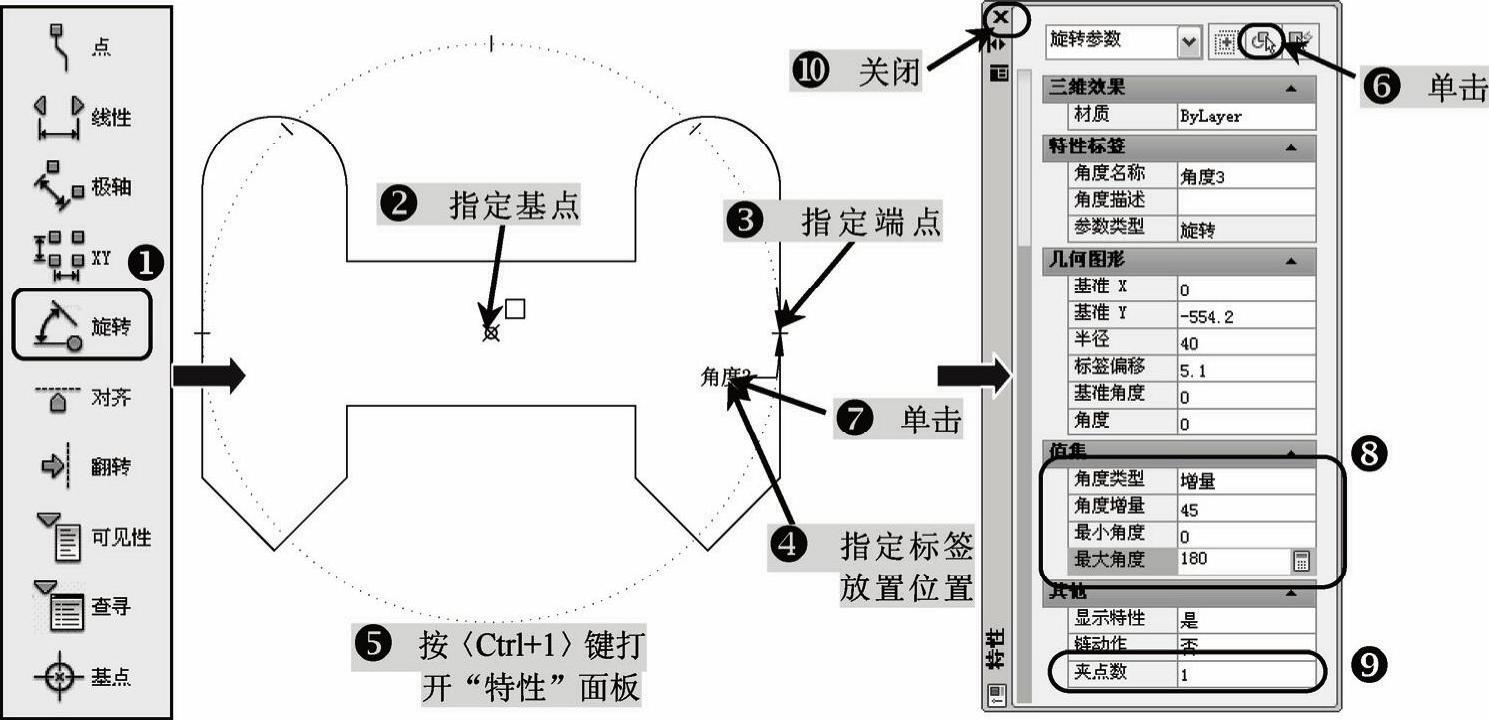
图9-16 旋转参数操作及设置数据
3)在“动作”选项卡中单击“旋转”工具按钮,选择刚才绘制的标签,再框选整个图形并确定,如图9-17所示。
4)单击“保存块”按钮,进行保存,单击“测试块”按钮进入“测试块”窗口,单击右边竖直线段的中点进行拖动,就会发现该块只能旋转至“0°、45°、90°、135°、180°”这几个角度,如图9-18所示。
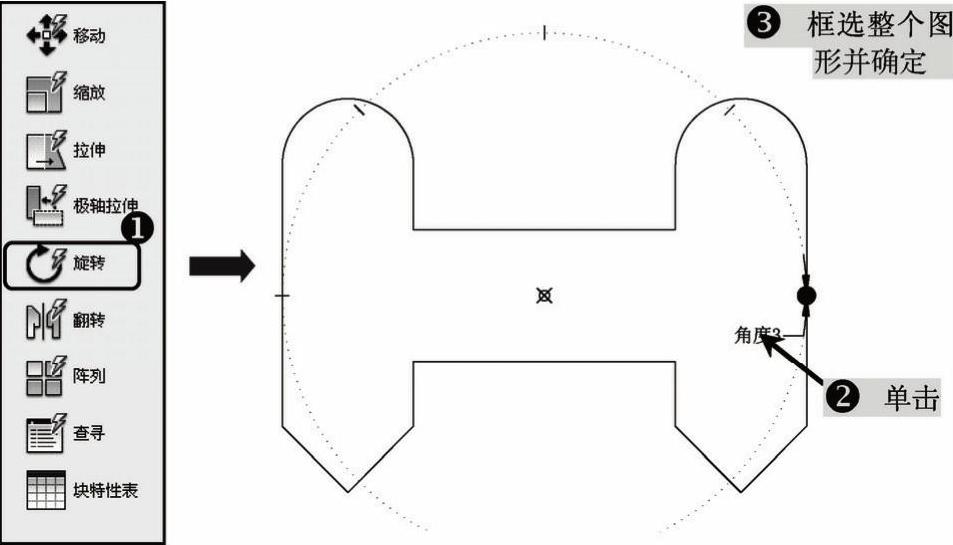
图9-17 旋转动作操作
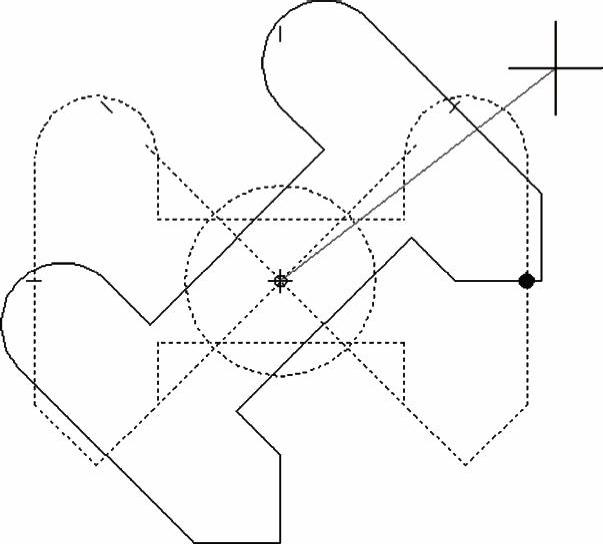
图9-18 测试旋转动态块
一学即会
动态块的翻转操作
视频:动态块的翻转操作.av1
案例:动态块绘制.dwg
翻转动态块与“镜像”命令(ml)类似,用来镜像已关联的动态块。下面接上例进行动态块的翻转操作:
1)执行“复制”命令(co),将上例中备份的图形复制一个。
2)在“块编写选项板”中的“参数”选项卡中单击“翻转”工具按钮,指定图形左下方的三角顶点为翻转线第一点,指定图形右下方三角顶点为翻转线的第二点,放置好该标签的位置,如图9-19所示。
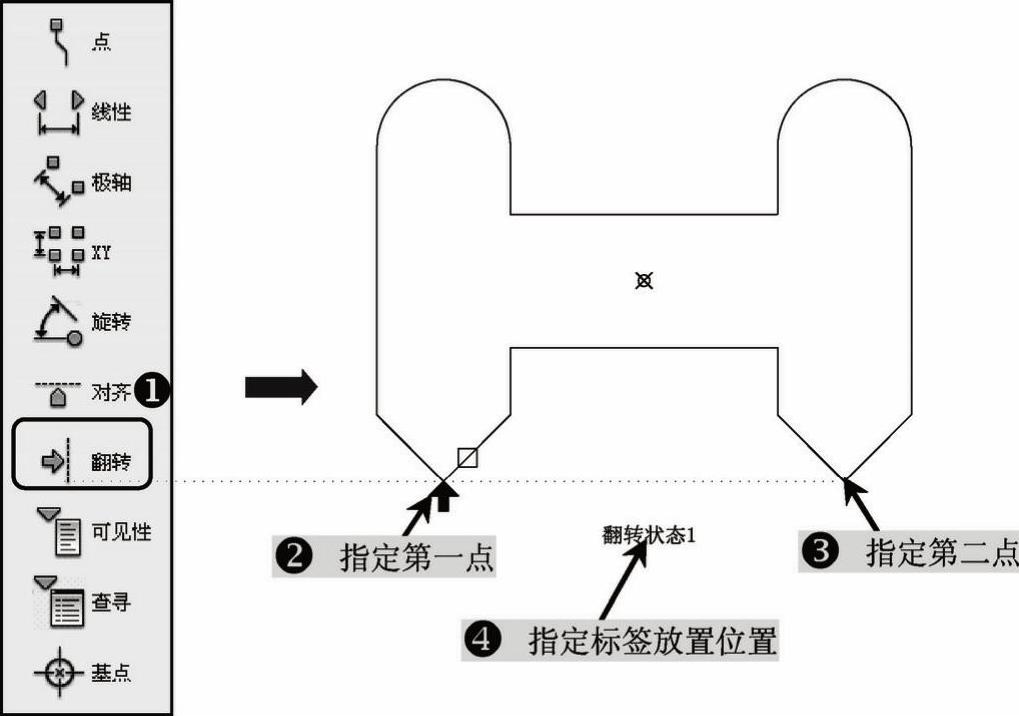
图9-19 翻转参数操作
3)在“动作”选项卡中单击“翻转”工具按钮,选择刚才绘制的标签,再框选整个图形并确定,如图9-20所示。
4)单击“保存块”按钮进行保存,单击“测试块”按钮进入“测试块”窗口,单击“翻转”参数操作时插入第一点位置处的箭头,块将沿翻转线翻转到下方,再单击一次,块将回到原来位置,如图9-21所示。
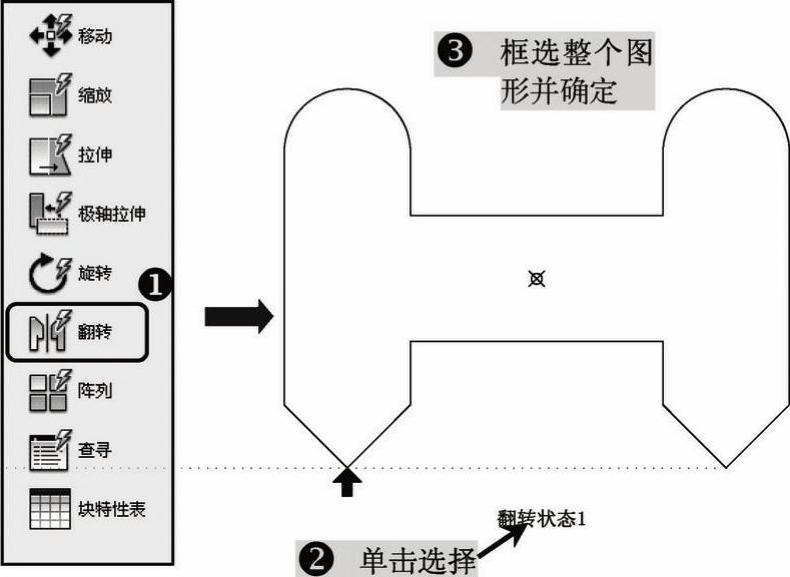
图9-20 翻转动作操作
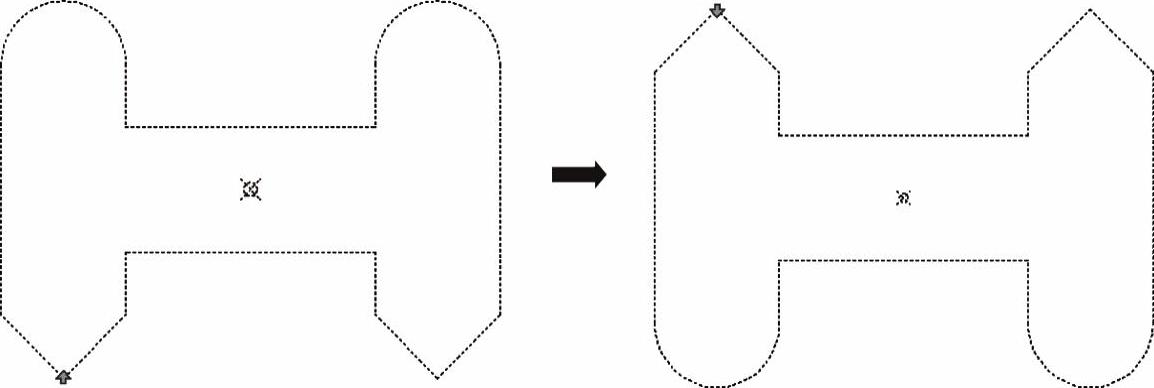
图9-21 测试翻转动态块
一学即会
动态块的阵列操作
视频:动态块的阵列操作.av1
案例:动态块绘制.dwg
阵列动态块与“阵列”命令(ar)类似,用来镜像已关联的动态块。下面接上例来进行动态图的阵列操作:
1)执行“复制”命令(co),将上例中备份的图形复制一个。
2)在“块编写选项板”中的“参数集”选项卡中单击“XY阵列方格集”工具按钮,提示指定几点,单击选择图形中心的点,通过X、Y距离方式来指定要阵列的方向,拖动鼠标单击右下方(表示向右下方阵列),如图9-22所示。
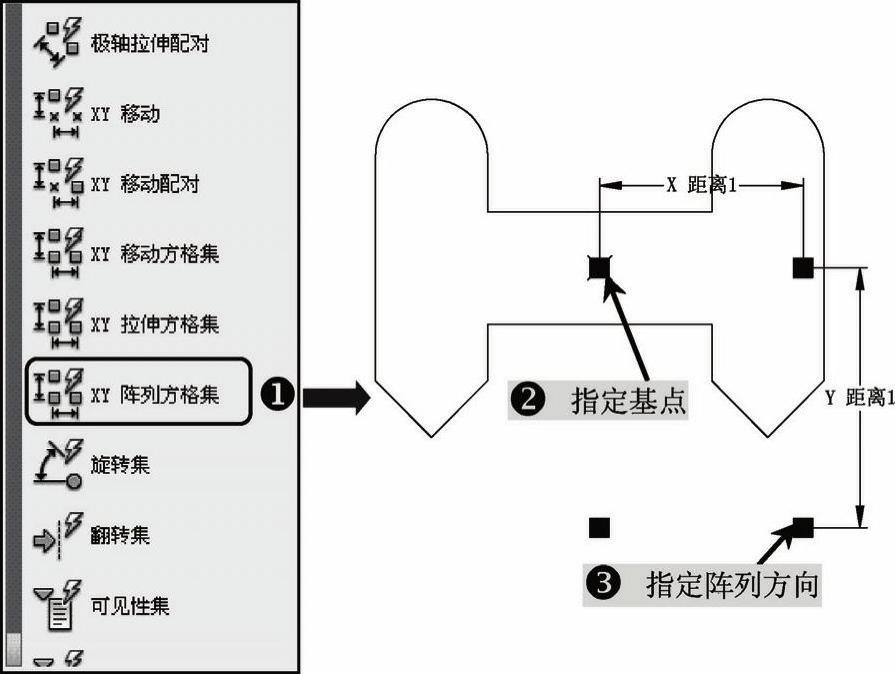
图9-22 XY阵列方格集参数操作
3)在“动作”选项卡中单击“阵列”工具按钮,选择刚才所绘制的标签,再框选整个图形并确定,命令行提示“输入行间距或指定单位图元”,输入“100”,提示“输入列间距”,输入“100”,如图9-23所示。
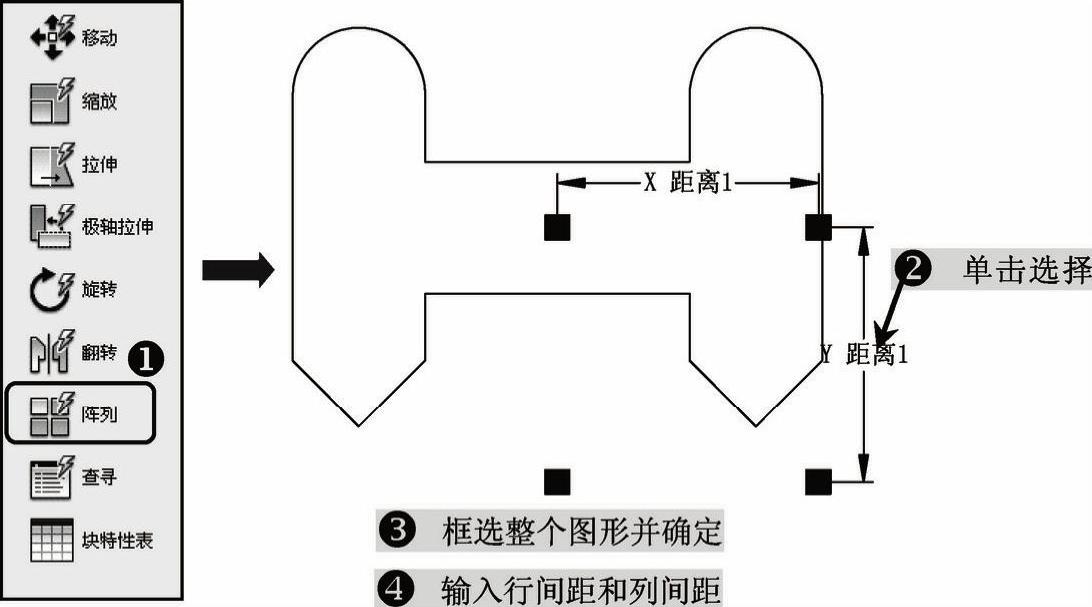
图9-23 阵列动作操作

4)单击“保存块”按钮进行保存,单击“测试块”按钮进入“测试块”窗口,单击阵列方向上的箭头,向右下方进行拖动,则系统自动计算动态块阵列个数及距离,如图9-24所示。
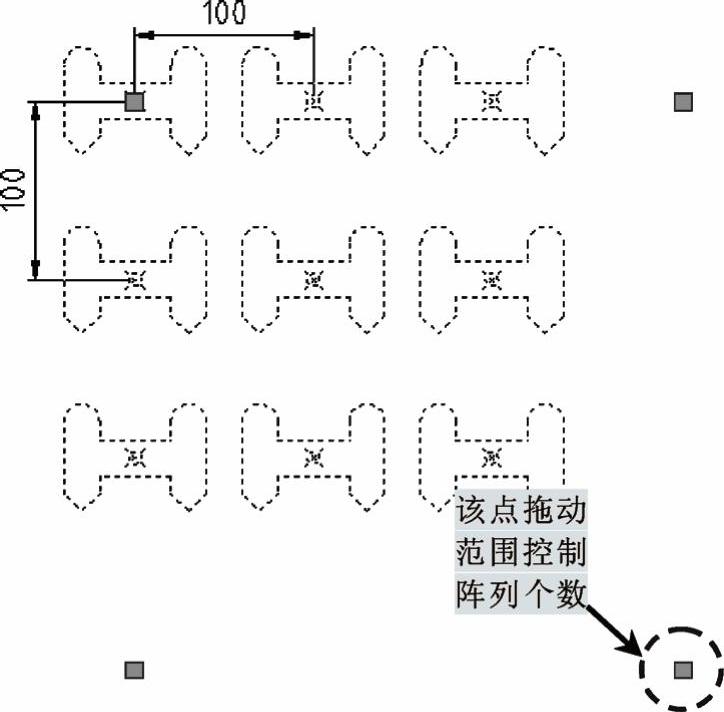
图9-24 测试阵列动态块
一学即会
动态块的可见性
视频:动态块的可见性.avi
案例:动态块绘制.dwg
在AutoCAD中,通过使用可见性状态,可以创建具有不同图形的块。设定可见性状态时,可能希望或不希望看到在给定状态中不可见的几何图形。使用“可见性模式”按钮可以确定是否显示几何图形。下面接上例进行动态块的可见性操作:
1)执行“复制”命令(co),将上例中备份的图形复制一个。执行“比例缩放”命令,以图形中间的单点为基点,将图形缩放0.5(采用“复制模式”)。
2)在“块编写选项板”中的“参数”选项卡中单击“可见性”工具按钮,提示可见性参数放置位置,单击图形附近放置可见性参数;在“块编辑器”选项卡中的“可见性”面板中单击“可见性状态”按钮 ,弹出“可见性状态”对话框,将“可见性状态”栏中的“可见性状态0”重命名为“1”(表示原始大小),单击“确定”按钮,返回“块编辑器”截面;在“块编辑器”选项卡中的“可见性”面板中单击“使不可见”按钮
,弹出“可见性状态”对话框,将“可见性状态”栏中的“可见性状态0”重命名为“1”(表示原始大小),单击“确定”按钮,返回“块编辑器”截面;在“块编辑器”选项卡中的“可见性”面板中单击“使不可见”按钮 ,选择全部图形并确定,此时图形全部隐藏;继续在“块编辑器”选项卡中的“可见性”面板中单击“可见性模式”按钮
,选择全部图形并确定,此时图形全部隐藏;继续在“块编辑器”选项卡中的“可见性”面板中单击“可见性模式”按钮 ,使被隐藏的图形呈暗显状态;继续在“块编辑器”选项卡中的“可见性”面板中单击“使可见”按钮
,使被隐藏的图形呈暗显状态;继续在“块编辑器”选项卡中的“可见性”面板中单击“使可见”按钮 ,选择没有没缩放过的图形(原始大小)并确定,如图9-25所示。
,选择没有没缩放过的图形(原始大小)并确定,如图9-25所示。

图9-25 可见性操作1
3)在“块编写选项板”中的“参数”选项卡中单击“可见性”工具按钮,提示可见性参数放置位置,单击图形附近放置可见性参数;在“块编辑器”选项卡中的“可见性”面板中单击“可见性状态”按钮 ,弹出“可见性状态”对话框,单击“新建”按钮,弹出“新建可见性状态”对话框,输入新名称“0.5”(表示缩放之后的图形),单击“确定”按钮,再单击“确定”按钮,返回“块编辑器”界面;在“块编辑器”选项卡中的“可见性”面板中单击“使不可见”按钮
,弹出“可见性状态”对话框,单击“新建”按钮,弹出“新建可见性状态”对话框,输入新名称“0.5”(表示缩放之后的图形),单击“确定”按钮,再单击“确定”按钮,返回“块编辑器”界面;在“块编辑器”选项卡中的“可见性”面板中单击“使不可见”按钮 ,选择全部图形并确定,因为在上一步中已经将“可见性模式”设置成可见,所以这一步中的图形没有被隐藏而呈暗显状态;继续在“块编辑器”选项卡中的“可见性”面板中单击“使可见”按钮
,选择全部图形并确定,因为在上一步中已经将“可见性模式”设置成可见,所以这一步中的图形没有被隐藏而呈暗显状态;继续在“块编辑器”选项卡中的“可见性”面板中单击“使可见”按钮 ,选择没有缩放后的图形(缩放0.5)并确定,如图9-26所示。
,选择没有缩放后的图形(缩放0.5)并确定,如图9-26所示。
4)单击“保存块”按钮进行保存,单击“测试块”按钮进入“测试块”窗口,单击动态块,则会出现“可见性”参数操作时插入的可见性箭头,单击该箭头,会出现一个下拉菜单,菜单上就会显示刚才设置的可见性名词,选择一个名称,则动态块将自动显示该名词下的图形,如图9-27所示。
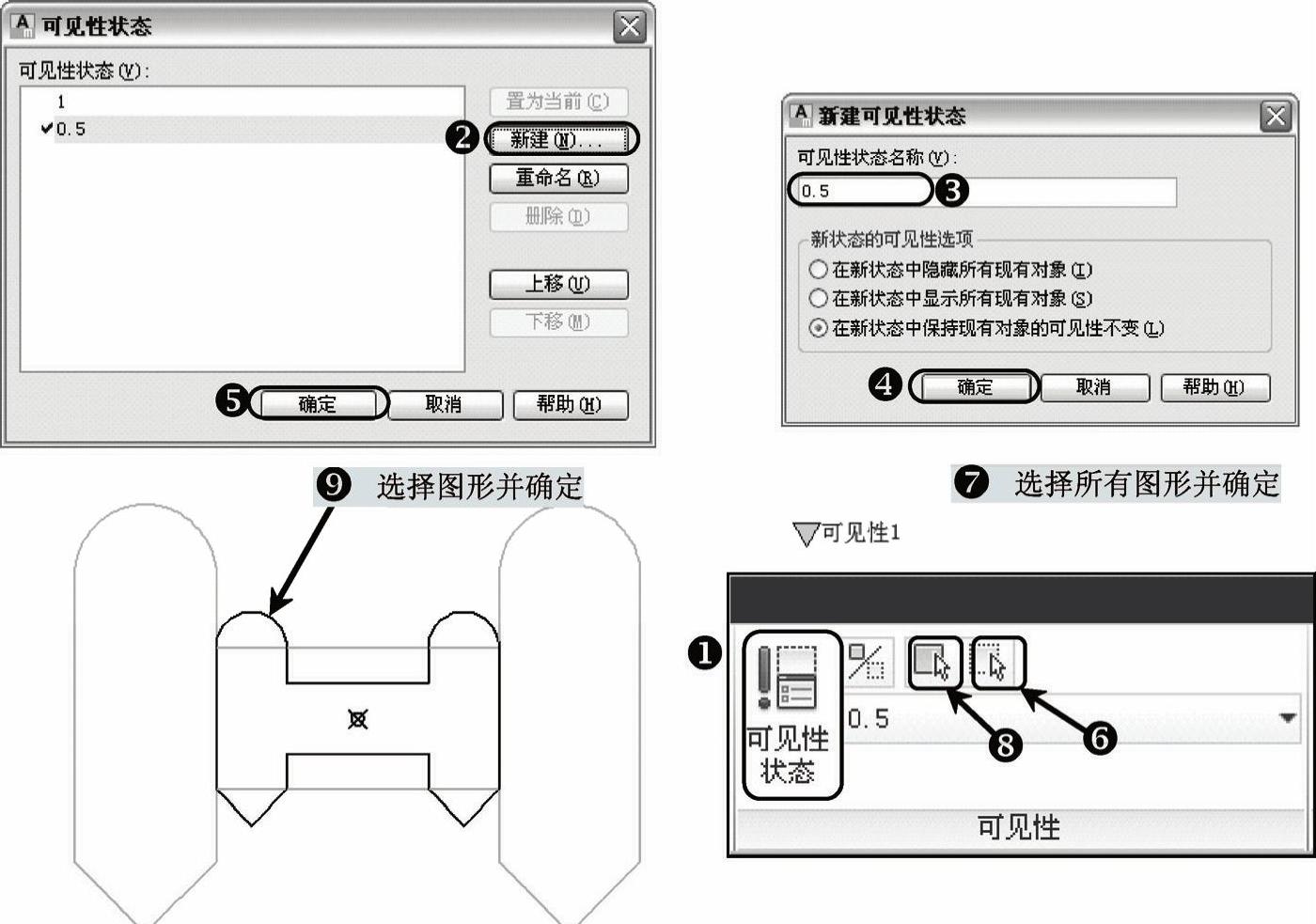
图9-26 可见性操作2
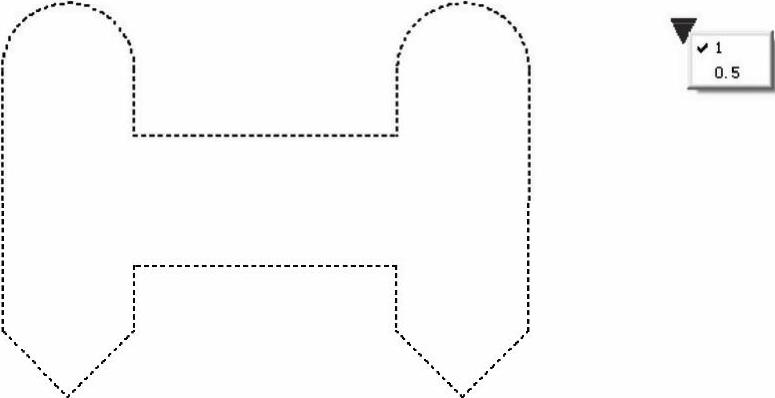
图9-27 测试可见性动态块
免责声明:以上内容源自网络,版权归原作者所有,如有侵犯您的原创版权请告知,我们将尽快删除相关内容。




