
下面来介绍创建新的定制符号的一般操作方法。
Step1.打开文件D:\ug10pd\work\ch12.03\CUSTOM_SYMBOL.prt。
Step2.选择下拉菜单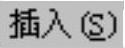
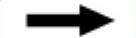
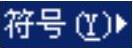
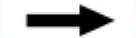
 命令,系统弹出图12.3.3所示的“定义定制符号”对话框。
命令,系统弹出图12.3.3所示的“定义定制符号”对话框。
Step3.定义存放文件夹。在“定义定制符号”对话框的 区域的列表框中选择
区域的列表框中选择 节点。
节点。
Step4.定义符号名称。在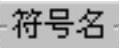 区域的
区域的 文本框中输入文本“六角标”,在
文本框中输入文本“六角标”,在 文本框中输入文本“SYMBOL_001”。
文本框中输入文本“SYMBOL_001”。
Step5.定义符号内容。确认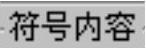 区域的
区域的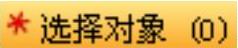 被激活,选取图12.3.4所示的符号内容。Step6.定义锚点位置。单击
被激活,选取图12.3.4所示的符号内容。Step6.定义锚点位置。单击 区域的
区域的 ,选取图12.3.5所示的点作为新的锚点。
,选取图12.3.5所示的点作为新的锚点。
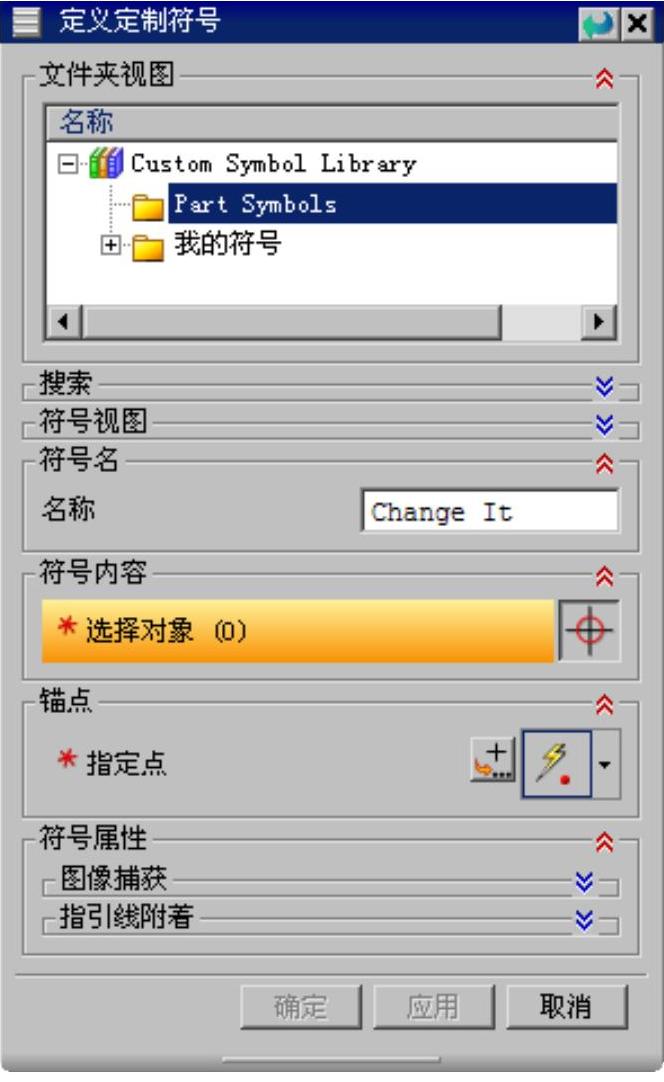
图12.3.3 “定义定制符号”对话框
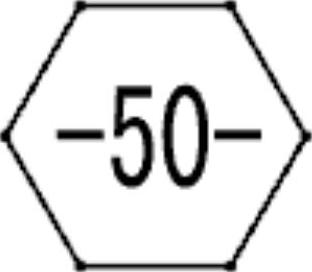
图12.3.4 选择符号内容
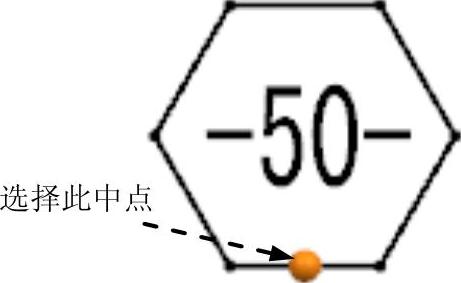
图12.3.5 定义锚点
Step7.定义符号属性。
(1)定义预览图像。在“定义定制符号”对话框中展开 区域(图12.3.6),在
区域(图12.3.6),在 下拉列表中选择
下拉列表中选择 选项,此时系统自动激活
选项,此时系统自动激活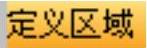 ,在图纸上单击一点并拖动出矩形(图12.3.7),此时
,在图纸上单击一点并拖动出矩形(图12.3.7),此时 区域显示结果如图12.3.6所示。
区域显示结果如图12.3.6所示。
说明:如果拖动的矩形大小不合适,可以再拖动矩形边上的控制点来改变其大小,直至能完整地包含符号。
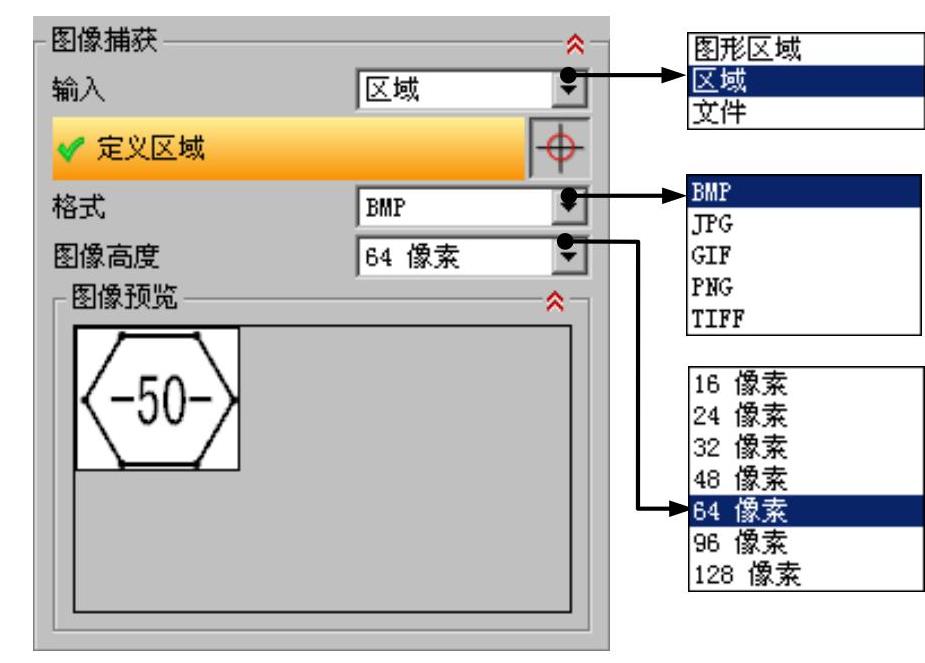
图12.3.6 “图像捕获”区域
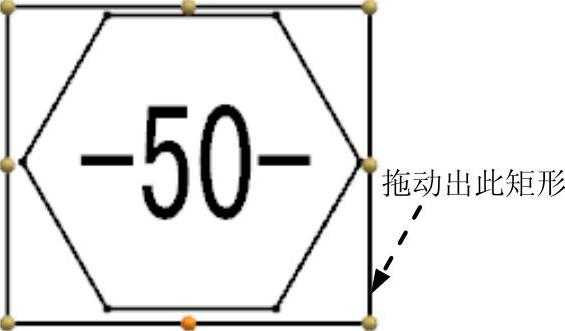
图12.3.7 定义图像区域
图12.3.6所示的“图像捕获”区域中的选项说明如下。
●  下拉列表:用于定义图像捕获的输入方式,包括
下拉列表:用于定义图像捕获的输入方式,包括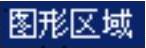 、
、 和
和 。选择
。选择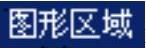 选项时,用户需要缩放图形区的显示内容,然后单击
选项时,用户需要缩放图形区的显示内容,然后单击 按钮即可捕获当前图形区的显示内容;选择
按钮即可捕获当前图形区的显示内容;选择 选项时,用户需要选择一个图像文件来定义符号的预览图。
选项时,用户需要选择一个图像文件来定义符号的预览图。
●  下拉列表:定义符号预览图的保存格式,不同图形格式的差异请查阅相关资料。
下拉列表:定义符号预览图的保存格式,不同图形格式的差异请查阅相关资料。
●  下拉列表:定义符号预览图像的高度。
下拉列表:定义符号预览图像的高度。
(2)定义指引线附着。在“定义定制符号”对话框中展开 区域(图12.3.8所示)。在列表框中选择
区域(图12.3.8所示)。在列表框中选择 选项,此时系统自动激活
选项,此时系统自动激活 ,在图纸上选取图12.3.9所示的点1;在列表框中选择
,在图纸上选取图12.3.9所示的点1;在列表框中选择 选项,在图纸上选取图12.3.9所示的点2。(www.xing528.com)
选项,在图纸上选取图12.3.9所示的点2。(www.xing528.com)
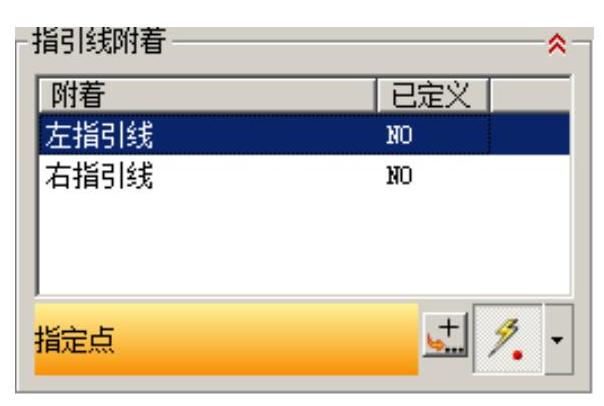
图12.3.8 “指引线附着”区域
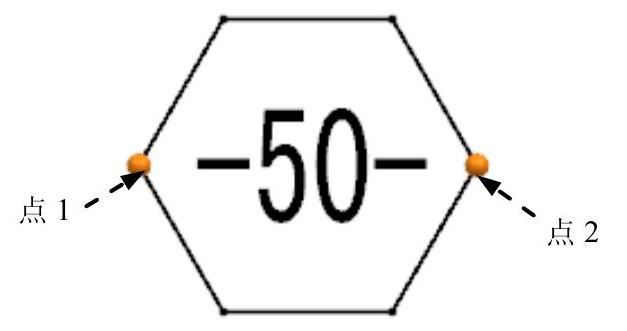
图12.3.9 定义引出点
说明:默认的指引线引出点是锚点,这里用户可以定义左、右指引线引出点,其中 为左指引线引出点,
为左指引线引出点, 为右指引线引出点。当放置定制符号时,系统默认会自动判断从哪个引出点创建指引线。
为右指引线引出点。当放置定制符号时,系统默认会自动判断从哪个引出点创建指引线。
(3)定义文本属性。
①在“定义定制符号”对话框中展开 区域(图12.3.10a所示),在列表框中选择
区域(图12.3.10a所示),在列表框中选择 选项,此时对话框显示如图12.3.10b所示。
选项,此时对话框显示如图12.3.10b所示。
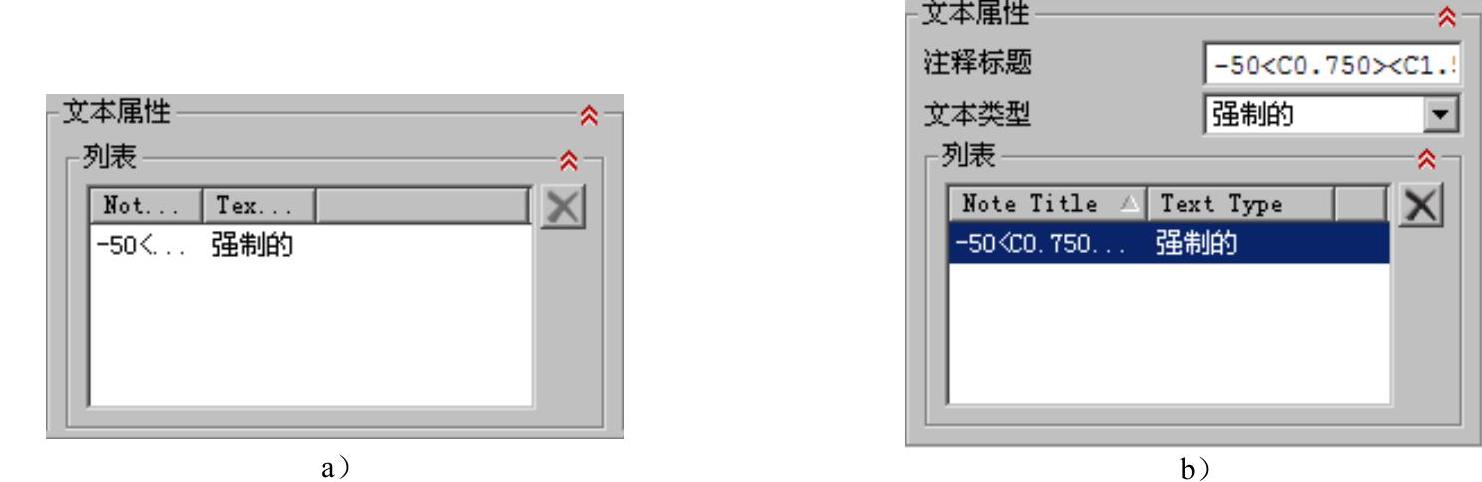
图12.3.10 “文本属性”区域(一)
②在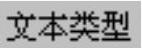 下拉列表中选择
下拉列表中选择 选项,此时该区域显示为图12.3.11a所示,在输入区中输入图12.3.11b所示的文本内容。
选项,此时该区域显示为图12.3.11a所示,在输入区中输入图12.3.11b所示的文本内容。
③在 文本框中输入文本“标号”。
文本框中输入文本“标号”。
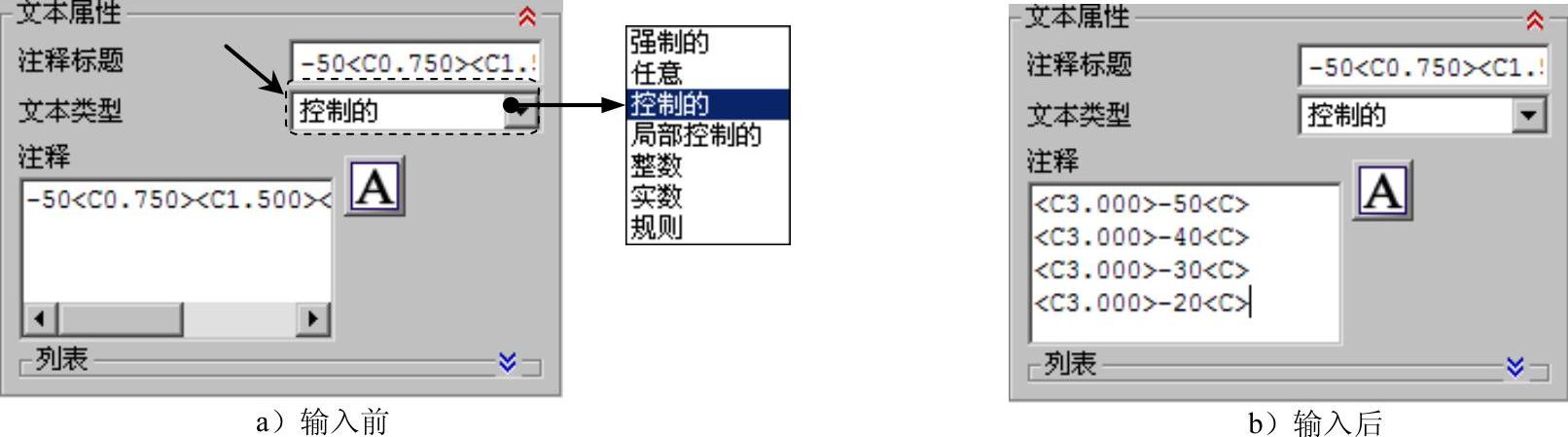
图12.3.11 “文本属性”区域(二)
图12.3.11所示的“文本属性”区域中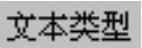 下拉列表的选项说明如下。
下拉列表的选项说明如下。
●  选项:选择此项,放置定制符号时其中包含的文本不能被修改。
选项:选择此项,放置定制符号时其中包含的文本不能被修改。
●  选项:选择此项,放置定制符号时可以创建一行或多行文本。
选项:选择此项,放置定制符号时可以创建一行或多行文本。
●  选项:选择此项,允许输入多个文本选项,在放置定制符号时只能从这些预定义的文本进行选择。
选项:选择此项,允许输入多个文本选项,在放置定制符号时只能从这些预定义的文本进行选择。
●  选项:此项与
选项:此项与 选项类似,不同在于选择
选项类似,不同在于选择 选项,允许用户在放置定制符号时,自行输入文本。
选项,允许用户在放置定制符号时,自行输入文本。
●  选项:选择此项,允许输入正负整数或零。
选项:选择此项,允许输入正负整数或零。
●  选项:选择此项,允许输入带有小数点的正负数。
选项:选择此项,允许输入带有小数点的正负数。
●  选项:选择此项,允许选择某种规则。
选项:选择此项,允许选择某种规则。
Step8.在“定义定制符号”对话框中单击 按钮,完成定制符号的定义。
按钮,完成定制符号的定义。
免责声明:以上内容源自网络,版权归原作者所有,如有侵犯您的原创版权请告知,我们将尽快删除相关内容。




