
形位公差用来表示加工完成的零件的实际几何与理想几何之间的误差,包括形状公差和位置公差,简称为形位公差,是工程图中非常常见和重要的技术参数。下面以图6.5.1所示为例,介绍创建形位公差符号的一般操作过程。
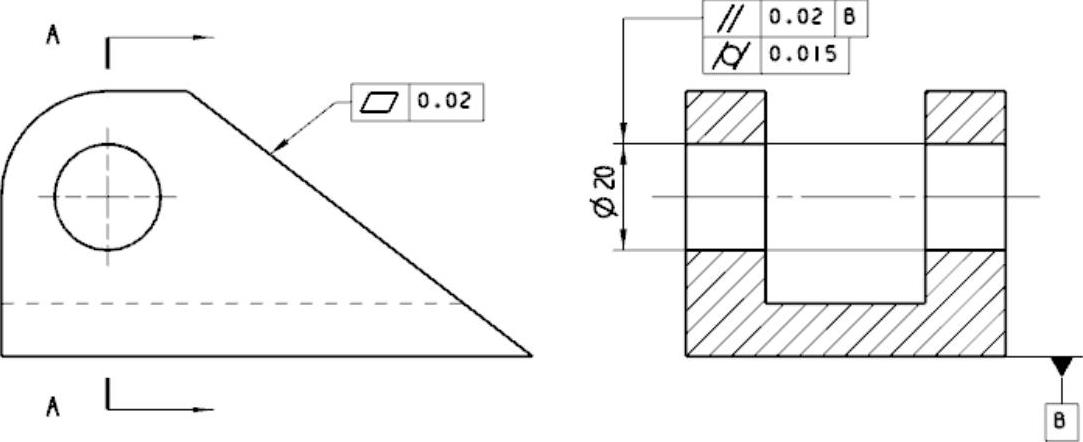
图6.5.1 标注形位公差符号
Step1.打开文件D:\ug85.12\work\ch06\ch06.05\feature_control.prt。
Step2.创建平面度公差。
(1)选择下拉菜单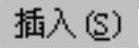
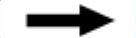

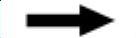
 命令(或单击“注释”工具栏中的
命令(或单击“注释”工具栏中的 按钮),系统弹出图6.5.2所示的“特征控制框”对话框。
按钮),系统弹出图6.5.2所示的“特征控制框”对话框。
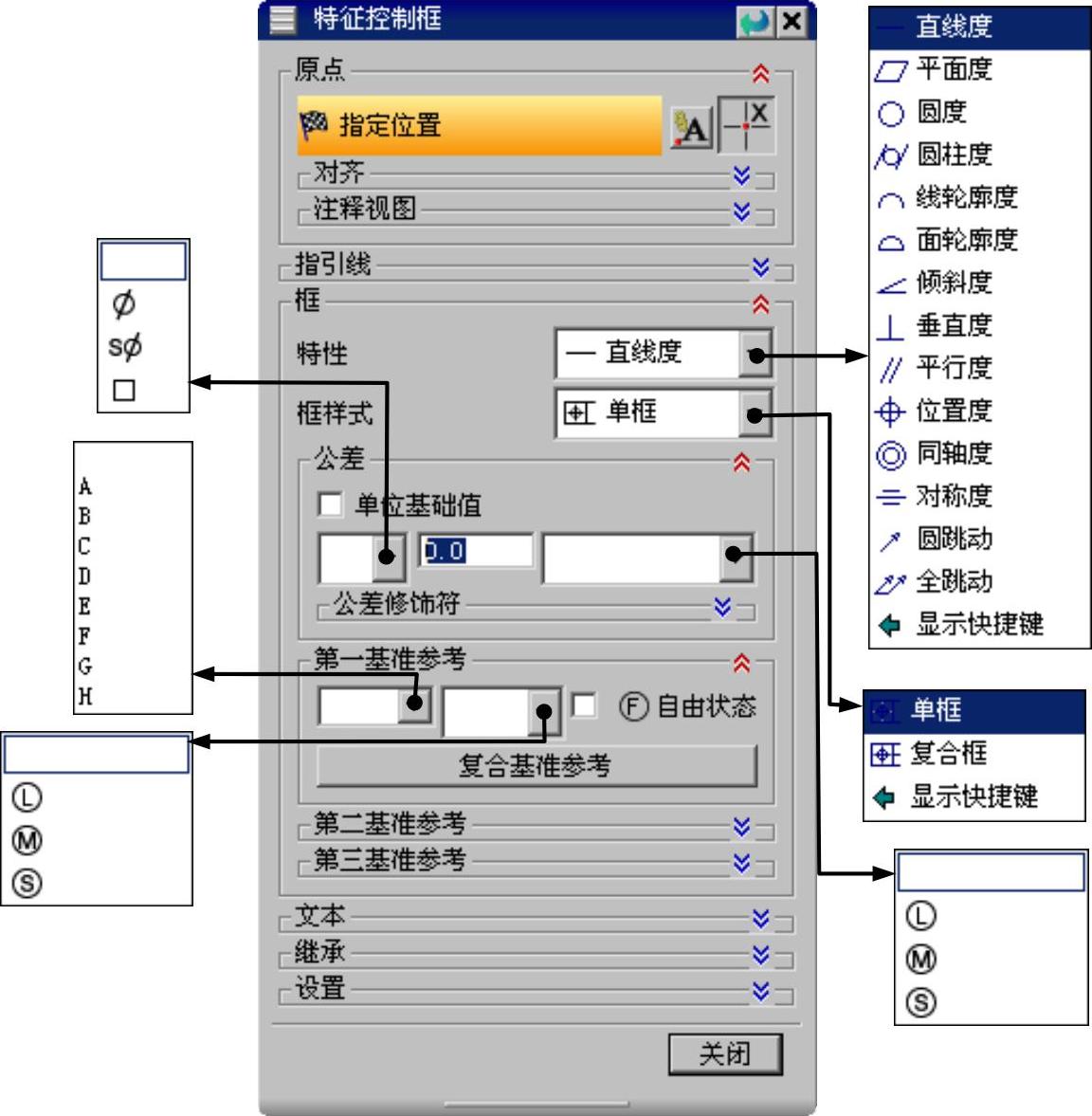
图6.5.2 “特征控制框”对话框
图6.5.2所示的“特征控制框”对话框中的部分选项及按钮说明如下:
●  下拉列表:用来选择形位公差的类型,系统默认为
下拉列表:用来选择形位公差的类型,系统默认为 类型。
类型。
●  下拉列表:用来选择框的样式,包含
下拉列表:用来选择框的样式,包含 和
和 两种类型。如果在同一个元素上标注多个形位公差时,应选择
两种类型。如果在同一个元素上标注多个形位公差时,应选择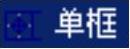 类型并多次添加,添加时系统会自动吸附到已经创建的形位公差框上,添加结果如图6.5.3a所示。如果多行形位公差的特征类型相同,只是公差值或基准不同,可以采用
类型并多次添加,添加时系统会自动吸附到已经创建的形位公差框上,添加结果如图6.5.3a所示。如果多行形位公差的特征类型相同,只是公差值或基准不同,可以采用 类型,此时会激活图6.5.4所示的列表区域,在列表框中选择某个选项后即可进行相应的定义,添加结果如图6.5.3b所示。
类型,此时会激活图6.5.4所示的列表区域,在列表框中选择某个选项后即可进行相应的定义,添加结果如图6.5.3b所示。
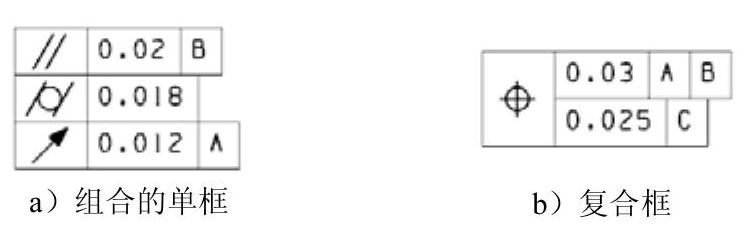
图6.5.3 形位公差框样式
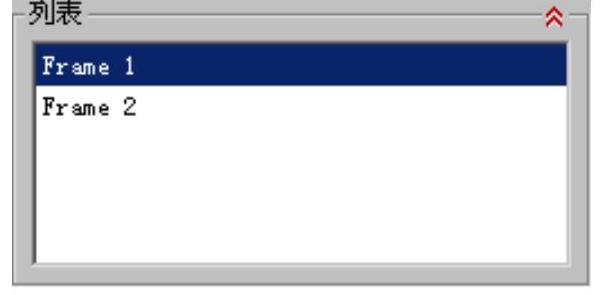
图6.5.4 复合框的列表
●  区域:用于定义形位公差的数值和相关符号。
区域:用于定义形位公差的数值和相关符号。
■  复选框:选中该复选框,会激活其下的
复选框:选中该复选框,会激活其下的 文本框,此时可定义公差的长度范围。
文本框,此时可定义公差的长度范围。
■  下拉列表:用来定义公差值的前缀符号,包括直径符号
下拉列表:用来定义公差值的前缀符号,包括直径符号 、球体直径符号
、球体直径符号 和正方形符号
和正方形符号 。
。
■ 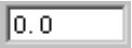 文本框:用来输入公差的数值。
文本框:用来输入公差的数值。
■  下拉列表:用来定义公差值的后缀符号,包括最小实体状态符号
下拉列表:用来定义公差值的后缀符号,包括最小实体状态符号 、最大实体状态符号
、最大实体状态符号 和不考虑特征大小符号
和不考虑特征大小符号 。
。
● 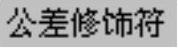 区域:用来定义公差值的修饰符号。
区域:用来定义公差值的修饰符号。
●  区域:用来定义公差值的第一个参考基准。
区域:用来定义公差值的第一个参考基准。
■ 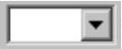 下拉列表:用来定义第一个基准的符号,可从列表中选择或手工输入。
下拉列表:用来定义第一个基准的符号,可从列表中选择或手工输入。
■ 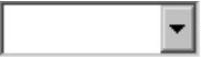 下拉列表:用来定义第一个基准符号的后缀符号。
下拉列表:用来定义第一个基准符号的后缀符号。
●  和
和 区域:与
区域:与 区域相似,不再赘述。(www.xing528.com)
区域相似,不再赘述。(www.xing528.com)
●  区域:用来定义显示在公差特征框上的文本内容,可插入相关制图等符号。
区域:用来定义显示在公差特征框上的文本内容,可插入相关制图等符号。
●  区域:用来定义公差特征框中的文字样式。
区域:用来定义公差特征框中的文字样式。
(2)定义公差。在 下拉列表中选择
下拉列表中选择 选项,在
选项,在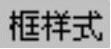 下拉列表中选择
下拉列表中选择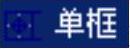 选项,在
选项,在 区域的
区域的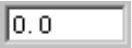 文本框中输入值0.02,其余采用默认设置。
文本框中输入值0.02,其余采用默认设置。
(3)放置公差框。确认“特征控制框”对话框中的 被激活,选择图6.5.5所示的边线按下鼠标左键并拖动到放置位置,单击此位置以放置形位公差框。
被激活,选择图6.5.5所示的边线按下鼠标左键并拖动到放置位置,单击此位置以放置形位公差框。
Step3.创建平行度公差。
(1)在“特征控制框”对话框中 下拉列表中选择
下拉列表中选择 选项,在
选项,在 下拉列表中选择
下拉列表中选择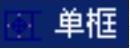 选项,在
选项,在 区域的
区域的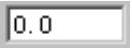 文本框中输入值0.02,在
文本框中输入值0.02,在 区域中
区域中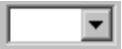 下拉列表中选择
下拉列表中选择 选项,其余采用默认设置。
选项,其余采用默认设置。
(2)放置公差框。确认“特征控制框”对话框中的 被激活,选择图6.5.6所示的尺寸按下鼠标左键并拖动,此时出现公差框预览。
被激活,选择图6.5.6所示的尺寸按下鼠标左键并拖动,此时出现公差框预览。
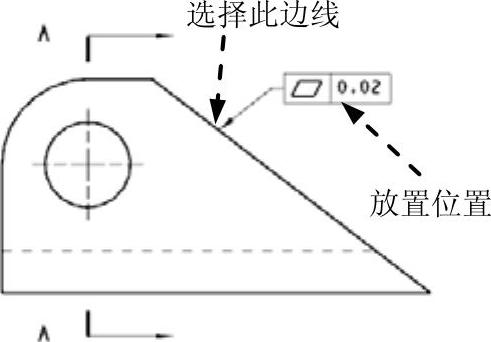
图6.5.5 标注平面度公差
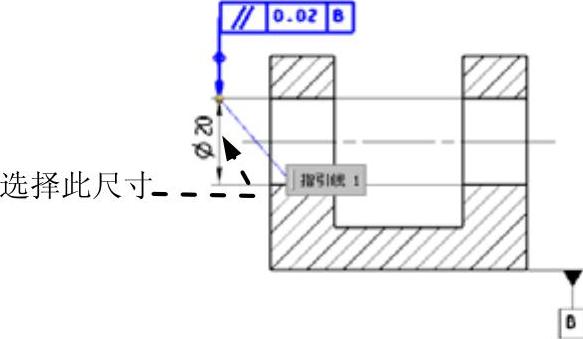
图6.5.6 标注平行度公差
(3)调整指引线。在“特征控制框”对话框中展开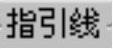 区域的
区域的 区域(图6.5.7所示),在
区域(图6.5.7所示),在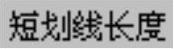 文本框中输入值15,单击图6.5.8所示的放置位置以放置形位公差框。(4)在“特征控制框”对话框中单击
文本框中输入值15,单击图6.5.8所示的放置位置以放置形位公差框。(4)在“特征控制框”对话框中单击 按钮(或者单击鼠标中键),结束命令。
按钮(或者单击鼠标中键),结束命令。
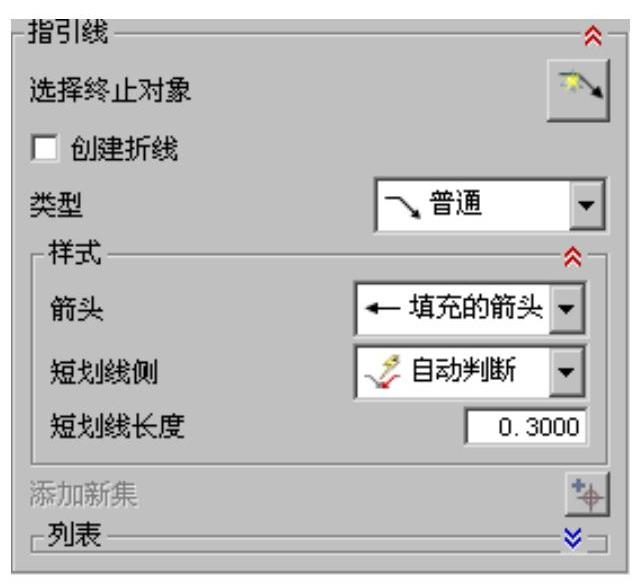
图6.5.7 “指引线”区域
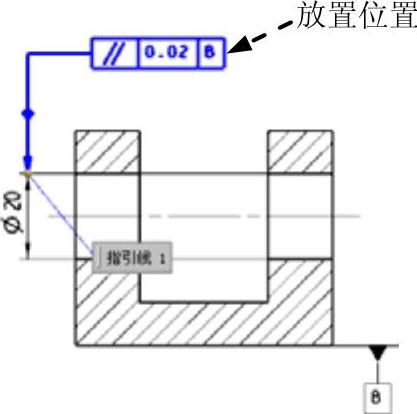
图6.5.8 放置形位公差
Step4.添加圆柱度公差。
(1)选择下拉菜单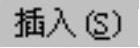
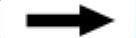

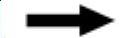
 命令(或单击“注释”工具栏中的
命令(或单击“注释”工具栏中的 按钮),系统弹出“特征控制框”对话框。
按钮),系统弹出“特征控制框”对话框。
(2)定义公差。在 下拉列表中选择
下拉列表中选择 选项,在
选项,在 下拉列表中选择
下拉列表中选择 选项,在
选项,在 区域的
区域的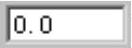 文本框中输入值0.015,在
文本框中输入值0.015,在 区域中
区域中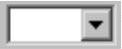 下拉列表中选择空白选项,其余采用默认设置。
下拉列表中选择空白选项,其余采用默认设置。
(3)放置公差框。确认“特征控制框”对话框中的 被激活,移动鼠标指针到图6.5.9所示的位置,系统自动进行捕捉放置,单击此位置以放置形位公差框。
被激活,移动鼠标指针到图6.5.9所示的位置,系统自动进行捕捉放置,单击此位置以放置形位公差框。
(4)调整指引线。在“特征控制框”对话框中展开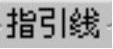 区域的
区域的 区域,在
区域,在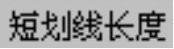 文本框中输入值15,单击图6.5.9所示的放置位置以放置形位公差框。
文本框中输入值15,单击图6.5.9所示的放置位置以放置形位公差框。
(5)在“特征控制框”对话框中单击 按钮(或者单击鼠标中键),结果如图6.5.1所示。
按钮(或者单击鼠标中键),结果如图6.5.1所示。
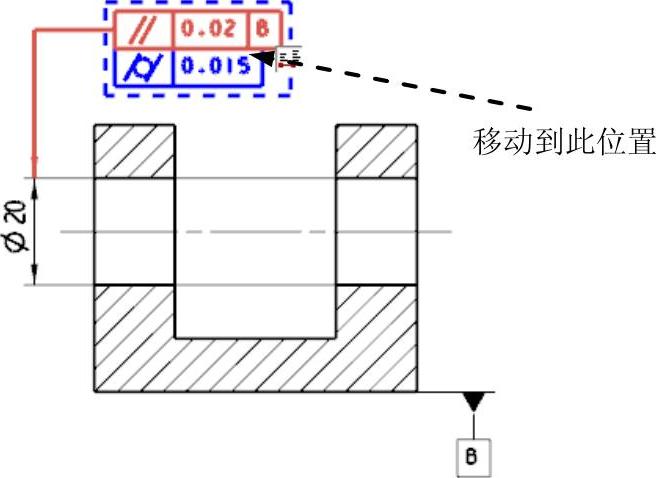
图6.5.9 放置形位公差
免责声明:以上内容源自网络,版权归原作者所有,如有侵犯您的原创版权请告知,我们将尽快删除相关内容。




