
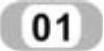 加载装配体模型
加载装配体模型
 加载装配体文件,“valvecam.sldasm”。该文件位于“阀门凸轮机构”文件夹。
加载装配体文件,“valvecam.sldasm”。该文件位于“阀门凸轮机构”文件夹。
 单击绘图区下部的“运动算例1”标签,切换到运动算例界面。
单击绘图区下部的“运动算例1”标签,切换到运动算例界面。
 在算例类型列表中选择“Motion分析”。
在算例类型列表中选择“Motion分析”。
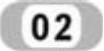 添加马达
添加马达
 单击MotionManager工具栏中的“马达”
单击MotionManager工具栏中的“马达” 图标按钮,系统弹出“马达”属性管理器。
图标按钮,系统弹出“马达”属性管理器。
 在“马达”属性管理器的“马达类型”中,单击“旋转马达”
在“马达”属性管理器的“马达类型”中,单击“旋转马达” 图标,为阀门凸轮机构添加旋转类型的马达。
图标,为阀门凸轮机构添加旋转类型的马达。
 首先单击“马达位置”图标
首先单击“马达位置”图标 右侧的显示栏,然后在绘图区单击camshaft(凸轮轴)向外伸出的的圆柱,如图11-11所示,为添加的马达位置。
右侧的显示栏,然后在绘图区单击camshaft(凸轮轴)向外伸出的的圆柱,如图11-11所示,为添加的马达位置。
 马达的方向采用默认的逆时针方向。
马达的方向采用默认的逆时针方向。
在“运动”栏内选择“马达类型”为“等速”,马达的转数为1200RPM。参数设置完成后的“马达”属性管理器如图11-12所示。
 单击“确认”按钮
单击“确认”按钮 ,生成新的马达。
,生成新的马达。
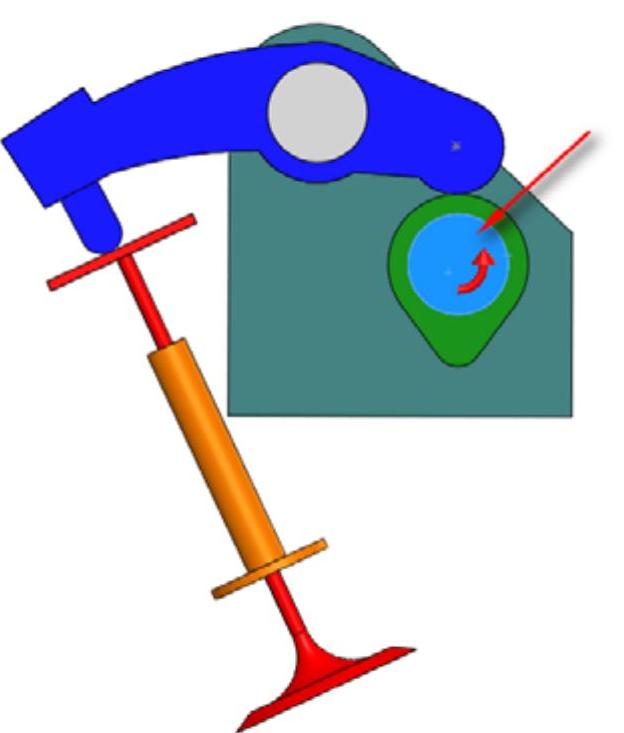
图11-11 添加马达位置

图11-12 “马达”属性管理器
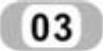 添加弹簧
添加弹簧
 单击MotionManager工具栏中的“弹簧”
单击MotionManager工具栏中的“弹簧” 图标按钮,系统弹出“弹簧”属性管理器。
图标按钮,系统弹出“弹簧”属性管理器。
 在“弹簧”属性管理器的“弹簧类型”中,单击“线性弹簧”
在“弹簧”属性管理器的“弹簧类型”中,单击“线性弹簧” 图标,为阀门凸轮机构添加线性弹簧。
图标,为阀门凸轮机构添加线性弹簧。
 首先单击“弹簧端点”图标
首先单击“弹簧端点”图标 右侧的显示栏,然后在绘图区分别单击valve_guide(导筒)的外缘边线和valve(阀)的底面,如图11-13所示,为添加的弹簧位置。
右侧的显示栏,然后在绘图区分别单击valve_guide(导筒)的外缘边线和valve(阀)的底面,如图11-13所示,为添加的弹簧位置。
 在“弹簧参数”栏内输入“弹簧常数”为0.10牛顿/mm,弹簧的“自由长度”为60.00mm。
在“弹簧参数”栏内输入“弹簧常数”为0.10牛顿/mm,弹簧的“自由长度”为60.00mm。
 打开“显示”栏,输入弹簧圈直径为10mm,圈数为5,直径为2.5mm,参数设置完成后的“弹簧”属性管理器如图11-14所示。
打开“显示”栏,输入弹簧圈直径为10mm,圈数为5,直径为2.5mm,参数设置完成后的“弹簧”属性管理器如图11-14所示。
 单击“确认”按钮
单击“确认”按钮 ,生成新的弹簧。
,生成新的弹簧。
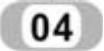 添加实体接触
添加实体接触
 单击MotionManager工具栏中的“接触”
单击MotionManager工具栏中的“接触” 图标按钮,系统弹出“接触”属性管理器。
图标按钮,系统弹出“接触”属性管理器。
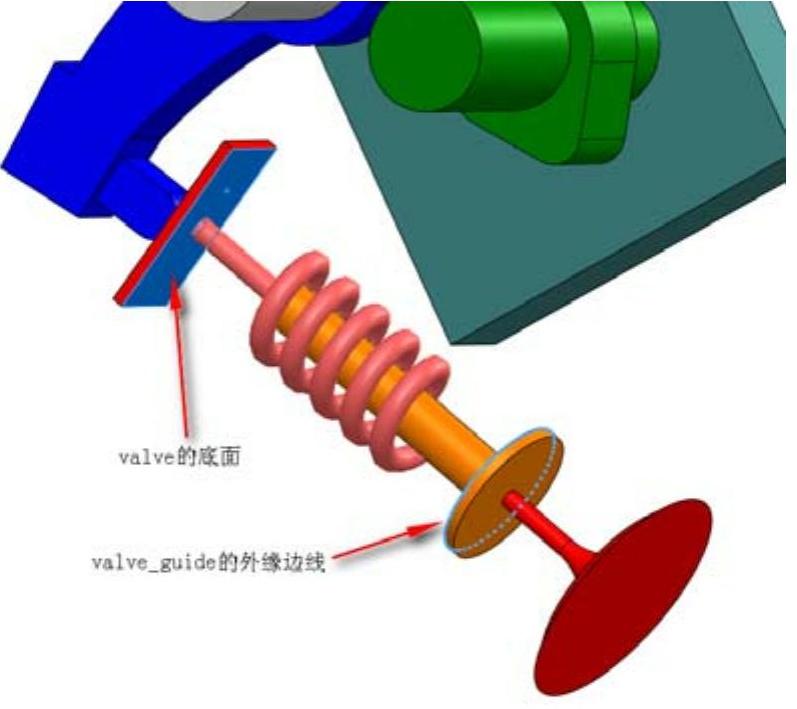 (www.xing528.com)
(www.xing528.com)
图11-13 添加弹簧位置

图11-14 参数设置
 在“接触”属性管理器的“接触类型”中,单击“实体”
在“接触”属性管理器的“接触类型”中,单击“实体” 图标,为阀门凸轮机构添加实体接触。
图标,为阀门凸轮机构添加实体接触。
 首先单击“零部件”图标
首先单击“零部件”图标 右侧的显示栏,然后在绘图区选择camshaft(凸轮轴)和rocker(摇杆),如图11-15所示,为选择的两个零件。
右侧的显示栏,然后在绘图区选择camshaft(凸轮轴)和rocker(摇杆),如图11-15所示,为选择的两个零件。
 在“材料”栏内,单击材料名称下拉列表,分别选择材料名称为“Steel(Dry)和“Steel(Greasy)”,其余参数采用默认的设置。参数设置完成后的“接触”属性管理器如图11-16所示。
在“材料”栏内,单击材料名称下拉列表,分别选择材料名称为“Steel(Dry)和“Steel(Greasy)”,其余参数采用默认的设置。参数设置完成后的“接触”属性管理器如图11-16所示。
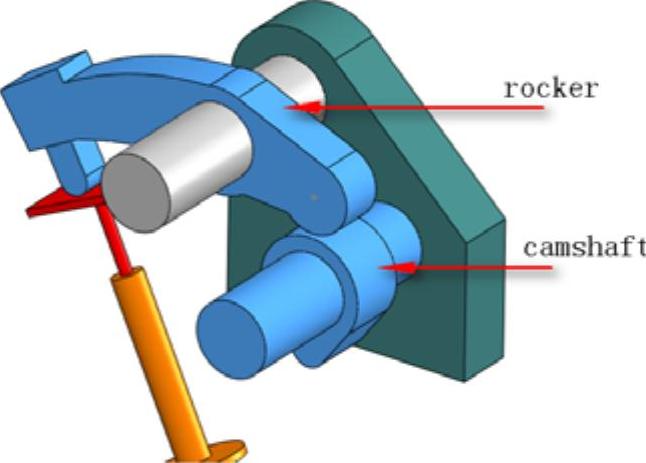
图11-15 添加马达位置
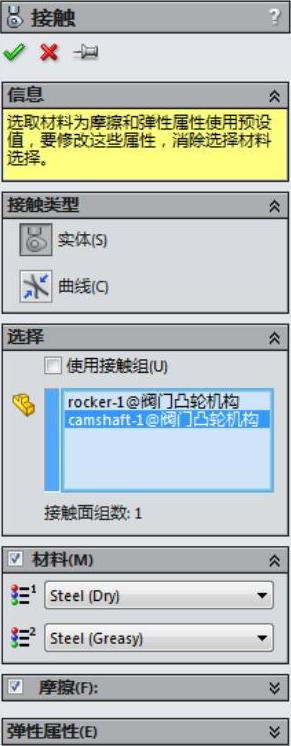
图11-16 “接触”属性管理器
 单击“确认”按钮
单击“确认”按钮 ,生成新的接触关系。
,生成新的接触关系。
 单击MotionManager工具栏中的“接触”
单击MotionManager工具栏中的“接触” 图标按钮,系统弹出“接触”属性管理器。
图标按钮,系统弹出“接触”属性管理器。
 在“接触”属性管理器的“接触类型”中,单击“实体”
在“接触”属性管理器的“接触类型”中,单击“实体” 图标,为阀门凸轮机构添加实体接触。
图标,为阀门凸轮机构添加实体接触。
 首先单击“零部件”图标
首先单击“零部件”图标 右侧的显示栏,然后在绘图区选择valve(阀)和rocker(摇杆),如图11-17所示,为选择的两个零件。
右侧的显示栏,然后在绘图区选择valve(阀)和rocker(摇杆),如图11-17所示,为选择的两个零件。
 在“材料”栏内,单击材料名称下拉列表,分别选择材料名称为“Steel(Dry)和“Steel(Greasy)”,其余参数采用默认的设置。参数设置完成后的“接触”属性管理器如图11-18所示。
在“材料”栏内,单击材料名称下拉列表,分别选择材料名称为“Steel(Dry)和“Steel(Greasy)”,其余参数采用默认的设置。参数设置完成后的“接触”属性管理器如图11-18所示。
 单击“确认”按钮
单击“确认”按钮 ,生成新的接触关系。
,生成新的接触关系。
 添加完所有的模型驱动与约束后的MotionManager如图11-19所示。
添加完所有的模型驱动与约束后的MotionManager如图11-19所示。
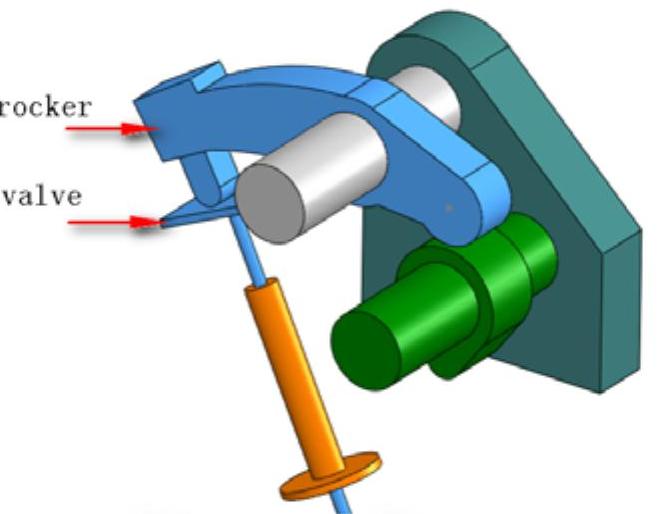
图11-17 添加马达位置
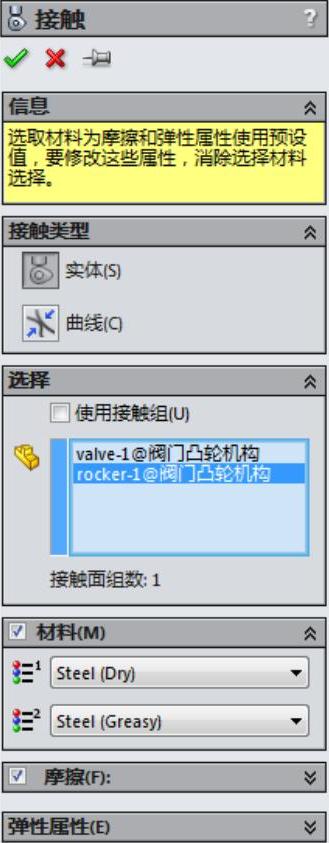
图11-18 “接触”属性管理器
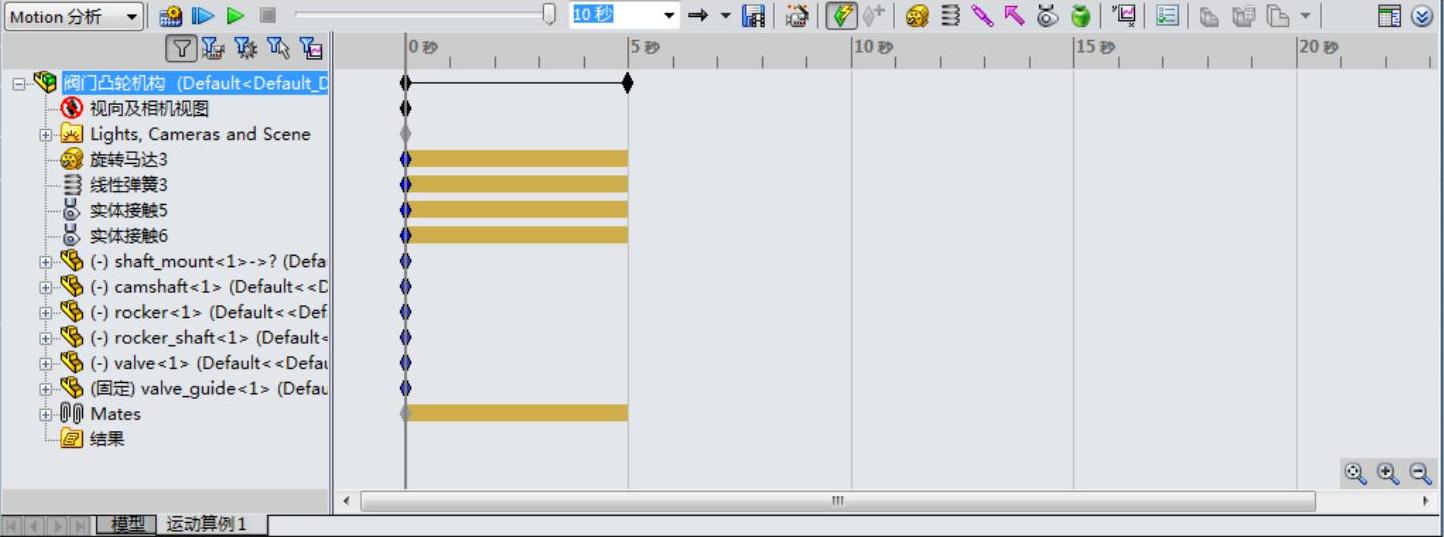
图11-19 MotionManager
免责声明:以上内容源自网络,版权归原作者所有,如有侵犯您的原创版权请告知,我们将尽快删除相关内容。




