【摘要】:通过编辑视图边界,可以在视图中显示需要的几何部分,同时隐藏不需要的几何部分。下面以图4.3.10所示的工程图为例,说明编辑视图边界的一般操作方法。图4.3.11 “视图边界”对话框图4.3.12 定义矩形边界图4.3.11所示的“视图边界”对话框的按钮及选项说明如下。类型通常用于在模型发生变化后使视图边界自动变化并包含所选择的对象。

通过编辑视图边界,可以在视图中显示需要的几何部分,同时隐藏不需要的几何部分。下面以图4.3.10所示的工程图为例,说明编辑视图边界的一般操作方法。
Step1.打开文件D:\ug85.12\work\ch04\ch04.03\05\Boundary.prt,系统进入制图环境。
Step2.选择下拉菜单
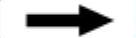
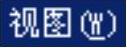
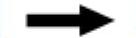
 命令,系统弹出图4.3.11所示的“视图边界”对话框。
命令,系统弹出图4.3.11所示的“视图边界”对话框。
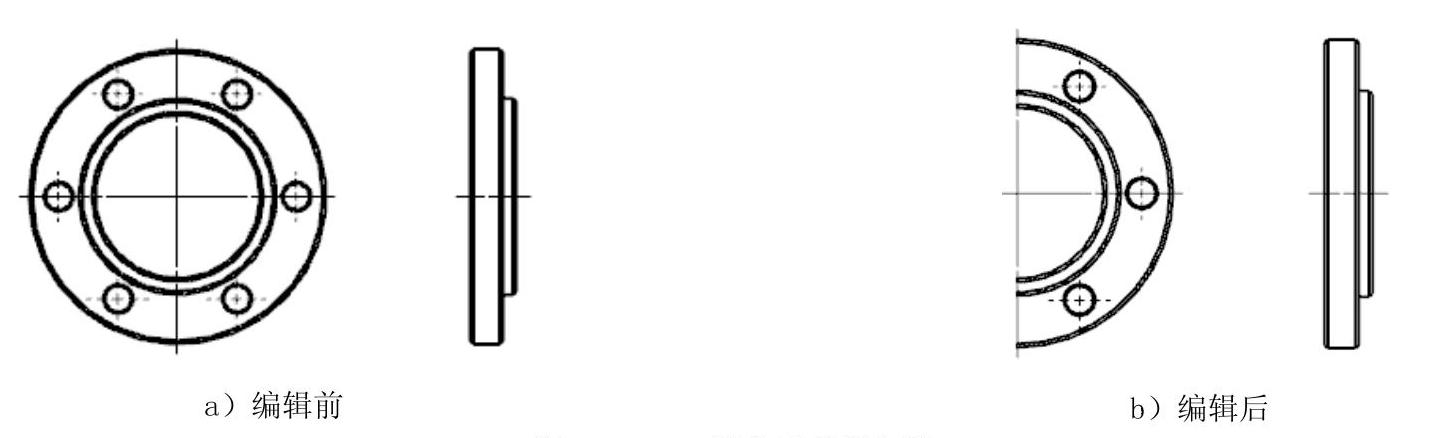
图4.3.10 编辑视图边界
Step3.在“视图边界”对话框中选择 选项,在下拉列表中选择
选项,在下拉列表中选择 选项,然后在图4.3.12所示位置1按下鼠标左键并拖动到位置2,系统自动生成新的边界。
选项,然后在图4.3.12所示位置1按下鼠标左键并拖动到位置2,系统自动生成新的边界。
Step4.单击 按钮,完成视图边界的编辑。
按钮,完成视图边界的编辑。
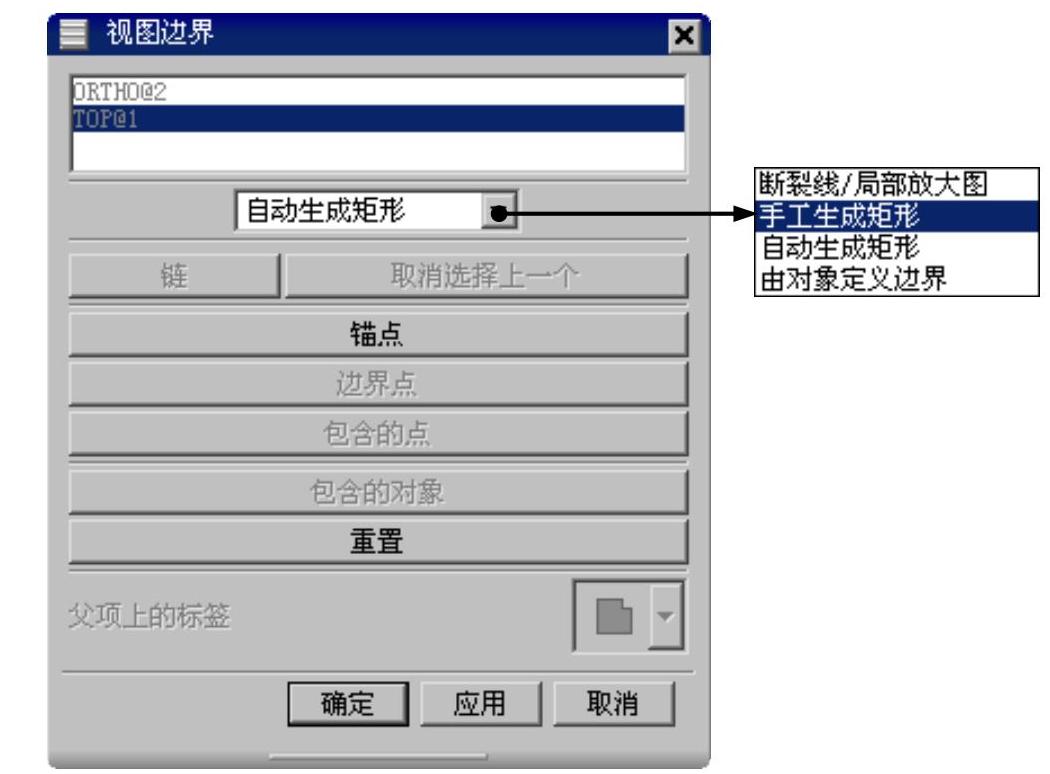
图4.3.11 “视图边界”对话框(www.xing528.com)
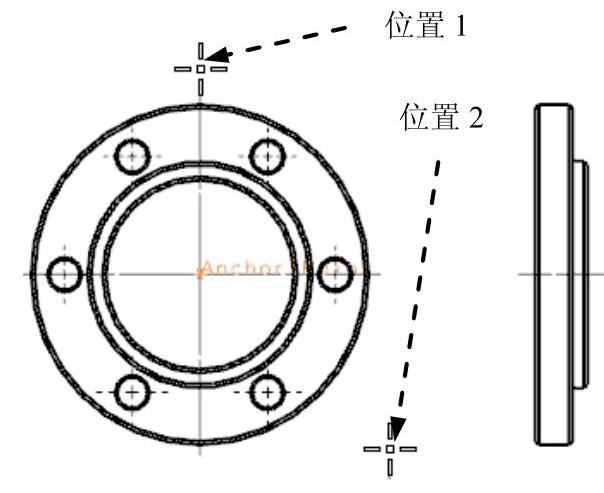
图4.3.12 定义矩形边界
图4.3.11所示的“视图边界”对话框的按钮及选项说明如下。
●  下拉列表:定义视图边界的类型,包括
下拉列表:定义视图边界的类型,包括 、
、 、
、 和
和 等4个选项,基本类型视图的默认边界为
等4个选项,基本类型视图的默认边界为 。其中
。其中 类适用于截断视图和局部放大图的创建,具体创建操作可参考其余章节的内容。
类适用于截断视图和局部放大图的创建,具体创建操作可参考其余章节的内容。 类型通常用于在模型发生变化后使视图边界自动变化并包含所选择的对象。
类型通常用于在模型发生变化后使视图边界自动变化并包含所选择的对象。
●  按钮:用来定义视图在图纸上的固定位置,当模型发生变化后,视图仍保留在图纸的特定位置上。
按钮:用来定义视图在图纸上的固定位置,当模型发生变化后,视图仍保留在图纸的特定位置上。
●  按钮:用来定义包含在视图边界内的点,仅在
按钮:用来定义包含在视图边界内的点,仅在 选项时可用。
选项时可用。
●  按钮:用来定义包含在视图边界内的几何对象,仅在
按钮:用来定义包含在视图边界内的几何对象,仅在 选项时可用。
选项时可用。
●  按钮:用来恢复本次操作的参数设定。
按钮:用来恢复本次操作的参数设定。
免责声明:以上内容源自网络,版权归原作者所有,如有侵犯您的原创版权请告知,我们将尽快删除相关内容。




