
1)按住鼠标左键,将左侧菜单栏中的 图标拖动至右侧视图区中Turbo Grid模块的“2 Turbo Mesh”上,该图标被加上红色边框显示,同时右侧出现一个红色矩形框,如图6-39所示。
图标拖动至右侧视图区中Turbo Grid模块的“2 Turbo Mesh”上,该图标被加上红色边框显示,同时右侧出现一个红色矩形框,如图6-39所示。
2)松开鼠标左键,视图区出现CFX模块,编号为C,同时出现一个连接Turbo Grid模块与CFX模块的单向箭头,如图6-40所示。
该操作可在Turbo Grid模块操作完成后,将风机网格数据直接导入CFX-Setup模块。如图6-40所示,此时CFX-Setup符号为 ,即处于待编辑状态,双击之即可打开软件。
,即处于待编辑状态,双击之即可打开软件。
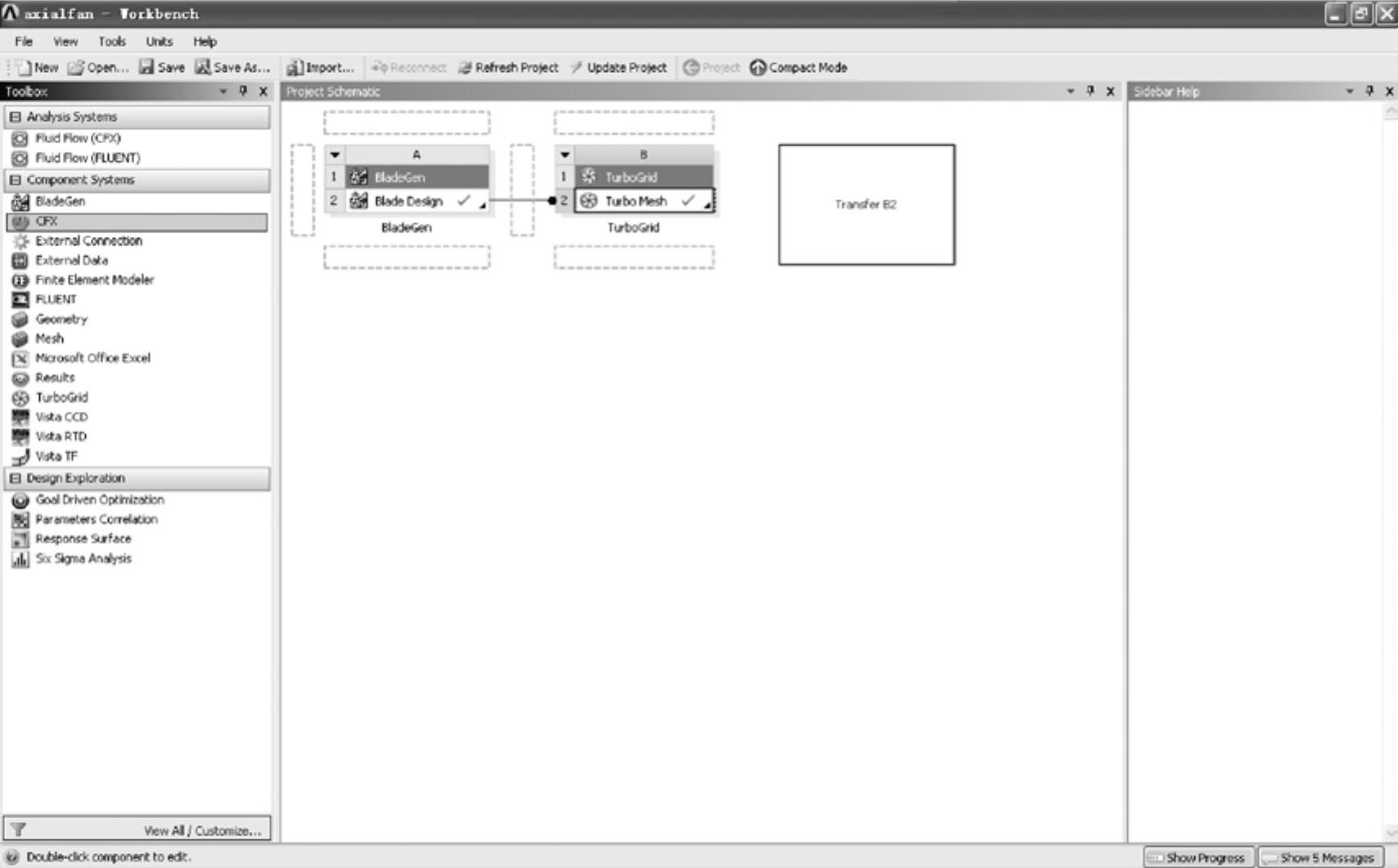
图6-39 选择CFX求解器
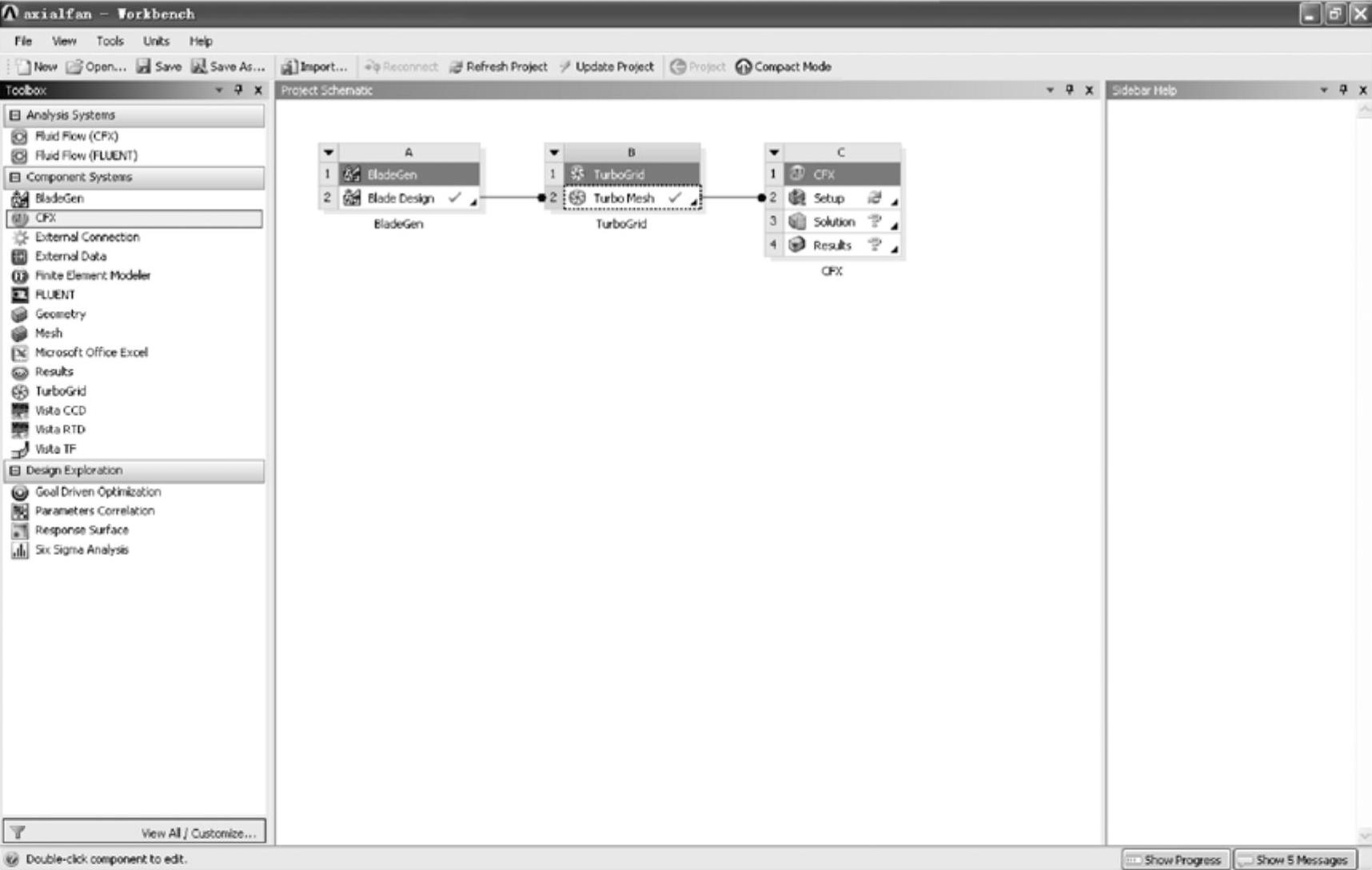
图6-40 连接Turbo Grid模块与CFX模块
3)新打开的Setup模块即CFX-Pre模块,如图6-41所示。
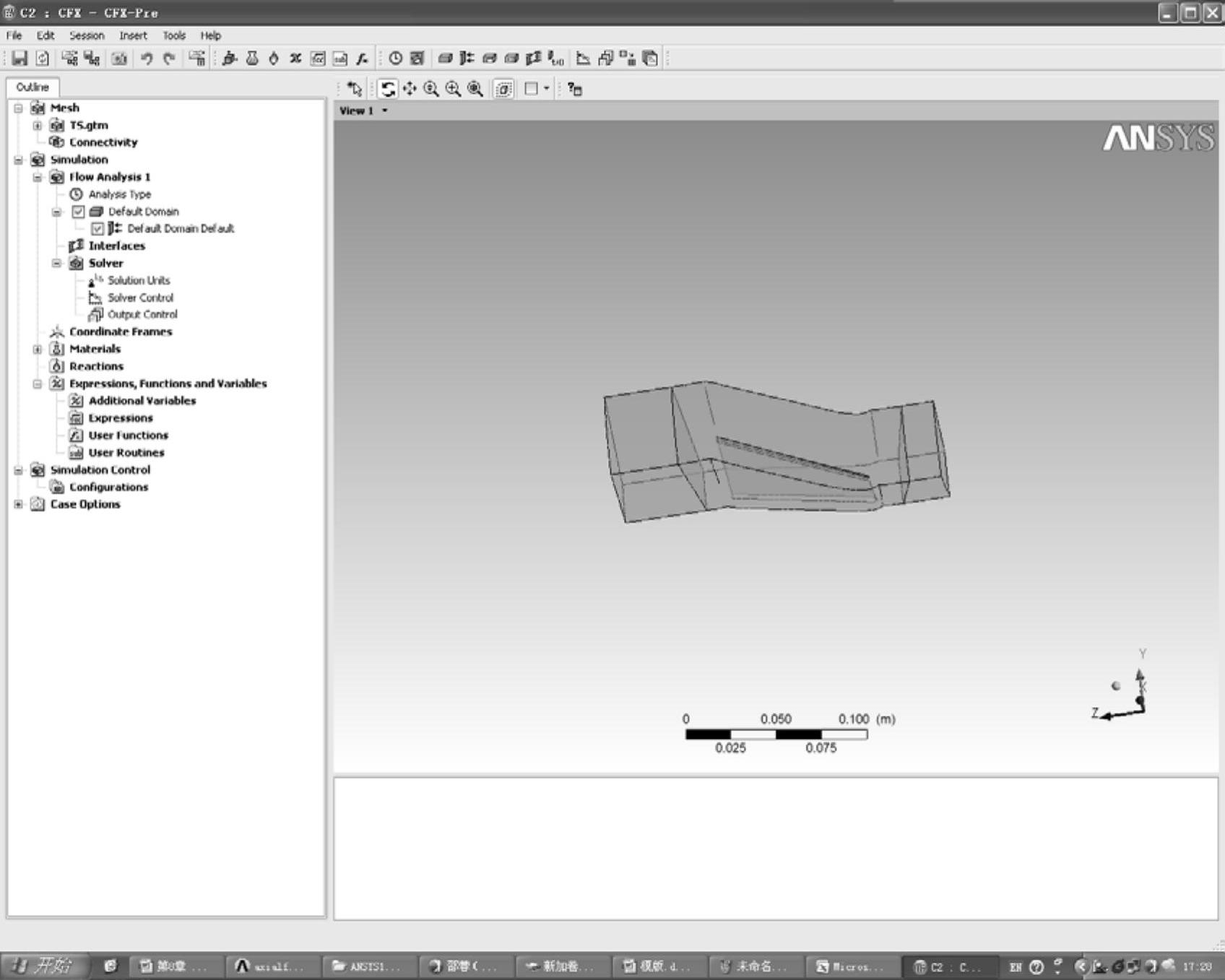
图6-41 CFX-Pre模块
4)图6-41所示为CFX软件的一般模式,本文可直接选择其专有的叶轮机械模式。如图6-42所示,选择[Tools]>[Turbo Mode...]菜单命令,打开叶轮机械模式。
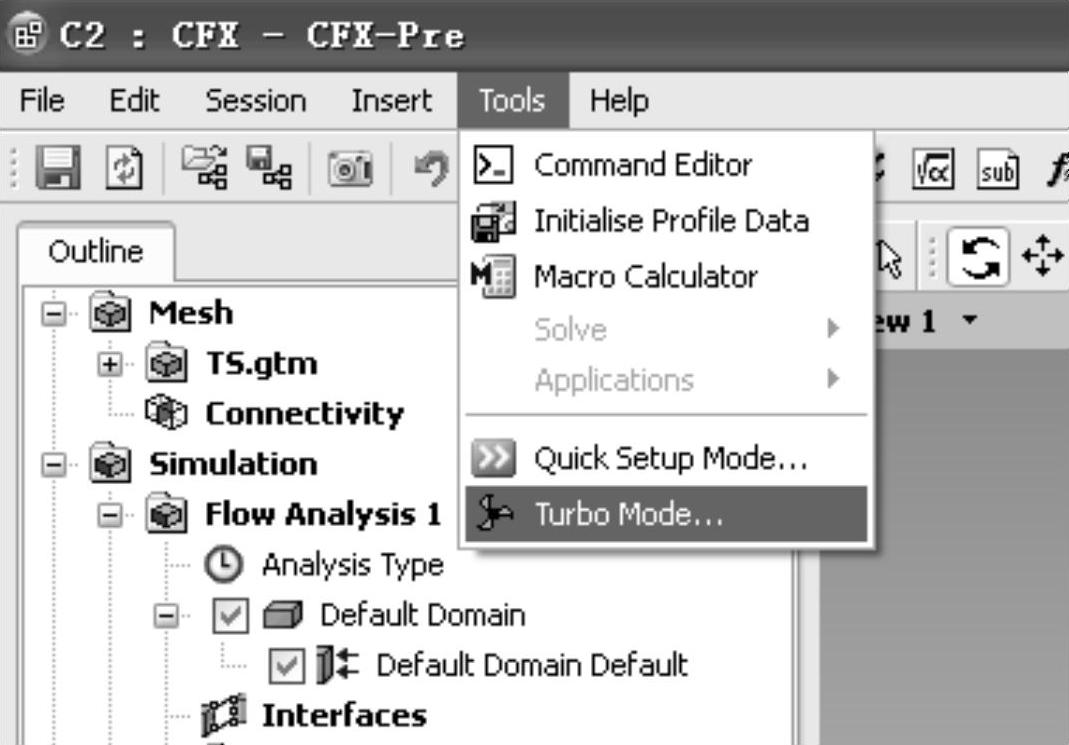
图6-42 打开叶轮机械模式
5)叶轮机械模式下的软件界面及视图区如图6-43所示。
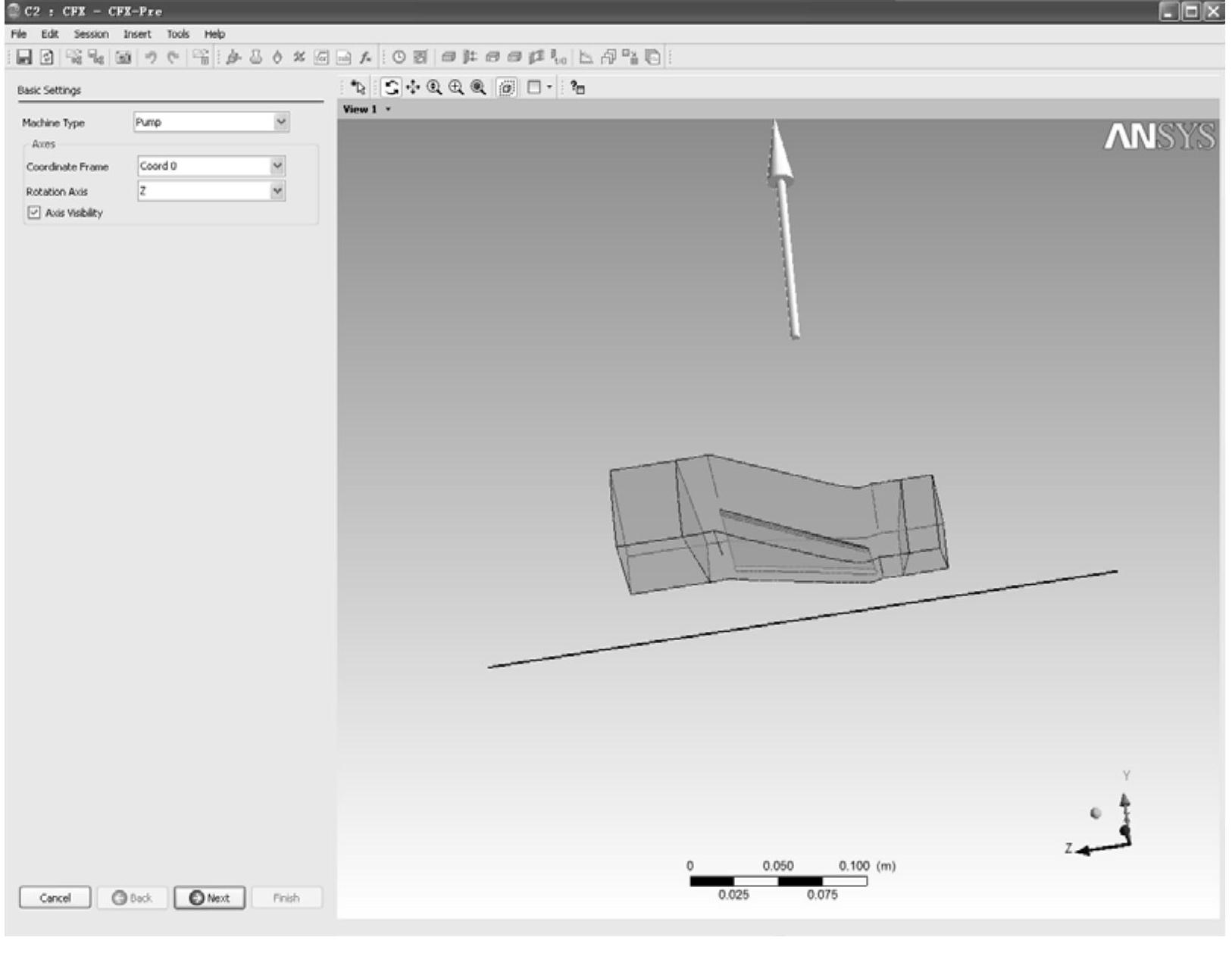
图6-43 叶轮机械模式下的软件界面及视图区
6)如图6-44所示,将“Basic Settings”栏中的“Machine Type”更改为“Fan”。
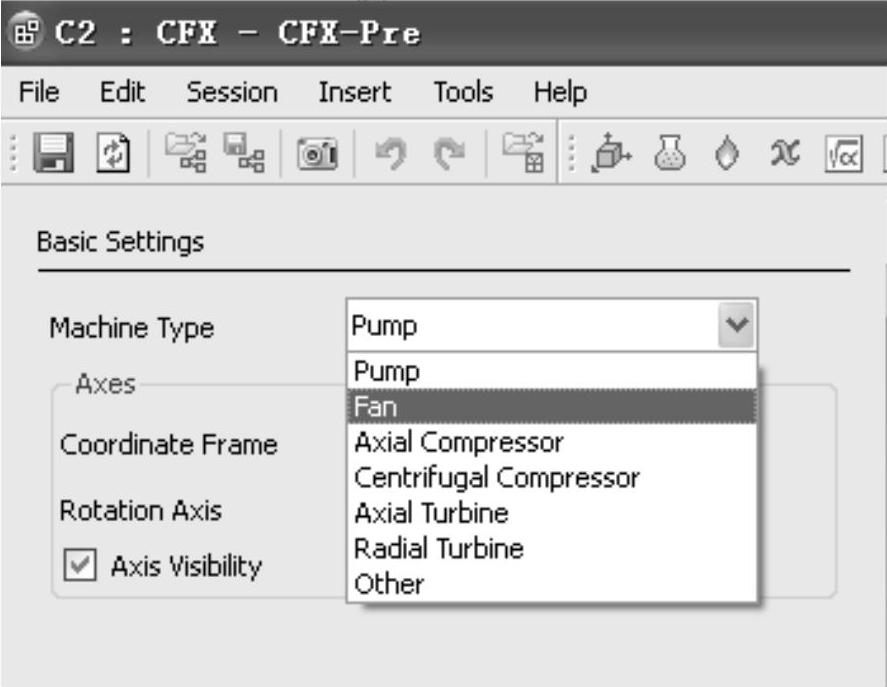
图6-44 更改Machine Type
7)单击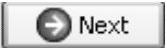 按钮,如图6-45所示,设置风机转速等参数。
按钮,如图6-45所示,设置风机转速等参数。
8)单击 按钮,如图6-46所示,属性栏中展开风机转速等参数项。
按钮,如图6-46所示,属性栏中展开风机转速等参数项。
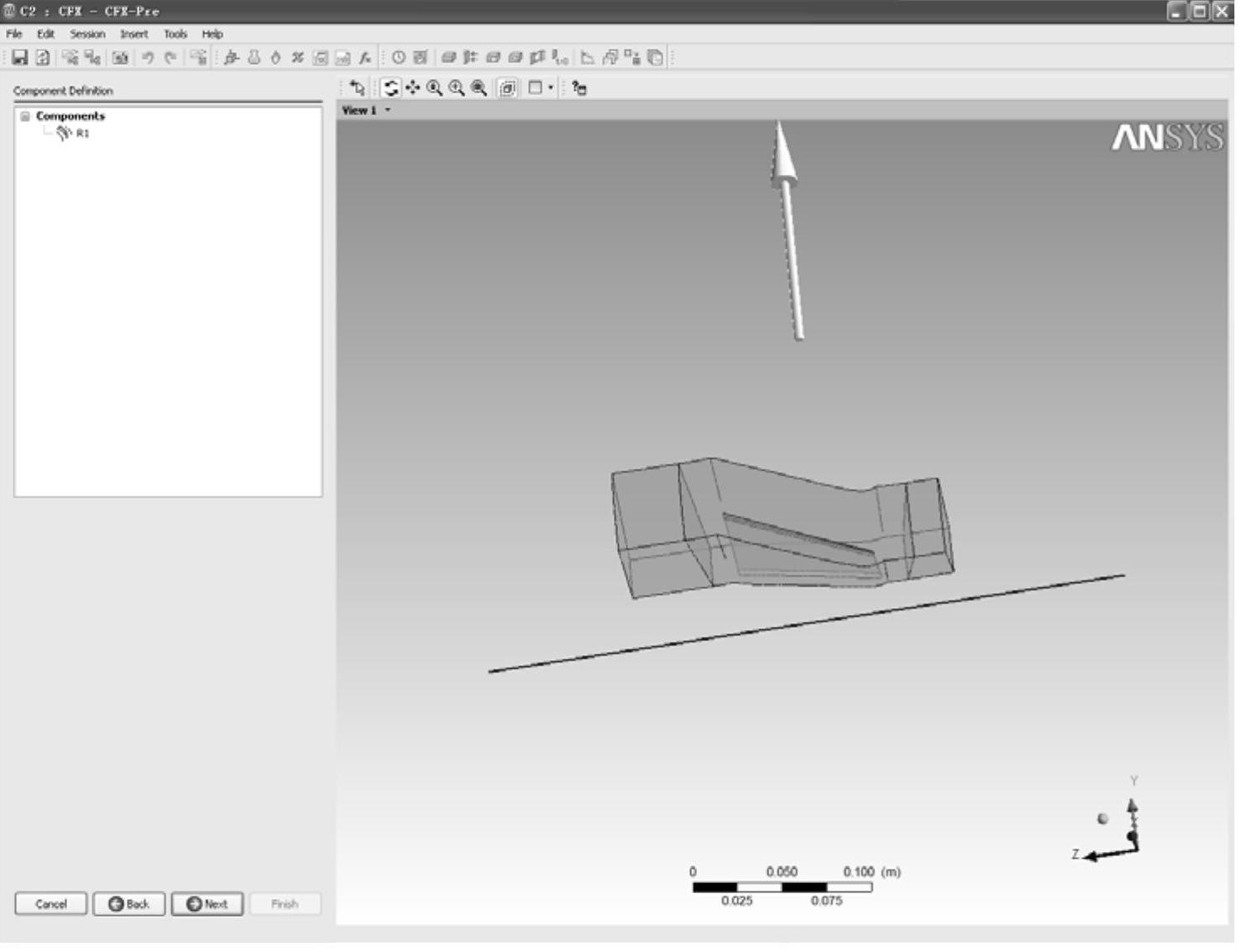
图6-45 设置风机转速等参数
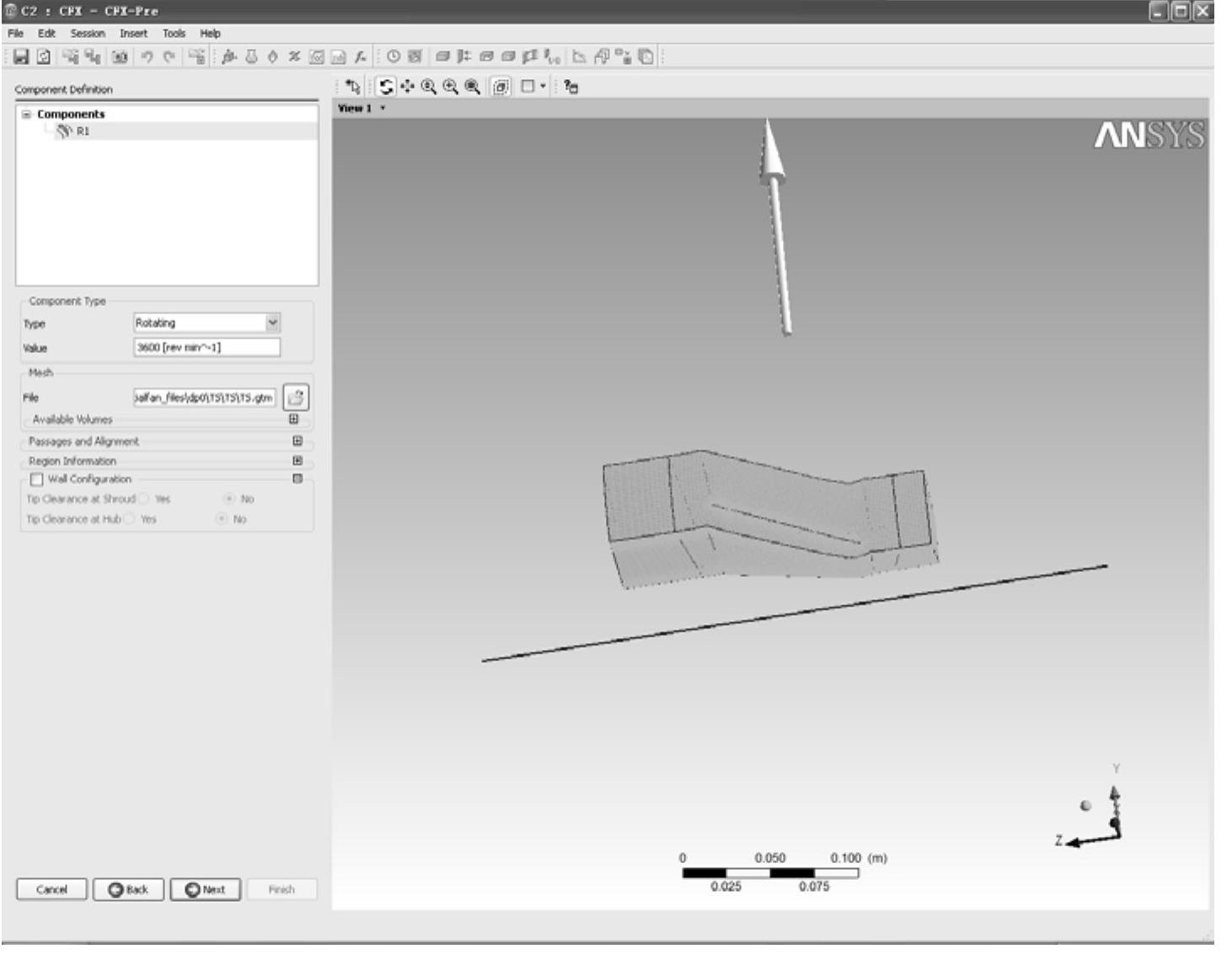
图6-46 风机转速设置
9)将Value项设置为-2000,单位为revmin^−1(转/分),如图6-47所示,风机旋转方向因为转速的设置而改变。
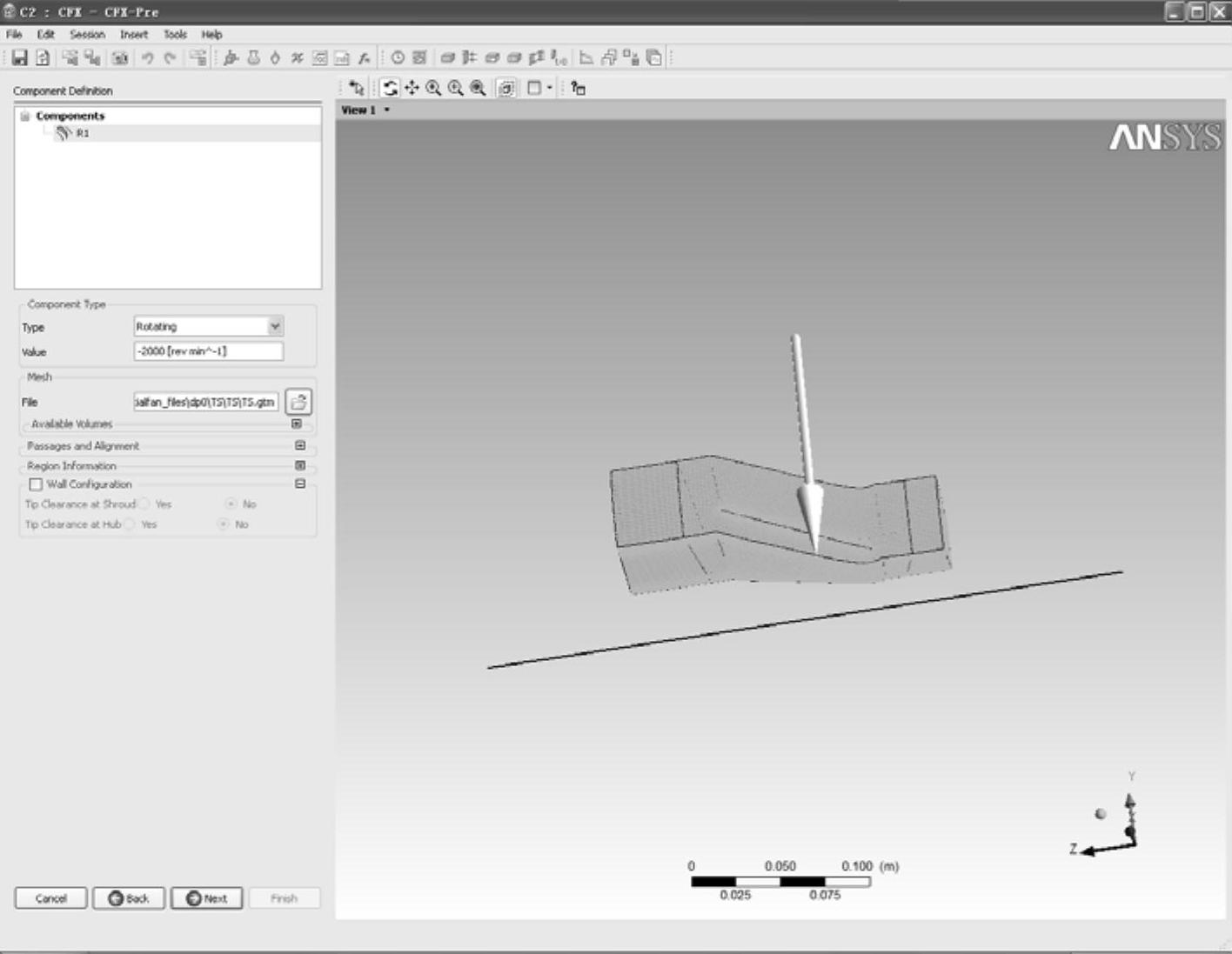
图6-47 修改风机转速
10)勾选属性栏中的“Wall Configuration”项,在展开的“Tip Clearanceat Shroud”项处选择“Yes”,确认叶顶间隙,如图6-48所示。
11)单击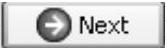 按钮,如图6-49所示,进行求解方法的设置。本章默认采用k-Epsilon方法进行风机性能的稳态计算,气体采用25℃常温气体。同时将“Inflow/Outflow Boundary Templates”栏选择为第3项“P-Total Inlet Mass Flow Outlet”,即选择压力入口、质量流量出口方式,属性栏扩展为如图6-50所示的形式。
按钮,如图6-49所示,进行求解方法的设置。本章默认采用k-Epsilon方法进行风机性能的稳态计算,气体采用25℃常温气体。同时将“Inflow/Outflow Boundary Templates”栏选择为第3项“P-Total Inlet Mass Flow Outlet”,即选择压力入口、质量流量出口方式,属性栏扩展为如图6-50所示的形式。
12)如图6-51所示,将P-Total项改为0[Pa],表示入口处为一个大气压;将Mass Flow项改为“Per Passage”方式,表示按单流道出口质量流量方式定义出口条件;将Mass Flow Rate项改为0.1[kgs^−1]。
13)单击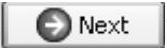 按钮,进入交界面设置界面,如图6-52所示。
按钮,进入交界面设置界面,如图6-52所示。
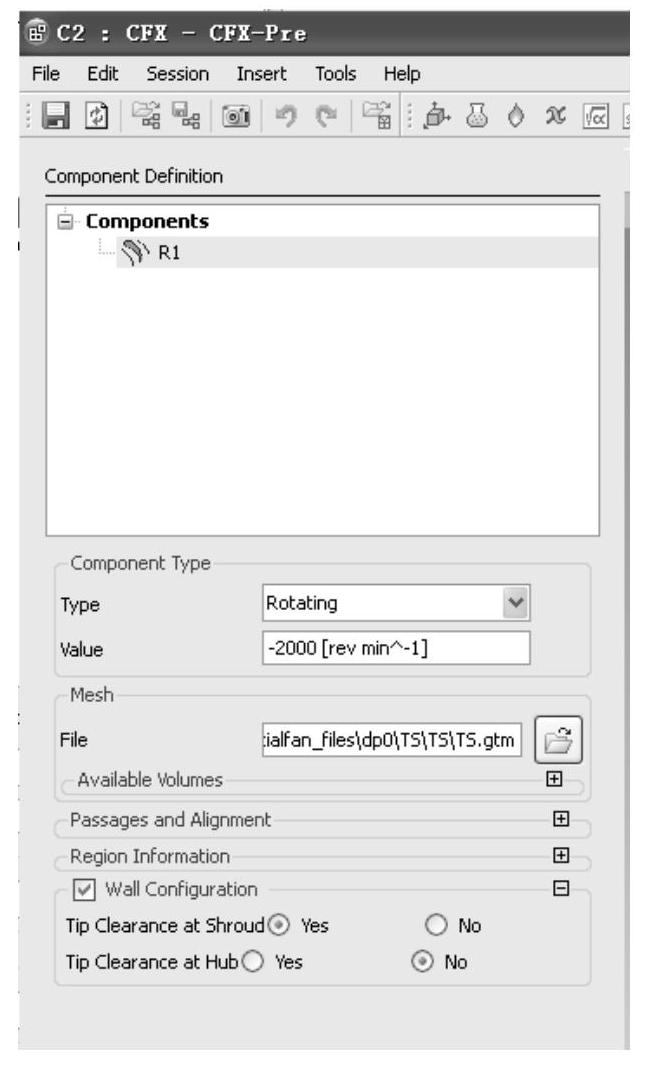
图6-48 确认叶顶间隙
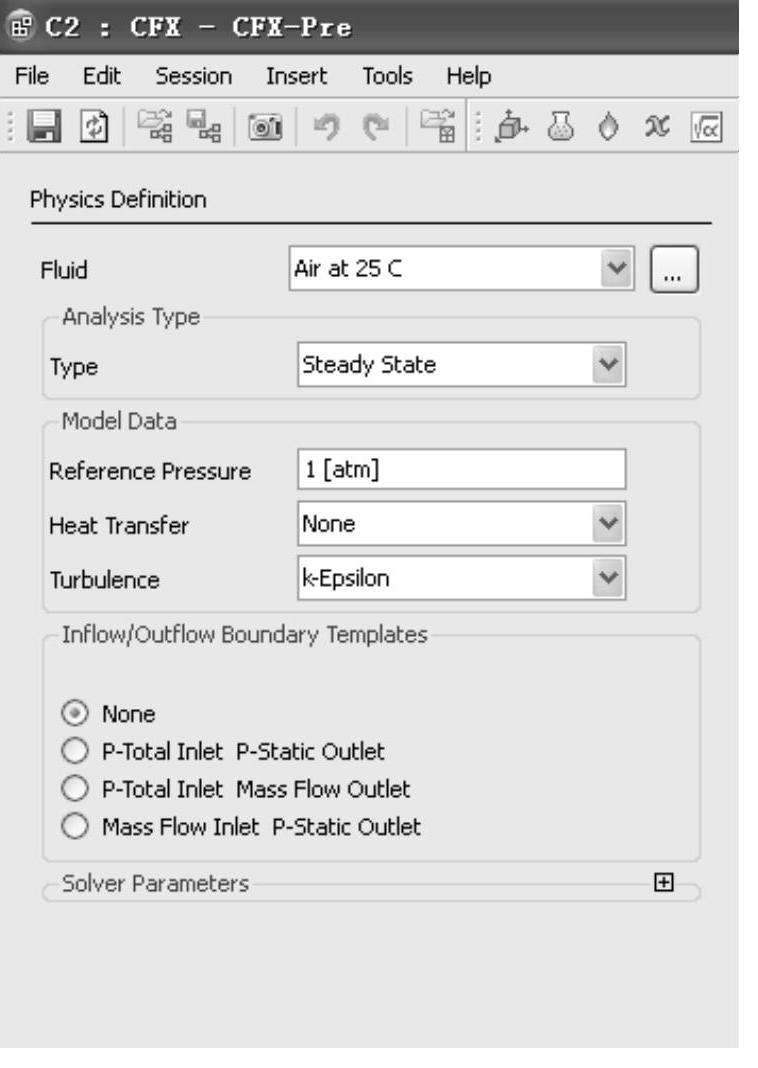
图6-49 设置求解方法
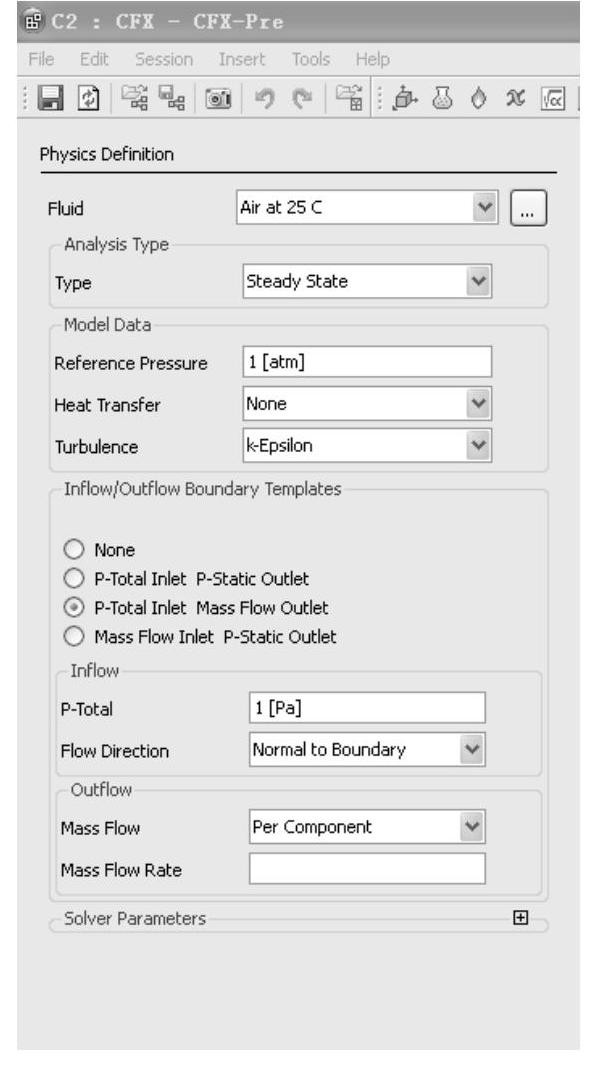
图6-50 选择压力入口、质量流量出口方式
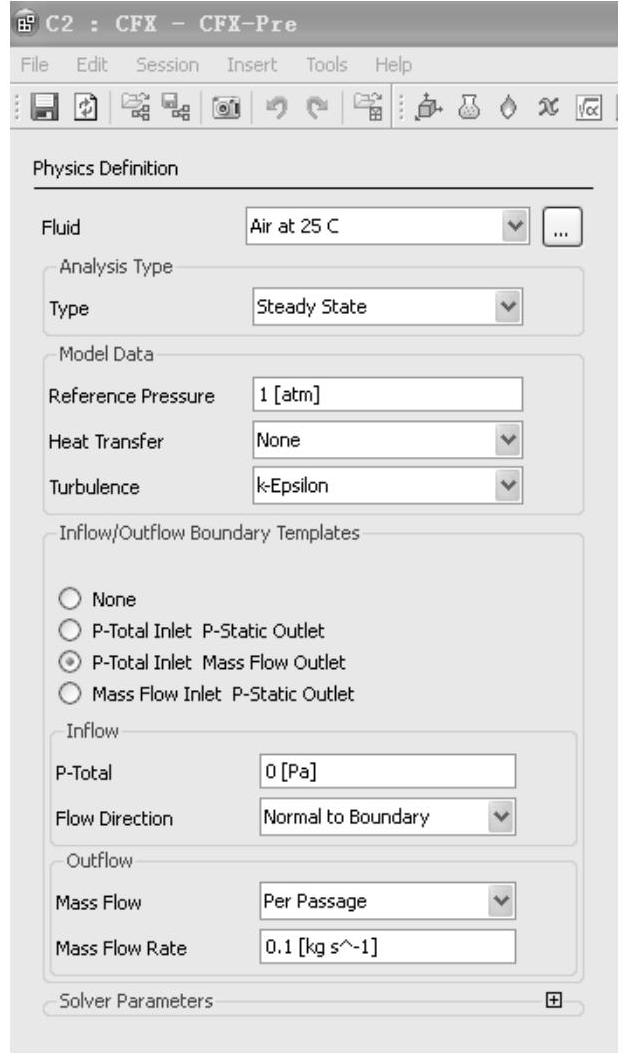
图6-51 修改进出口条件
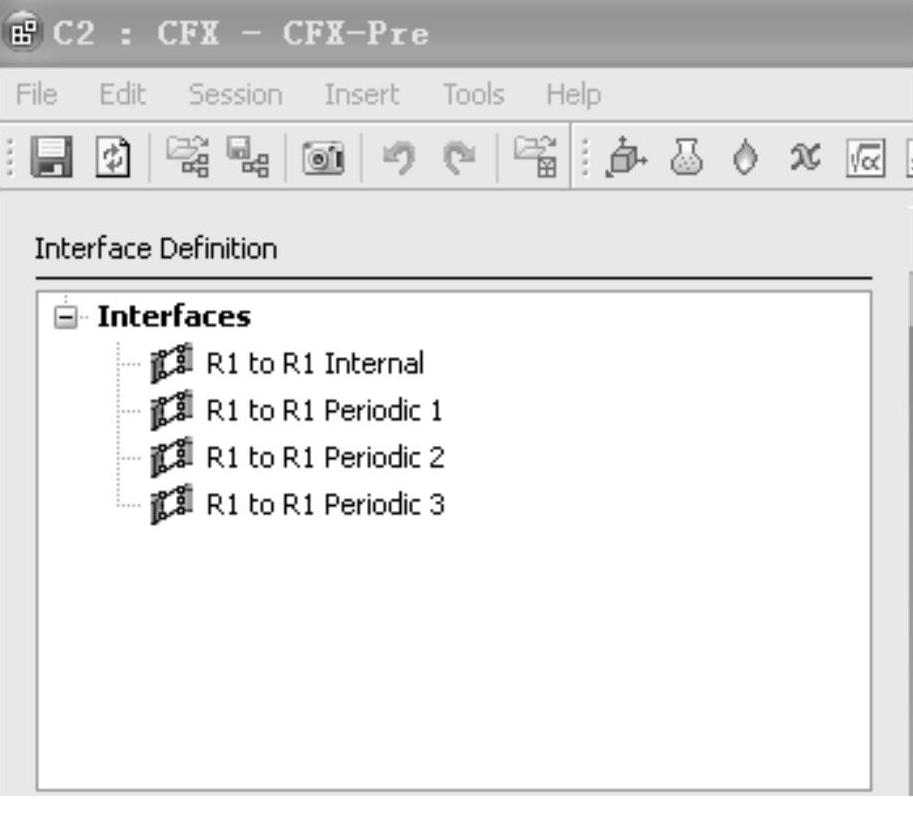
图6-52 交界面设置界面
14)任意单击Interfaces栏中的第2项“R1 to R1 Periodic1”,展开属性栏。如图6-53所示,这些周期性条件已经设置好了。(www.xing528.com)
15)继续单击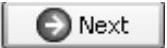 按钮,进入边界条件设置界面,如图6-54所示。
按钮,进入边界条件设置界面,如图6-54所示。
16)单击Boundaries栏中的第3项“R1 Inlet”,展开属性栏。如图6-55所示,入口边界条件已经设置好了。在此,读者不难发现,如果按本章流程一步步建立风机模型并求解计算,将很方便、快捷。
17)继续单击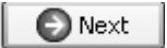 按钮,进入“Final Operations”界面,如图6-56所示。默认选择“Enter General Mode”选项,单击“Finish”按钮,进入软件主界面。
按钮,进入“Final Operations”界面,如图6-56所示。默认选择“Enter General Mode”选项,单击“Finish”按钮,进入软件主界面。
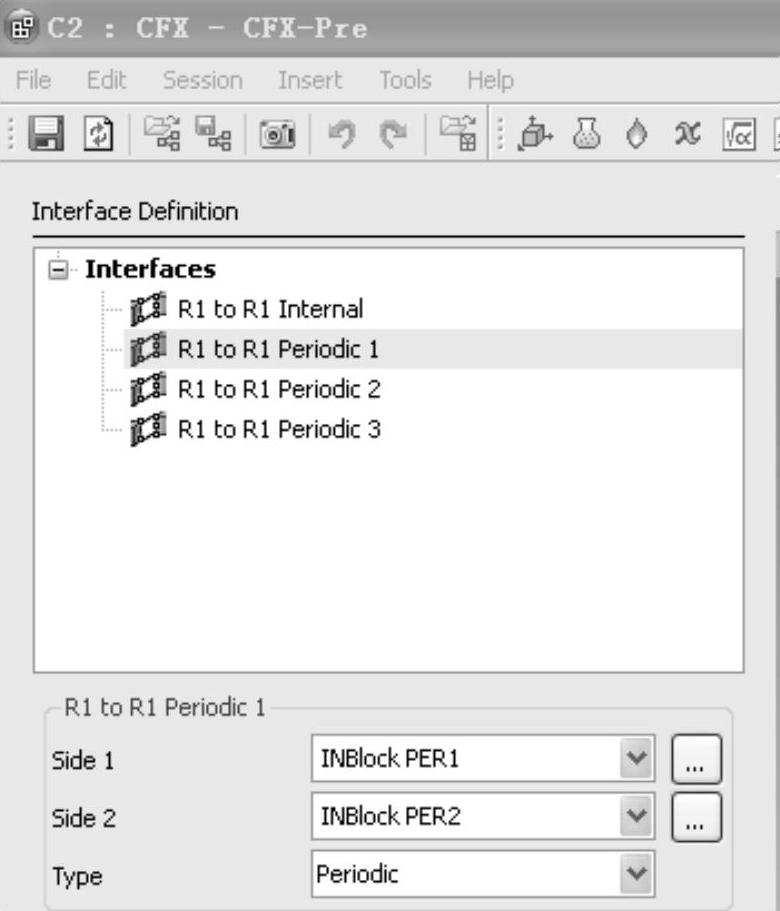
图6-53 设置周期性条件
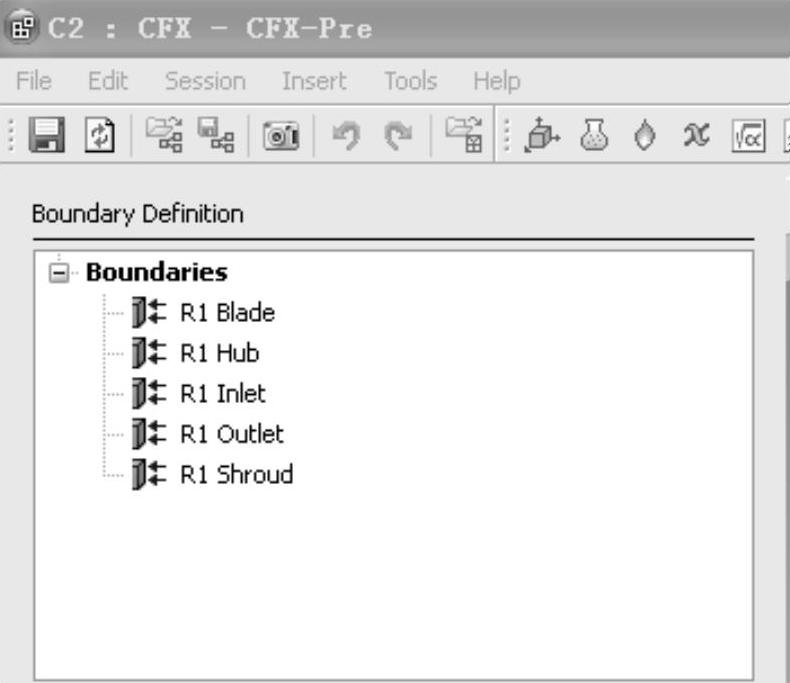
图6-54 边界条件设置界面
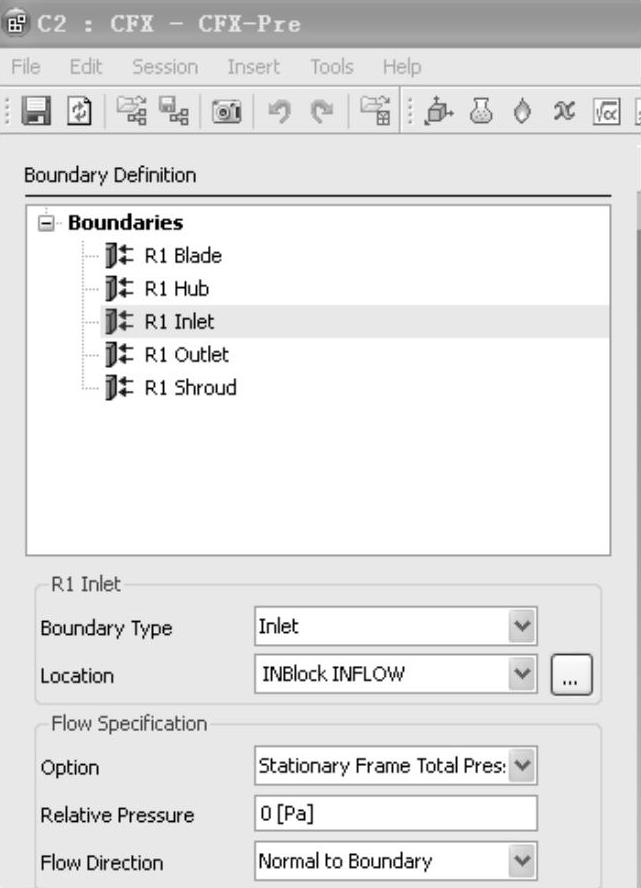
图6-55 确定边界条件设置
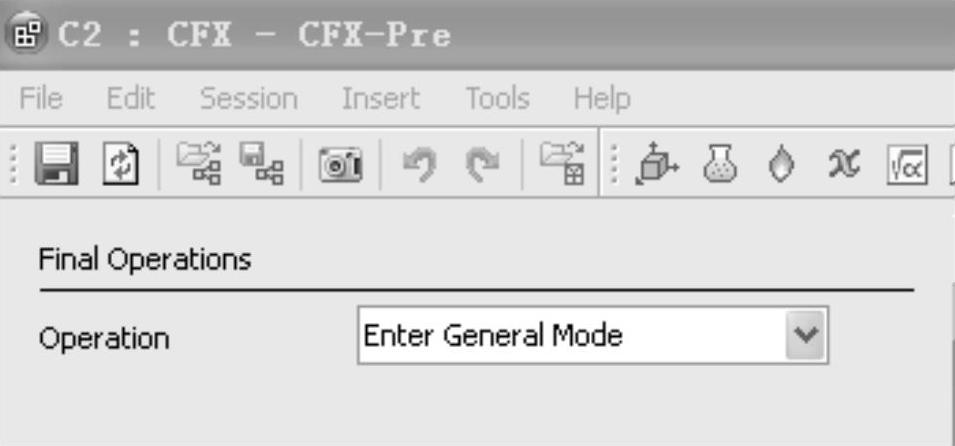
图6-56 “Final Operations”界面
18)如图6-57所示,软件主界面左侧列出了叶轮的一系列边界条件,右侧视图区则对单流道叶轮加载了边界条件。在视图区中,箭头明确表示出了进出口条件,而周期性边界则用循环的箭头表示。
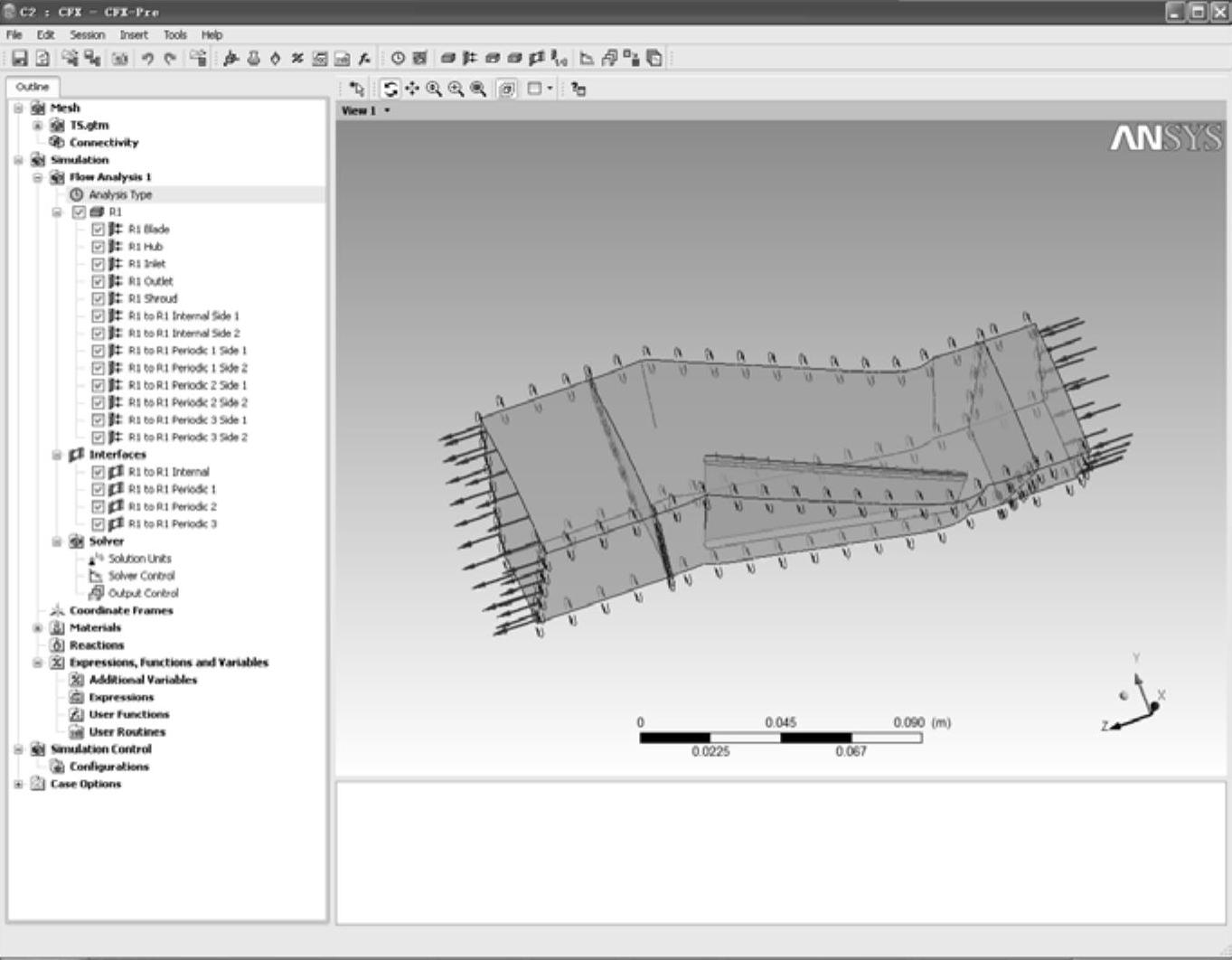
图6-57 边界条件示意图
19)如图6-58所示,双击Solver节点下的“Solver Control”项,进行求解器的设置,属性栏展开为如图6-59所示的形式。
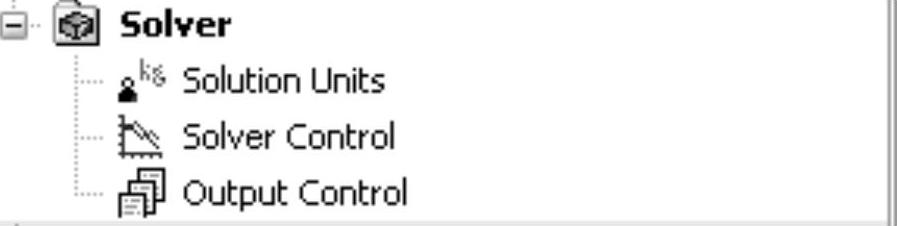
图6-58 双击“Solver Control”项
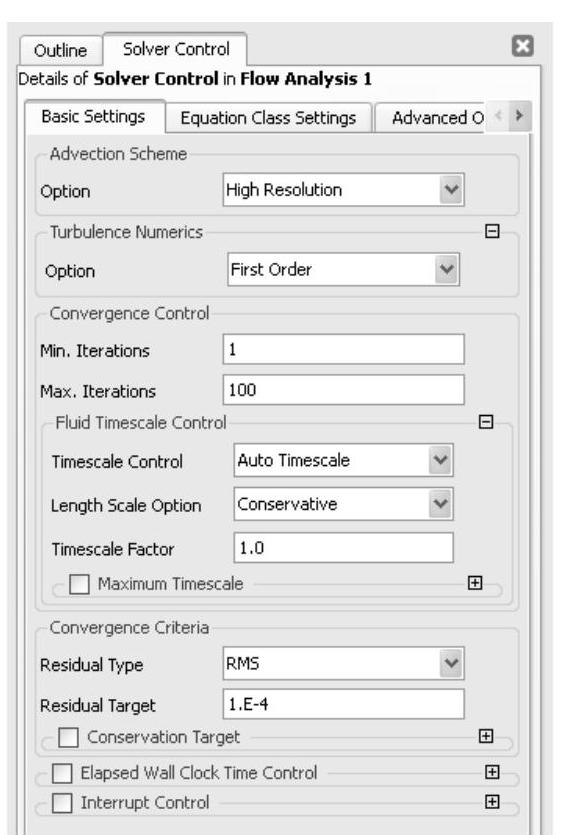
图6-59 设置求解器
20)如图6-60所示,将最大迭代步数“Max.Iterations”项修改为1000,将残差目标“Residual Target”项修改为0.00001,即比默认设置降低一个数量级。单击“OK”按钮确认设置。
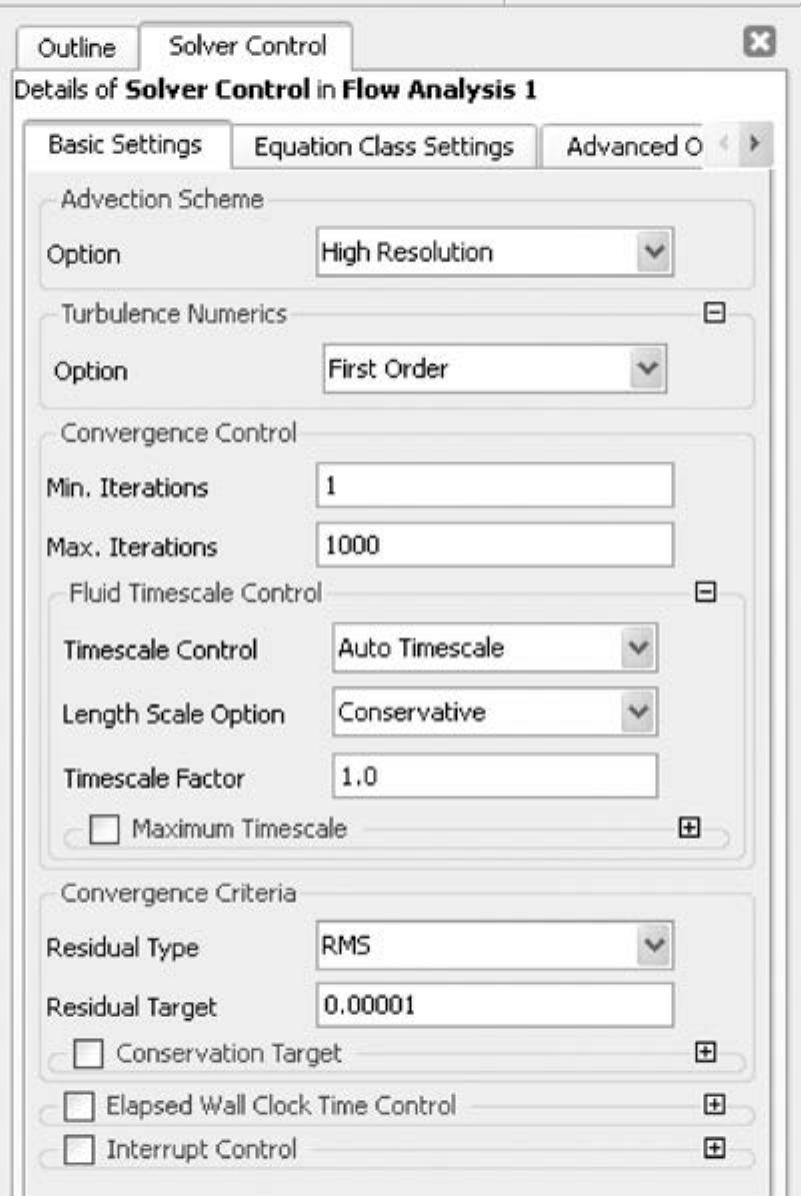
图6-60 修改最大迭代步数
21)接下来建立出口压力的监测点。双击Solver节点下的“Output Control”项,属性栏展开为如图6-61所示的形式。
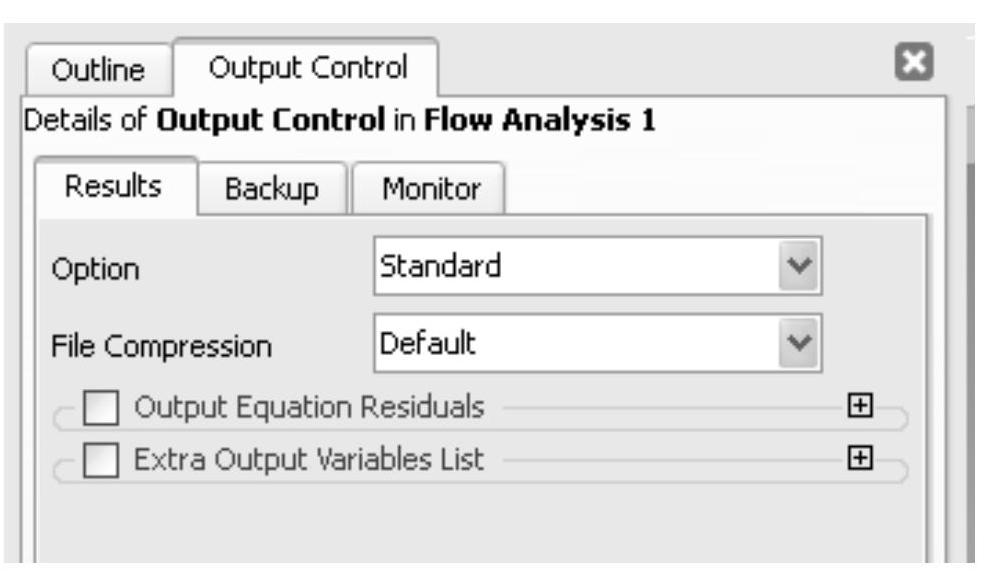
图6-61 双击“Output Control”项
22)单击图6-61所示属性栏中的Tab页“Monitor”,勾选“Monitor Objects”项,属性栏展开为如图6-62所示的形式。
23)单击 按钮,弹出如图6-63所示的“Insert Monitor Name”对话框。
按钮,弹出如图6-63所示的“Insert Monitor Name”对话框。
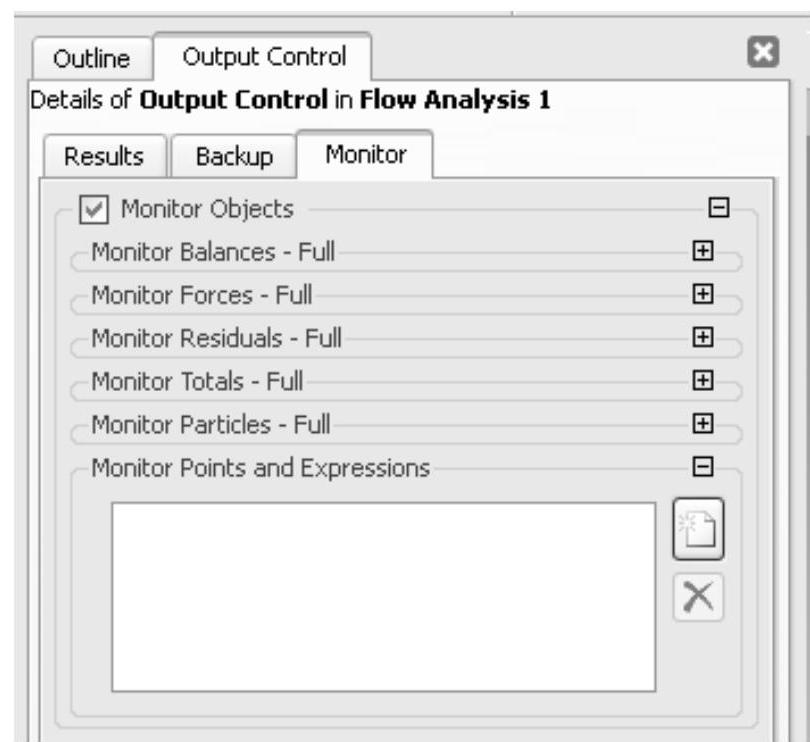
图6-62 Output Control项属性栏
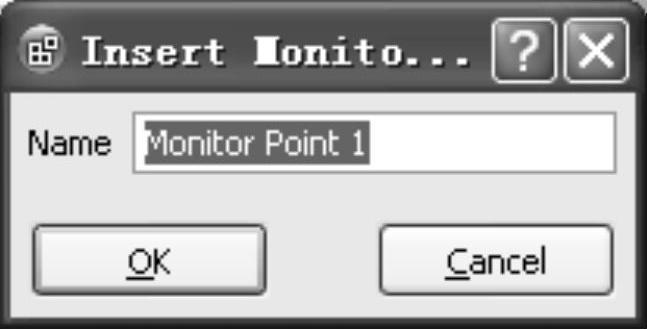
图6-63 “Insert Monitor Name”对话框
24)设置压力监测点。输入监测点名称“Pressure_Outlet”,单击“OK”按钮确认操作。监测点“Pressure_Outlet”的属性栏如图6-64所示。
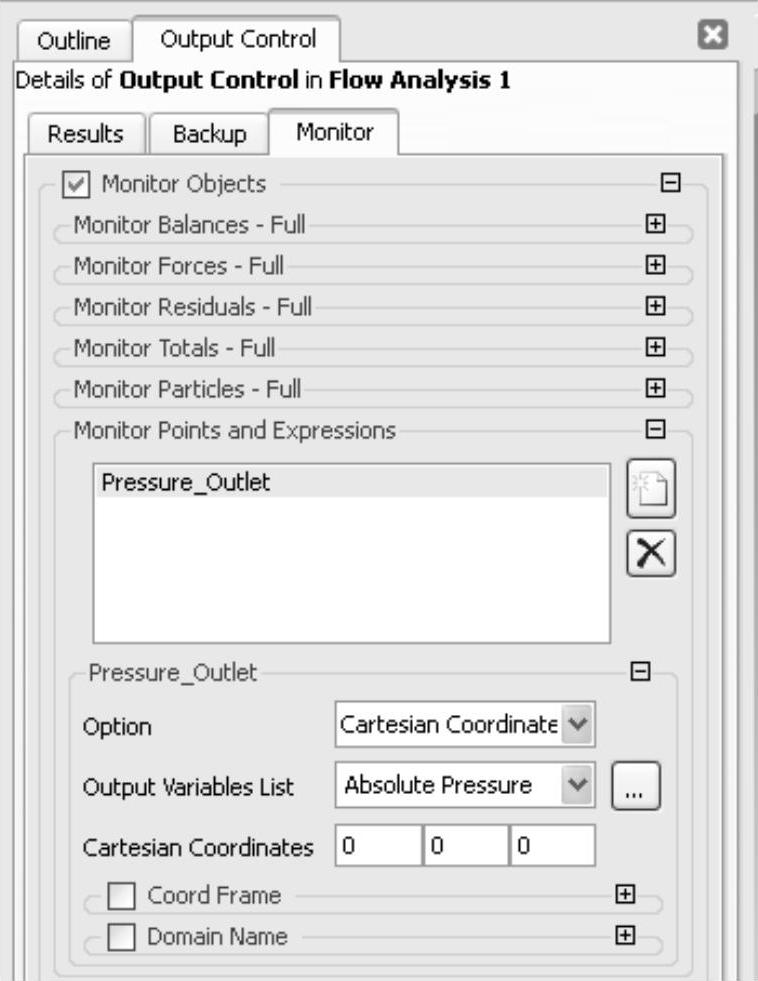
图6-64 监测点“Pressure_Outlet”的属性栏
25)将“Output Variables List”项更改为“Total Pressure in Stn Frame”,输出该点的总压值。
26)在视图区中旋转叶轮,将出口面对用户。先单击属性栏中的“Cartesian Coordinates”项右侧的任一个数字,再在叶轮出口界面上的任意位置单击一下,即采到该点的三维坐标信息,如图6-65所示。单击“OK”按钮确认操作。
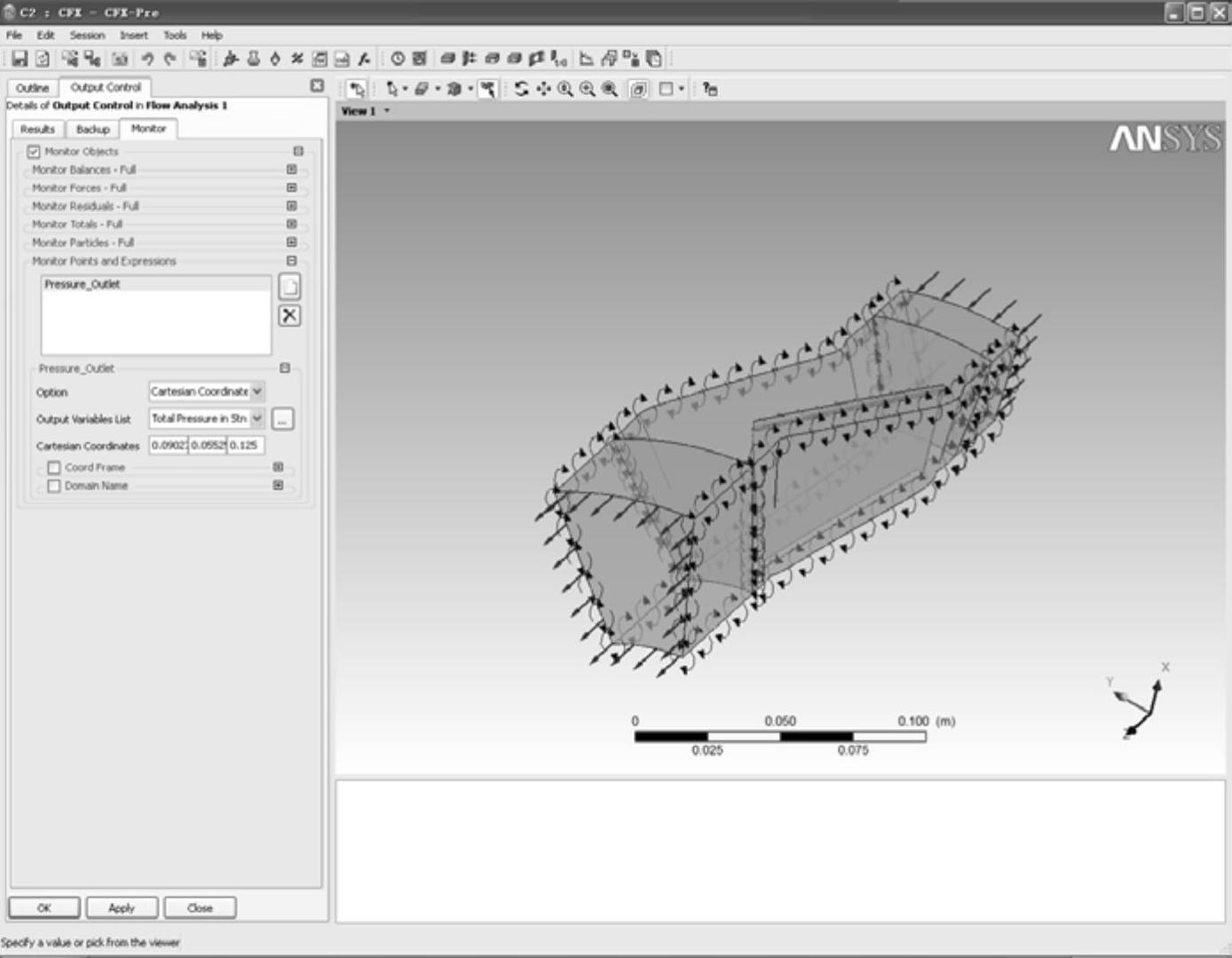
图6-65 压力监测点的三维坐标信息
27)回到软件主界面,可以看到,“Output Control”栏下出现监测点“Pressure_Outlet”项,同时视图区出口处出现该点的一个黄色标识 ,如图6-66所示。
,如图6-66所示。
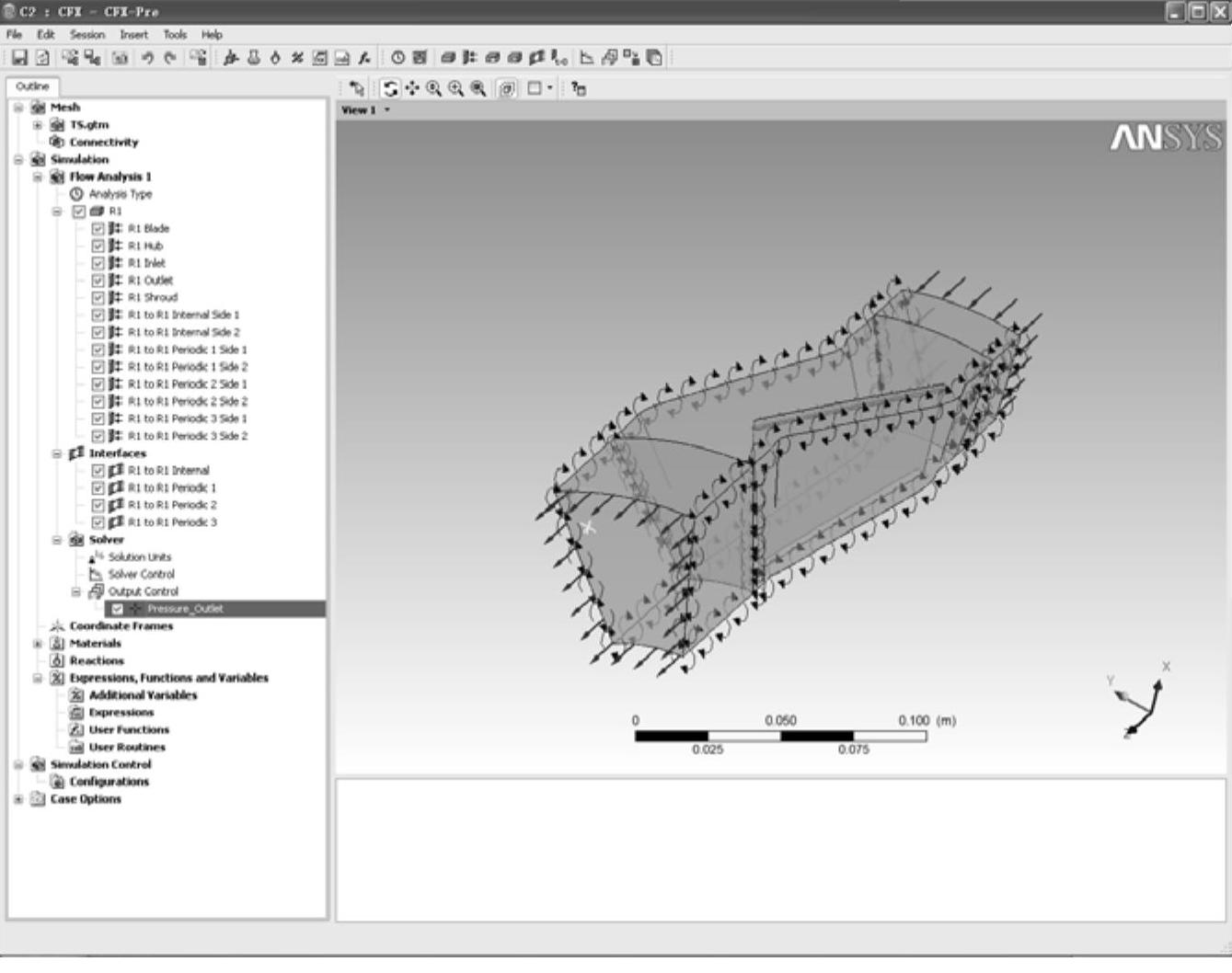
图6-66 视图区中的压力监测点
28)单击“保存”按钮,保存算例。
免责声明:以上内容源自网络,版权归原作者所有,如有侵犯您的原创版权请告知,我们将尽快删除相关内容。




