
如图4-80所示的槽类零件,毛坯为φ50mm×40mm的棒料,材料为45钢,外圆表面完成加工,要求绘制图形并进行槽的数控加工仿真。
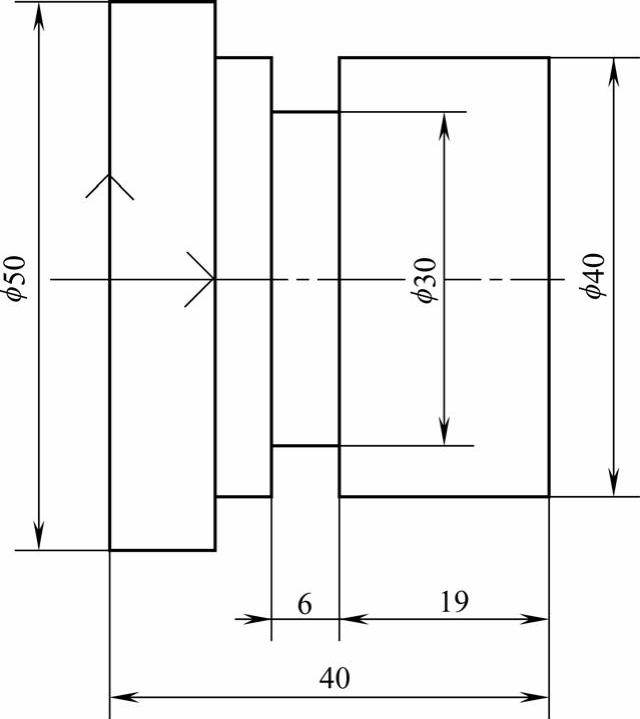
图4-80 槽类零件
槽类零件具体建模步骤如下:
1.启动CAXA数控车
双击桌面上的“CAXA数控车2011”图标 ,启动CAXA数控车。
,启动CAXA数控车。
2.绘制中心线
1)选择下拉菜单“格式”→“层控制”命令,弹出“层控制”对话框,选中“1:中心线层”,单击“设置当前图层”按钮,设置成当前图层,如图4-81所示。
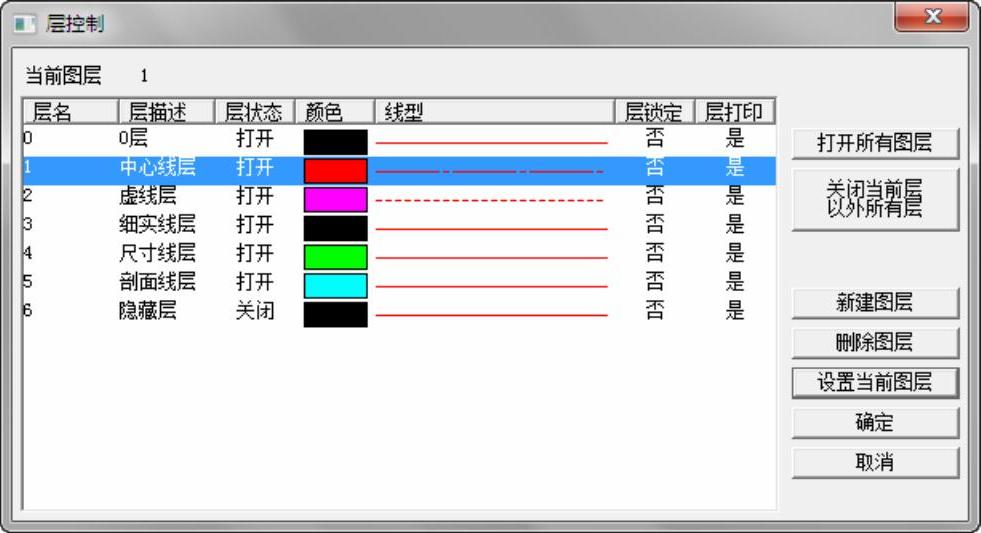
图4-81 “层控制”对话框
2)选择下拉菜单“绘图”→“直线”命令,或者单击“绘图工具”工具栏上的“直线”按钮 ,设置立即菜单选项为“单个”和“正交”,如图4-82所示。
,设置立即菜单选项为“单个”和“正交”,如图4-82所示。

图4-82 设置立即菜单
3)系统提示:第一点(切点,垂足点),要求输入直线的第一点,输入坐标为(-5,0),输入第二点(45,0),绘制中心线如图4-83所示。
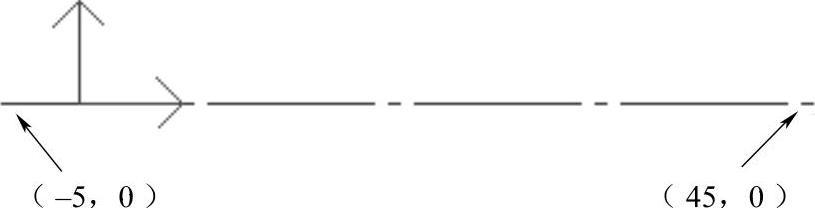
图4-83 绘制中心线
3.绘制直线(www.xing528.com)
1)选择下拉菜单“格式”→“层控制”命令,弹出“层控制”对话框,新建一个图层,单击“设置当前图层”按钮,设置成当前图层。
2)选择下拉菜单“绘图”→“直线”命令,或者单击“绘图工具”工具栏上的“直线”按钮 ,设置立即菜单选项为“连续”和“正交”,如图4-84所示。
,设置立即菜单选项为“连续”和“正交”,如图4-84所示。

图4-84 直线立即菜单选项
3)系统提示:第一点(切点,垂足点),要求输入直线的第一点,输入坐标(0,0),系统提示输入第二点,连续输入坐标为(0,25),(10,25),(15,20),(15,15),(20,15),(20,20),(40,20),(40,0),单击鼠标右键完成直线绘制,如图4-85所示。
4.绘制垂线
选择下拉菜单“绘图”→“直线”命令,或者单击“绘图工具”工具栏上的“直线”按钮 ,设置立即菜单选项为“单个”和“正交”,系统提示:第一点(切点,垂足点),要求输入直线的第一点。启动屏幕右下角“智能”捕捉功能,依次选择端点和垂直绘制垂线,如图4-86所示。
,设置立即菜单选项为“单个”和“正交”,系统提示:第一点(切点,垂足点),要求输入直线的第一点。启动屏幕右下角“智能”捕捉功能,依次选择端点和垂直绘制垂线,如图4-86所示。
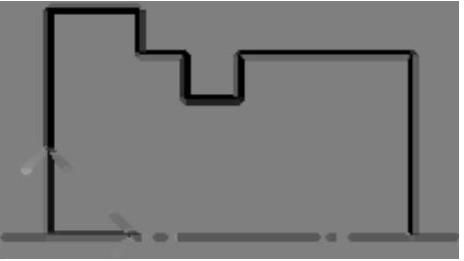
图4-85 绘制直线
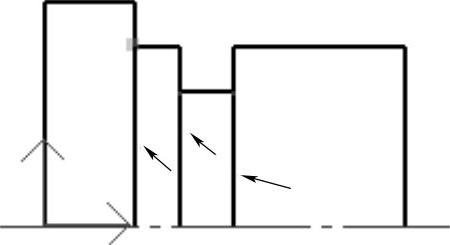
图4-86 绘制垂线
5.镜像操作
选择下拉菜单“修改”→“镜像”命令,或在“编辑”工具栏单击“镜像”按钮 ,框选所有图形元素,拾取到的实体变为亮红色显示,拾取完成后单击鼠标右键加以确认,系统提示变为“选择轴线”,用鼠标拾取中心线作为镜像操作的对称轴线,单击鼠标右键完成镜像,如图4-87所示。
,框选所有图形元素,拾取到的实体变为亮红色显示,拾取完成后单击鼠标右键加以确认,系统提示变为“选择轴线”,用鼠标拾取中心线作为镜像操作的对称轴线,单击鼠标右键完成镜像,如图4-87所示。
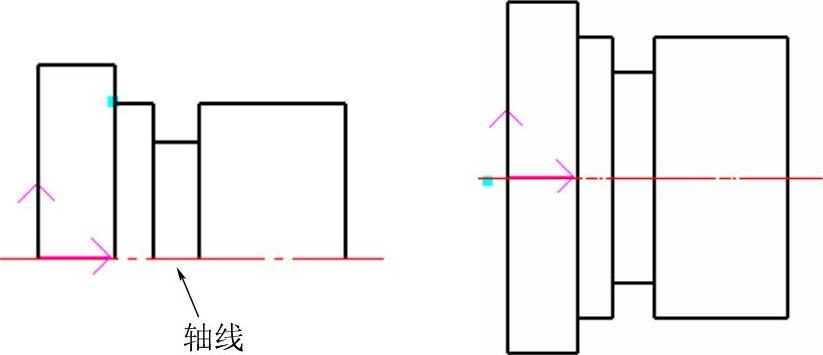
图4-87 镜像操作
免责声明:以上内容源自网络,版权归原作者所有,如有侵犯您的原创版权请告知,我们将尽快删除相关内容。




