
如图8-31所示的型腔零件,毛坯尺寸为120mm×100mm×30mm的长方体材料,材料为45钢,要求绘制图形并进行数控加工仿真。
型腔零件具体建模步骤如下:
1.启动CAXA制造工程师
双击桌面上的“CAXA制造工程师2011”图标 ,启动CAXA制造工程师。
,启动CAXA制造工程师。
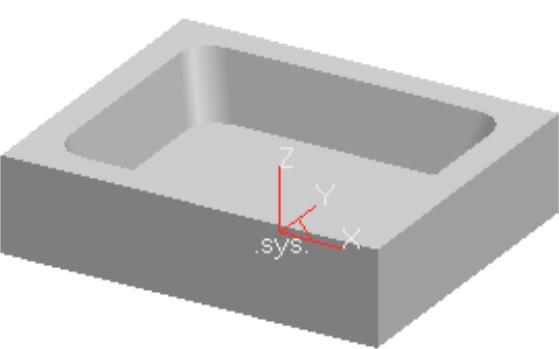
图8-31 型腔零件
2.绘制矩形(一)
1)选择XY后,单击“绘制草图”按钮 ,在特征树下系统自动产生一个草图特征,表示已经处于草图工作状态,如图8-32所示。
,在特征树下系统自动产生一个草图特征,表示已经处于草图工作状态,如图8-32所示。
2)选择下拉菜单“造型”→“曲线生成”→“矩形”命令,或者单击“曲线生成”工具栏上的“矩形”按钮 ,选取“中心_长_宽”方式,设置长度为120mm、宽度为100mm,选择原点为中心即可完成矩形绘制,如图8-33所示。
,选取“中心_长_宽”方式,设置长度为120mm、宽度为100mm,选择原点为中心即可完成矩形绘制,如图8-33所示。

图8-32 选择草图平面
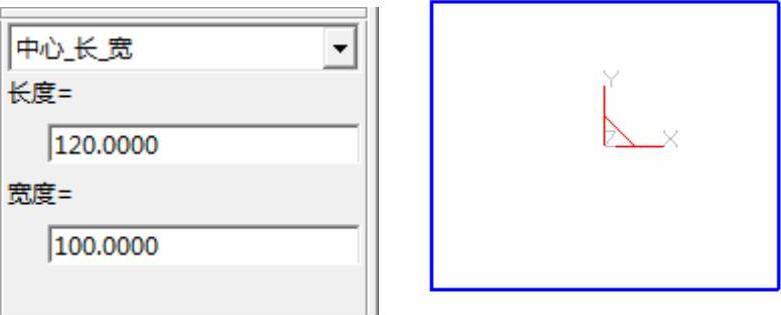
图8-33 绘制矩形
3)单击“绘制草图”按钮 ,退出草图模式,完成草图绘制。
,退出草图模式,完成草图绘制。
3.创建拉伸增料
选择下拉菜单“造型”→“特征生成”→“增料”命令,或者单击“特征生成”工具栏上的“拉伸增料”按钮 ,弹出“拉伸增料”对话框,选取“固定深度”拉伸类型,填入深度30,拾取上一步创建的草图,单击“确定”完成操作,如图8-34所示。
,弹出“拉伸增料”对话框,选取“固定深度”拉伸类型,填入深度30,拾取上一步创建的草图,单击“确定”完成操作,如图8-34所示。
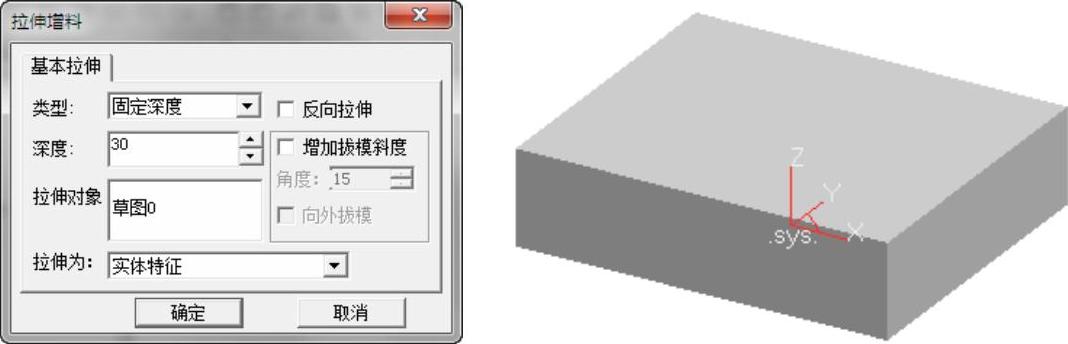
图8-34 创建拉伸增料(www.xing528.com)
4.绘制矩形(二)
1)在图形区选择图8-35所示的实体表面,单击“绘制草图”按钮 ,进入草图绘制状态。
,进入草图绘制状态。
2)选择下拉菜单“造型”→“曲线生成”→“矩形”命令,或者单击“曲线生成”工具栏上的“矩形”按钮 ,选取“中心_长_宽”方式,设置长度为100mm、宽度为80mm,选择原点为中心即可完成矩形绘制,如图8-36所示。
,选取“中心_长_宽”方式,设置长度为100mm、宽度为80mm,选择原点为中心即可完成矩形绘制,如图8-36所示。
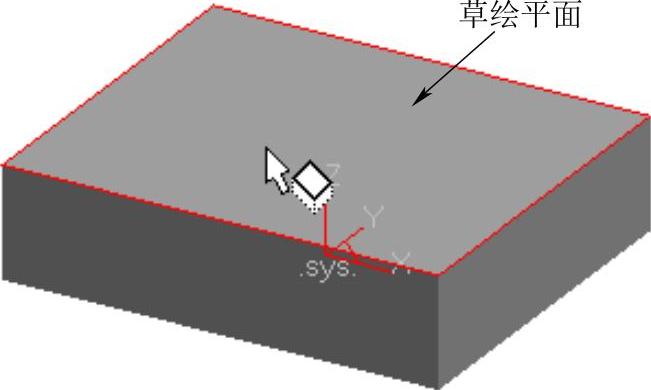
图8-35 选择草绘平面
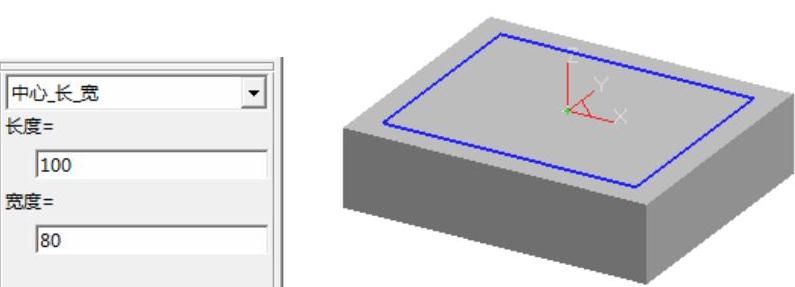
图8-36 绘制矩形
3)单击“绘制草图”按钮 ,退出草图模式,完成草图绘制。
,退出草图模式,完成草图绘制。
5.创建拉伸除料
选择下拉菜单“造型”→“特征生成”→“除料”→“拉伸”命令,或者单击“特征生成栏”工具栏上的“拉伸除料”按钮 ,弹出“拉伸除料”对话框,选取“固定深度”拉伸类型,填入深度20,拾取上一步创建的草图,单击“确定”完成操作,如图8-37所示。
,弹出“拉伸除料”对话框,选取“固定深度”拉伸类型,填入深度20,拾取上一步创建的草图,单击“确定”完成操作,如图8-37所示。

图8-37 创建拉伸除料特征
6.创建圆角
选择下拉菜单“造型”→“特征生成”→“过渡”命令,或者单击“特征生成”工具栏上的“过渡”按钮 ,弹出“过渡”对话框,填入半径10mm,拾取图8-38所示的边线为过渡元素,单击“确定”完成操作,如图8-38所示。
,弹出“过渡”对话框,填入半径10mm,拾取图8-38所示的边线为过渡元素,单击“确定”完成操作,如图8-38所示。
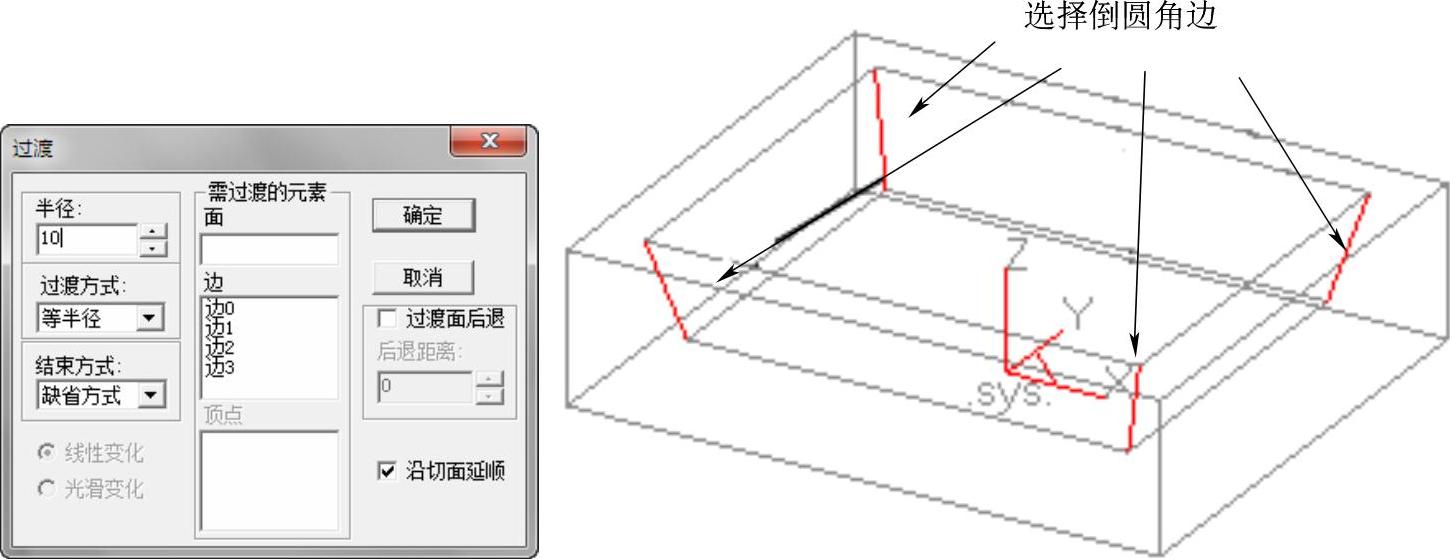
图8-38 创建圆角
免责声明:以上内容源自网络,版权归原作者所有,如有侵犯您的原创版权请告知,我们将尽快删除相关内容。




