
本例创建手柄,如图14-68所示。首先绘制杆的纵向截面草图,通过拉伸得到杆体。配合部分的环需要拉伸得到,尾部的连接螺纹杆通过拉伸得到。最后创建倒圆角特征,利用螺旋扫描得到需要的螺纹,得到最终的模型。手柄建模流程如图14-69所示。

图14-68 手柄
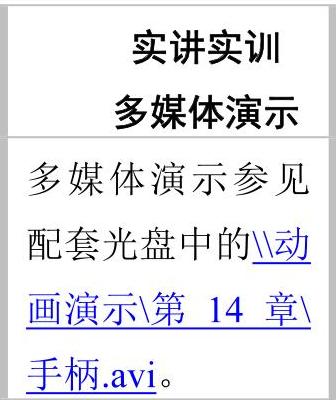

图14-69 手柄建模流程
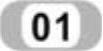 新建文件。单击“主页”功能区“数据”面板中的“新建”按钮
新建文件。单击“主页”功能区“数据”面板中的“新建”按钮 ,弹出“新建”对话框。在“类型”栏中选择“零件”选项
,弹出“新建”对话框。在“类型”栏中选择“零件”选项 ,在“名称”文本框内输入shoubing.prt,单击“确定”按钮,弹出“新文件选项”对话框,选择mmns_part_solid,单击“确定”按钮,进入绘图界面。
,在“名称”文本框内输入shoubing.prt,单击“确定”按钮,弹出“新文件选项”对话框,选择mmns_part_solid,单击“确定”按钮,进入绘图界面。
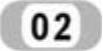 拉伸杆。
拉伸杆。
 单击“模型”功能区“形状”面板中的“拉伸”按钮
单击“模型”功能区“形状”面板中的“拉伸”按钮 ,弹出“拉伸”操控板。
,弹出“拉伸”操控板。
 选择基准平面FRONT作为草绘平面,绘制如图14-70所示的截面图。单击“确定”按钮
选择基准平面FRONT作为草绘平面,绘制如图14-70所示的截面图。单击“确定”按钮 ,退出草绘环境。
,退出草绘环境。
 在操控板上选择“对称”选项
在操控板上选择“对称”选项 ,输入6作为可变深度值,单击“确定”按钮
,输入6作为可变深度值,单击“确定”按钮 ,完成特征,如图14-71所示。
,完成特征,如图14-71所示。
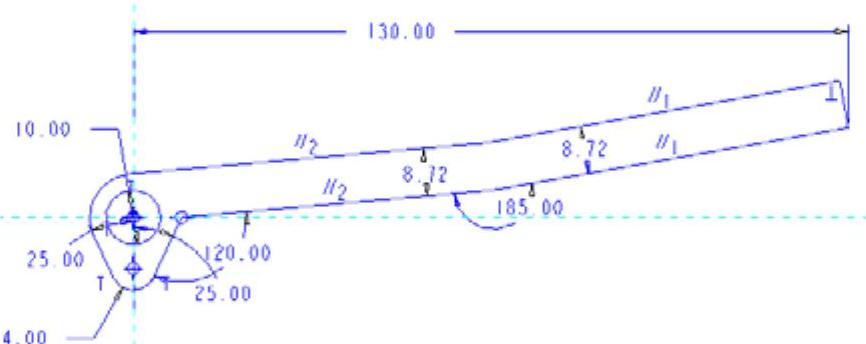
图14-70 绘制草图

图14-71 预览特征
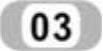 拉伸配合环。
拉伸配合环。
 单击“模型”功能区“形状”面板中的“拉伸”按钮
单击“模型”功能区“形状”面板中的“拉伸”按钮 ,弹出“拉伸”操控板。
,弹出“拉伸”操控板。
 选择“使用先前的”作为草图绘制平面,在其上绘制如图14-72所示的圆。单击“确定”按钮
选择“使用先前的”作为草图绘制平面,在其上绘制如图14-72所示的圆。单击“确定”按钮 ,退出草图。
,退出草图。
 在操控板上选择“对称”选项
在操控板上选择“对称”选项 ,输入深度为12,单击“确定”按钮
,输入深度为12,单击“确定”按钮 ,如图14-73所示。
,如图14-73所示。
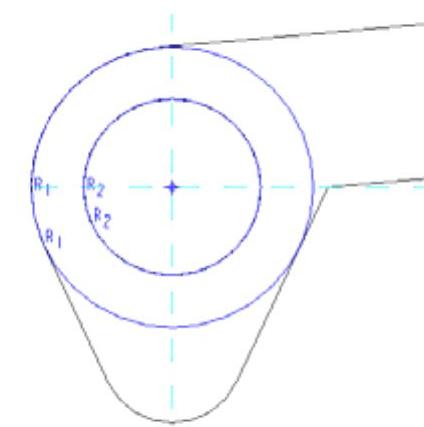 (www.xing528.com)
(www.xing528.com)
图14-72 绘制草图

图14-73 预览特征
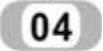 拉伸杆尾。
拉伸杆尾。
 单击“模型”功能区“形状”面板中的“拉伸”按钮
单击“模型”功能区“形状”面板中的“拉伸”按钮 ,弹出“拉伸”操控板。
,弹出“拉伸”操控板。
 选择如图14-74所示的拉伸体的底面作为草图绘制平面,在其上绘制如图14-75所示的圆。单击“确定”按钮
选择如图14-74所示的拉伸体的底面作为草图绘制平面,在其上绘制如图14-75所示的圆。单击“确定”按钮 ,完成草图绘制。
,完成草图绘制。
 以10为可变深度值进行拉伸,单击“确定”按钮
以10为可变深度值进行拉伸,单击“确定”按钮 完成特征,如图14-76所示。
完成特征,如图14-76所示。
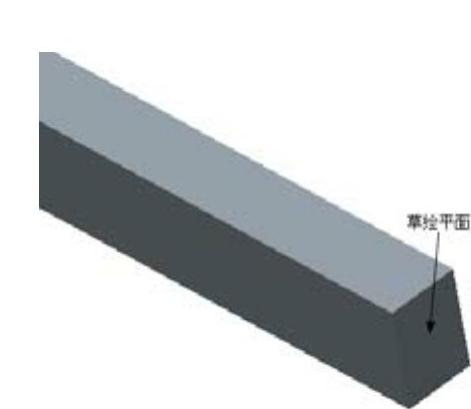
图14-74 选择曲面
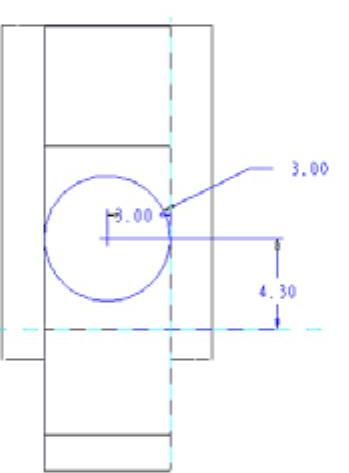
图14-75 绘制草图
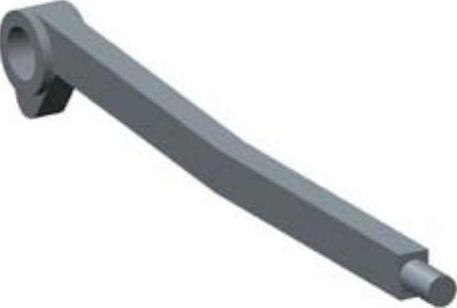
图14-76 拉伸特征
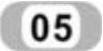 创建倒圆角特征。
创建倒圆角特征。
 单击“模型”功能区“工程”面板中的“倒圆角”按钮
单击“模型”功能区“工程”面板中的“倒圆角”按钮 ,弹出“倒圆角”操控板。
,弹出“倒圆角”操控板。
 使用Ctrl键,在拉伸特征四周选择13条边,如图14-77所示。输入2作为圆角的半径。单击“确定”按钮
使用Ctrl键,在拉伸特征四周选择13条边,如图14-77所示。输入2作为圆角的半径。单击“确定”按钮 ,完成圆角。
,完成圆角。
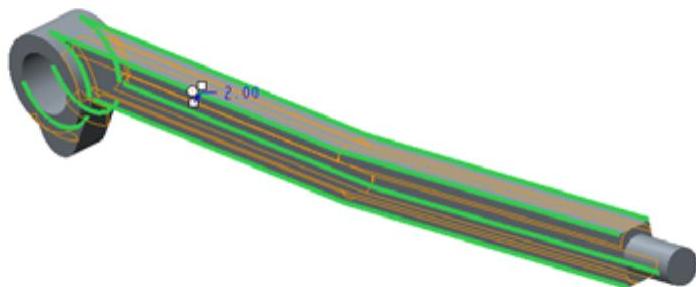
图14-77 选择倒角边
免责声明:以上内容源自网络,版权归原作者所有,如有侵犯您的原创版权请告知,我们将尽快删除相关内容。




