【摘要】:4)单击选项卡中的按钮,此时剪裁轮廓以外的视图消失,生成剪裁视图,即凹槽的局部视图,如图5-212所示。图5-213 在剪裁边界绘制一条中心线6)单击选择绘制好的中心线,选择∣∣菜单命令,修改后的凹槽局部视图如图5-214所示。图5-214 修改后的凹槽局部视图图5-214 修改后的凹槽局部视图

1)单击【视图布局】选项卡中的 【辅助视图】按钮,鼠标变成
【辅助视图】按钮,鼠标变成 ,弹出【辅助视图】属性管理器,如图5-208所示。
,弹出【辅助视图】属性管理器,如图5-208所示。
2)根据【辅助视图】属性管理器中的信息,在主视图上单击选择底座下底面的边缘线作为投影参考线,然后沿参考线垂直方向向下移动鼠标自动生成辅助视图,如图5-209所示。由于此时生成的视图与主视图具有对齐关系,只能在对齐主视图的竖直方向移动,所以单击选择辅助视图,然后单击右键,在弹出的快捷菜单中选择【视图对齐】|【解除对齐关系】命令,此时辅助视图可以在工程图中自由移动,将其移动到工程图中的合适位置,如图5-210所示。
3)单击【草图】选项卡中的【直线】按钮,在辅助视图中的下半部分绘制需要剪裁的闭合草图轮廓,绘制完毕后,按下Ctrl键,同时鼠标单击选择绘制好的剪裁轮廓线,最后单击Enter键确定,如图5-211所示。
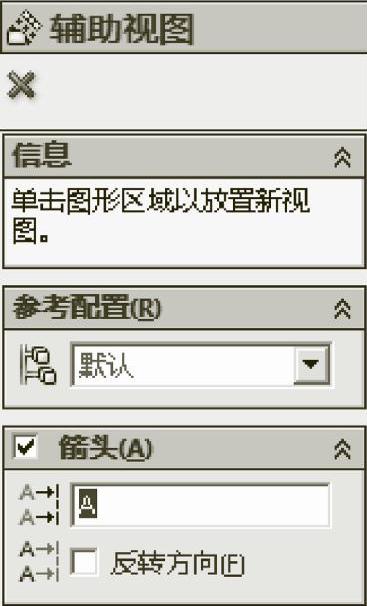
图5-208 【辅助视图】属性管理器
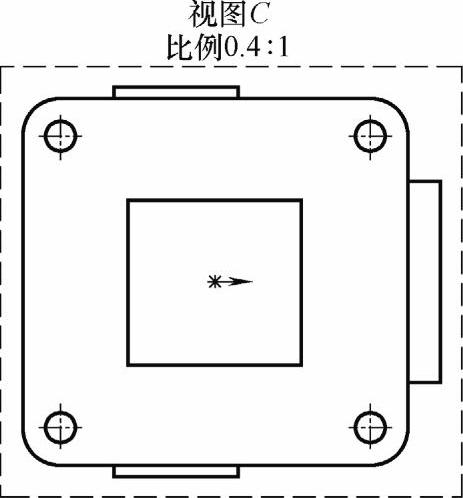
图5-209 辅助视图
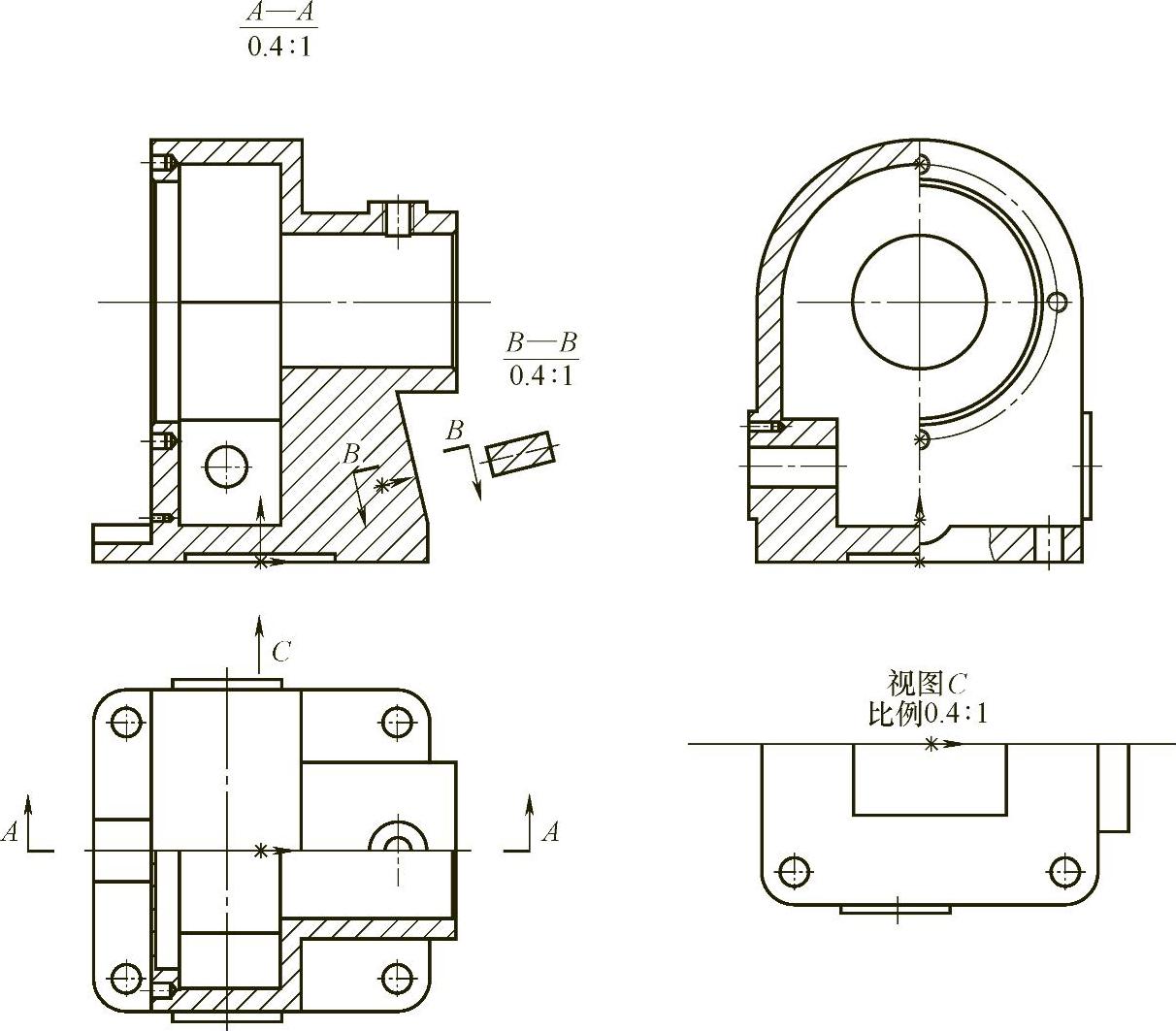
图5-210 放置好的辅助视图
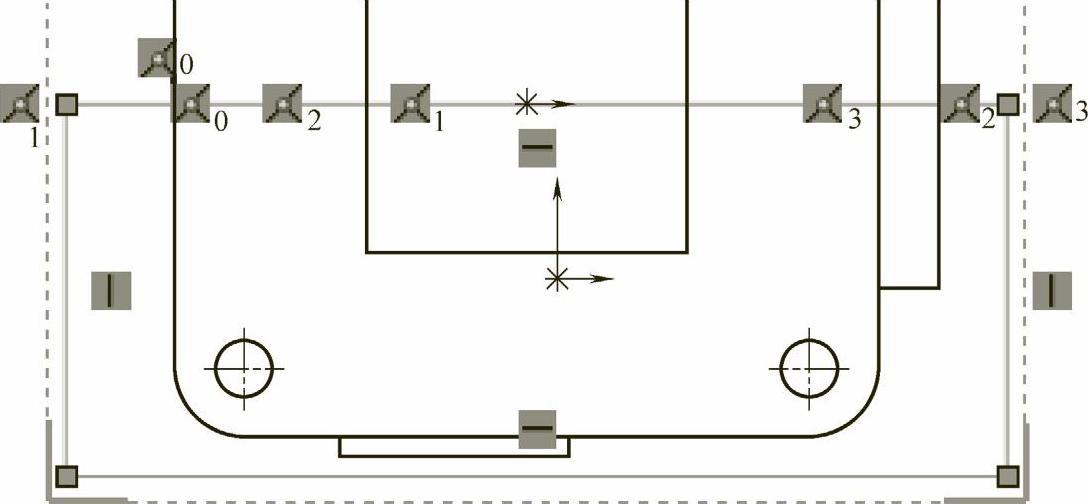
图5-211 绘制剪裁轮廓线(www.xing528.com)
4)单击【视图布局】选项卡中的 【剪裁视图】按钮,此时剪裁轮廓以外的视图消失,生成剪裁视图,即凹槽的局部视图,如图5-212所示。
【剪裁视图】按钮,此时剪裁轮廓以外的视图消失,生成剪裁视图,即凹槽的局部视图,如图5-212所示。
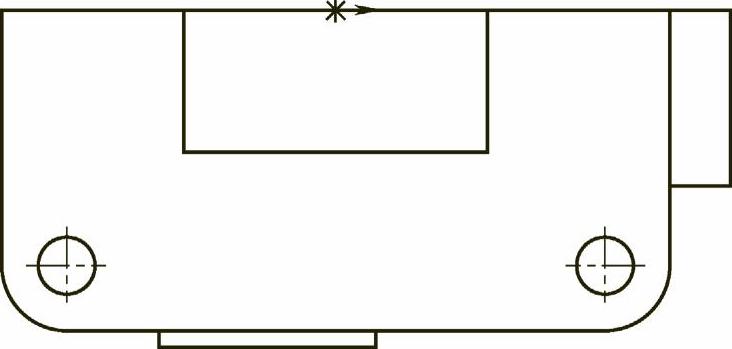
图5-212 凹槽的局部视图
5)绘制凹槽局部视图中的镜向线。单击【草图】选项卡中【直线】下拉菜单按钮,选择【中心线】命令,在原辅助视图的对称面边界线处绘制一条线,如图5-213所示。
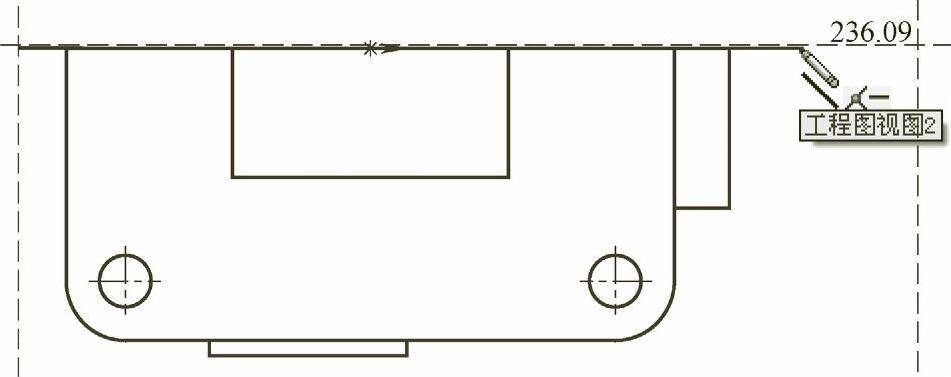
图5-213 在剪裁边界绘制一条中心线
6)单击选择绘制好的中心线,选择【工具】∣【草图工具】∣【动态镜向】菜单命令,修改后的凹槽局部视图如图5-214所示。
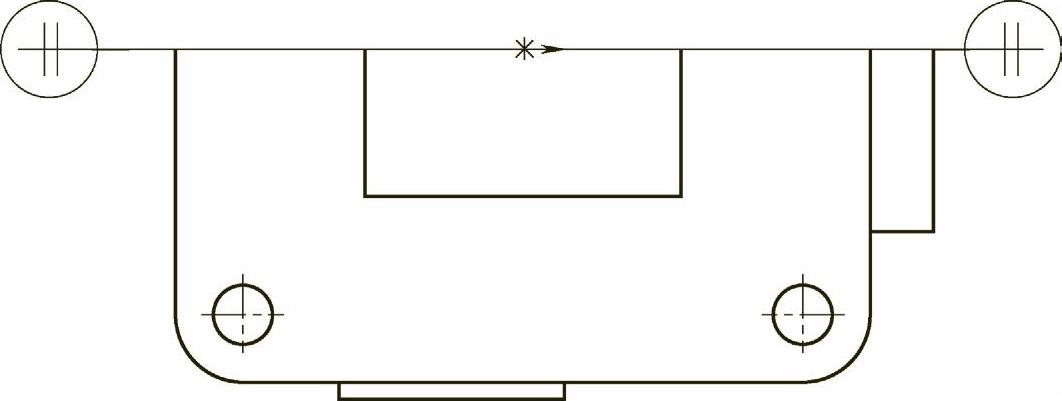
图5-214 修改后的凹槽局部视图
免责声明:以上内容源自网络,版权归原作者所有,如有侵犯您的原创版权请告知,我们将尽快删除相关内容。




