【摘要】:当零件很长,在一张图纸上无法对其进行完整表述时,可以创建带有多个边界的局部视图。图8-29 “局部视图”操作此外,单击“视图”工具栏中的“剖面视图”按钮,在当前激活的视图中绘制一条闭合的图线,打开“3D查看器”对话框,然后在所选视图的投影视图中单击一个几何元素作为参照,并设置“深度”值,单击“确定”按钮,可创建“断开的剖视图”,如图8-30~图8-33所示。

当零件很长,在一张图纸上无法对其进行完整表述时,可以创建带有多个边界的局部视图(这种视图也称作“断裂视图”)。
单击“视图”工具栏中的“局部视图”按钮 ,在当前激活的视图中单击两个点绘制一条线(水平或竖向),拖曳鼠标到另外一个位置处单击创建另外一条线,再在视图外部空白处单击,即可创建局部视图,如图8-29所示。
,在当前激活的视图中单击两个点绘制一条线(水平或竖向),拖曳鼠标到另外一个位置处单击创建另外一条线,再在视图外部空白处单击,即可创建局部视图,如图8-29所示。

图8-29 “局部视图”操作
此外,单击“视图”工具栏中的“剖面视图”按钮 ,在当前激活的视图中绘制一条闭合的图线,打开“3D查看器”对话框,然后在所选视图的投影视图中单击一个几何元素作为参照,并设置“深度”值,单击“确定”按钮,可创建“断开的剖视图”,如图8-30~图8-33所示。
,在当前激活的视图中绘制一条闭合的图线,打开“3D查看器”对话框,然后在所选视图的投影视图中单击一个几何元素作为参照,并设置“深度”值,单击“确定”按钮,可创建“断开的剖视图”,如图8-30~图8-33所示。
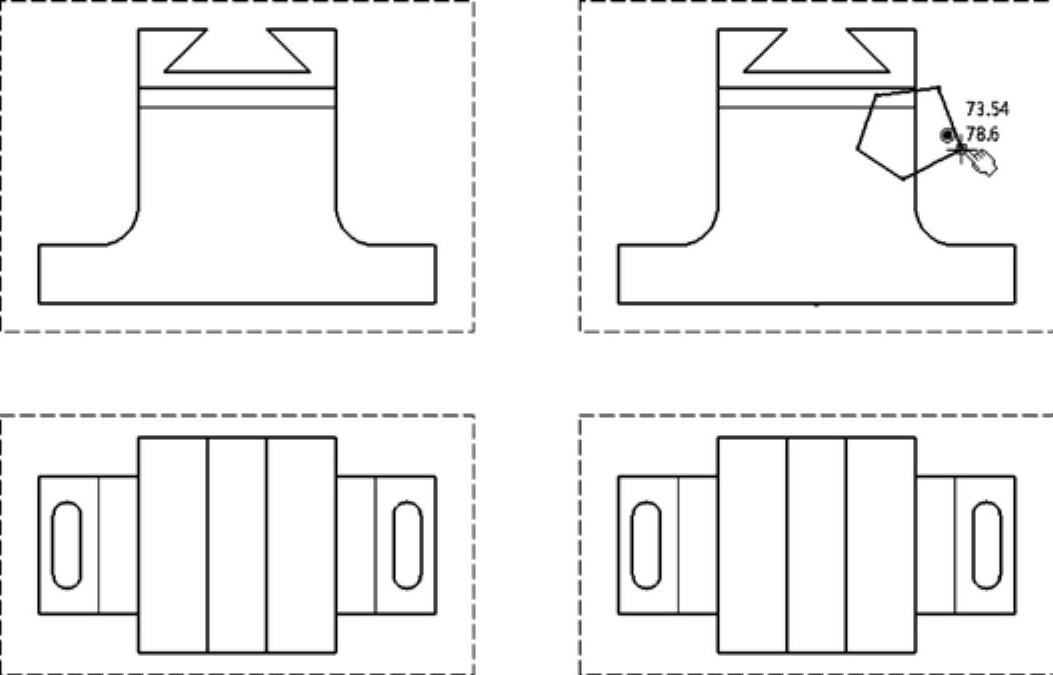
图8-30 绘制闭合图线操作
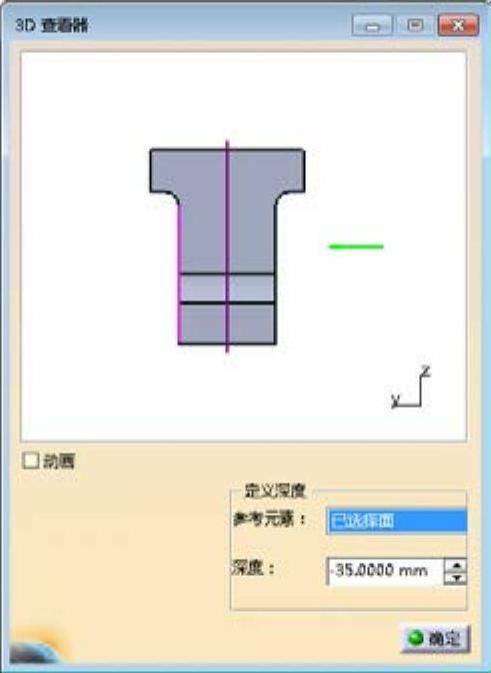
图8-31 “3D查看器”对话框
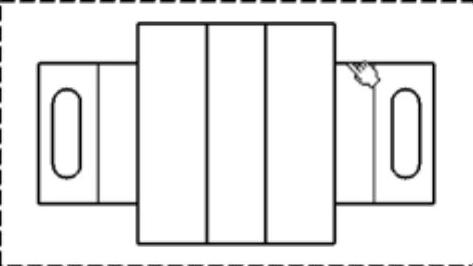 (www.xing528.com)
(www.xing528.com)
图8-32 选择“投影视图”中的边线
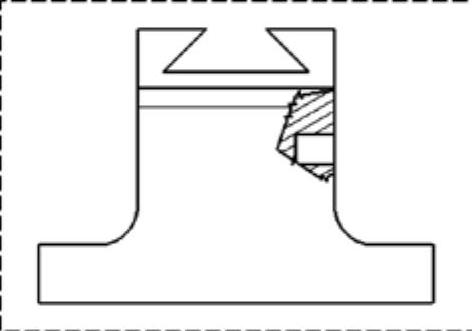
图8-33 “剖面视图”效果
在“3D查看器”对话框中勾选“动画”复选框,将光标移动到所绘制的闭合曲线内部,可查看此方向的零件实体。
提示
“断开的剖视图”为现有视图(如正视图或投影视图)的一部分,是指用剖切平面局部地剖开模型所得到的视图。“断开的剖视图”用剖视的部分表达机件的内部结构,不剖的部分表达机件的外部形状。
单击“视图”工具栏中的“添加3D裁剪”按钮 ,打开“裁剪视图”对话框,拖曳“裁剪平面”的位置,单击“创建”按钮,即可创建“裁剪平面”通过零件实体处的视图,如图8-34所示。
,打开“裁剪视图”对话框,拖曳“裁剪平面”的位置,单击“创建”按钮,即可创建“裁剪平面”通过零件实体处的视图,如图8-34所示。
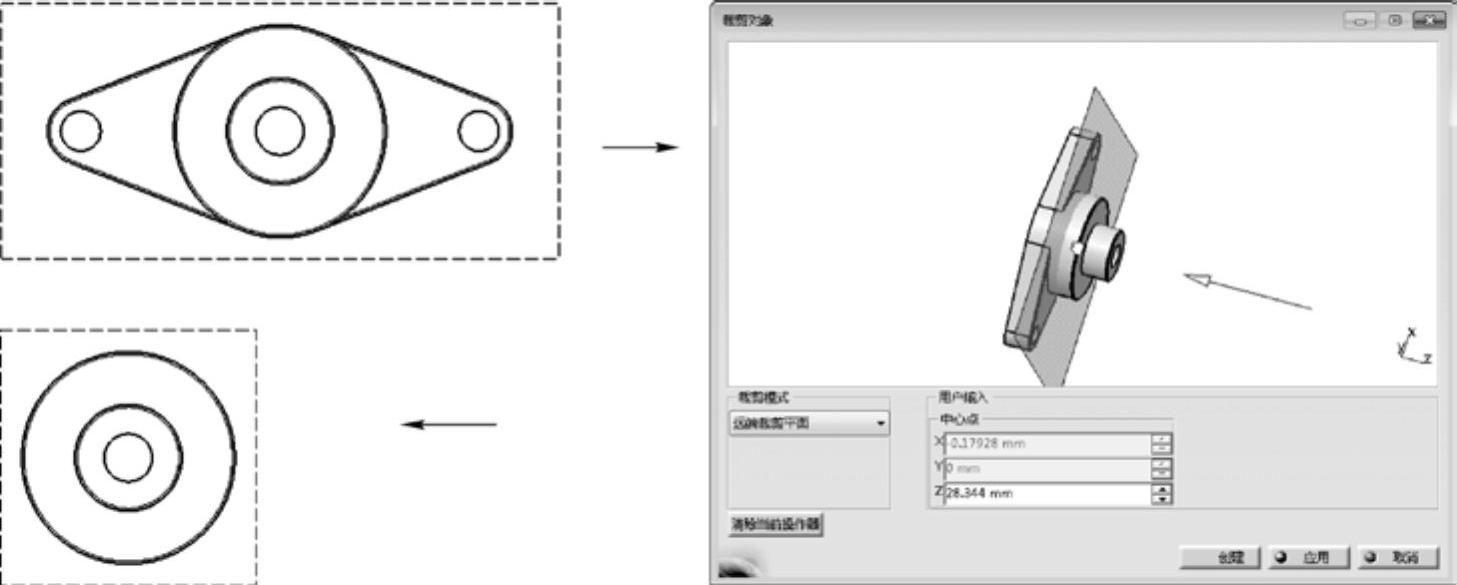
图8-34 “添加3D裁剪”操作
免责声明:以上内容源自网络,版权归原作者所有,如有侵犯您的原创版权请告知,我们将尽快删除相关内容。




