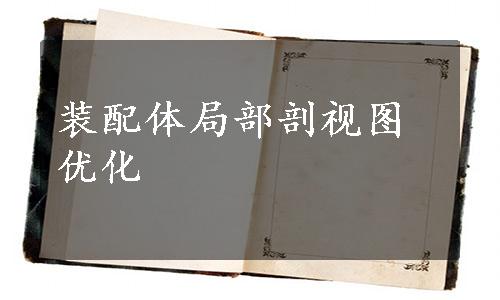
下面以图4.6.11所示为例,说明创建装配体的局部剖视图的一般操作方法。
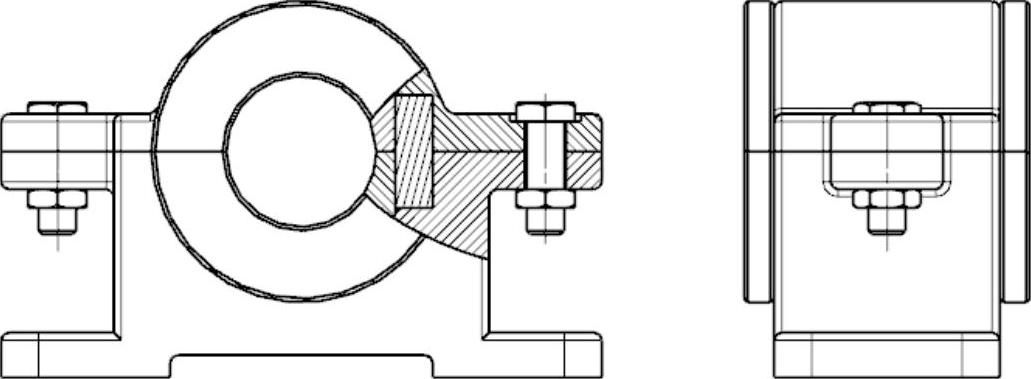
图4.6.11 局部剖视图
Step1.打开文件D:\ug85.12\work\ch04\ch04.06\03\asm-3.prt,系统进入制图环境。
Step2.绘制草图曲线。
(1)在主视图的边界上右击,在系统弹出的快捷菜单中选择 命令,此时将激活主视图为草图视图。
命令,此时将激活主视图为草图视图。
(2)单击“草图工具”工具条中的“艺术样条”按钮 ,系统弹出“艺术样条”对话框,选择
,系统弹出“艺术样条”对话框,选择 类型,绘制图4.6.12所示的封闭样条曲线,单击对话框中的
类型,绘制图4.6.12所示的封闭样条曲线,单击对话框中的 按钮。
按钮。
(3)单击“草图工具”工具条中的 按钮,完成草图绘制。
按钮,完成草图绘制。
Step3.选择下拉菜单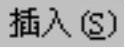
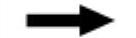
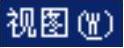



 命令(或单击“图纸”工具条中的
命令(或单击“图纸”工具条中的 按钮),系统弹出“局部剖”对话框(图4.6.13所示)。
按钮),系统弹出“局部剖”对话框(图4.6.13所示)。

图4.6.12 绘制样条曲线
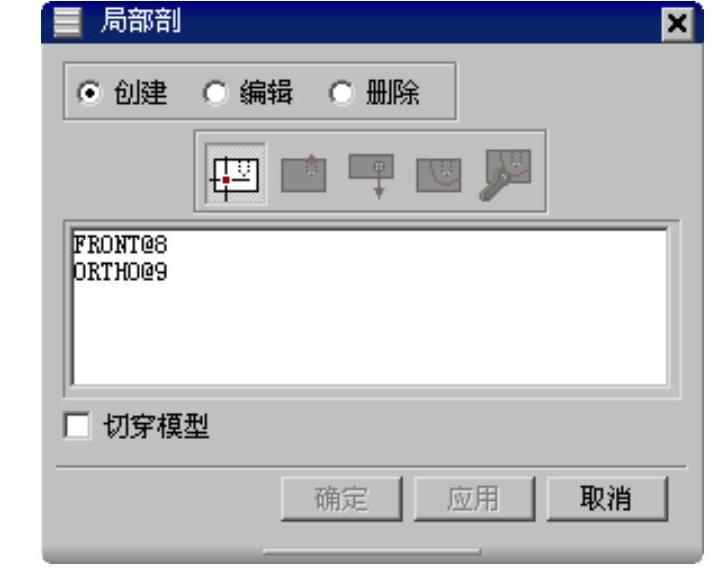
图4.6.13 “局部剖”对话框(一)
Step4.创建局部剖视图。
(1)选择视图。在“局部剖”对话框中选中 单选项,在系统
单选项,在系统 的提示下选取主视图。
的提示下选取主视图。
(2)定义基点。在系统 的提示下,确认“捕捉方式”工具条中的
的提示下,确认“捕捉方式”工具条中的 按钮被按下,选取图4.6.14所示的边线中点。
按钮被按下,选取图4.6.14所示的边线中点。
(3)定义拉伸的矢量方向。接受系统的默认拉伸方向(图4.6.14所示),单击鼠标中键确认,此时对话框变成如图4.6.15所示。(www.xing528.com)
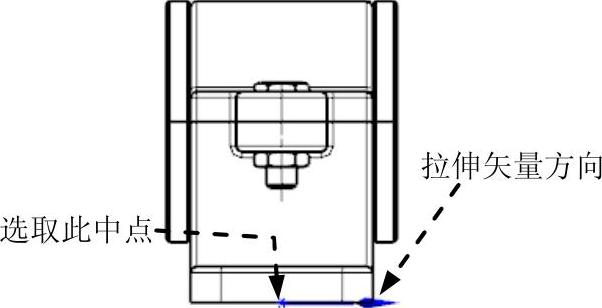
图4.6.14 定义基点和拉伸矢量
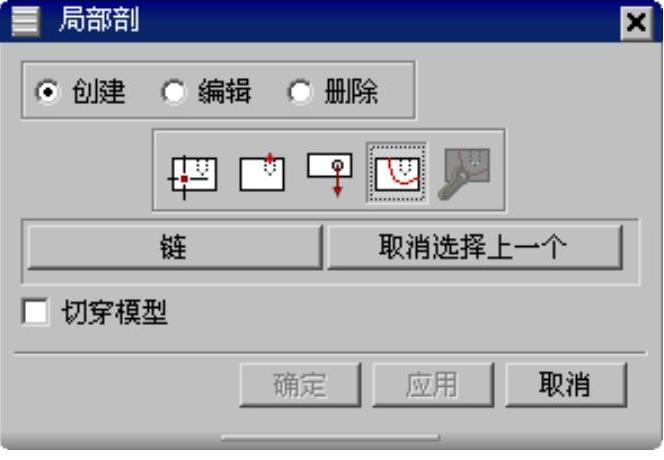
图4.6.15 “局部剖”对话框(二)
(4)选择剖切线。确认“局部剖”对话框中的“选择曲线”按钮 被按下,选择前面绘制的样条曲线作为剖切线,单击鼠标中键确认。
被按下,选择前面绘制的样条曲线作为剖切线,单击鼠标中键确认。
说明:由于所选曲线已经封闭,此时系统会提示 。
。
(5)单击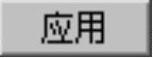 按钮,再单击
按钮,再单击 按钮,完成局部剖视图的创建。
按钮,完成局部剖视图的创建。
Step5.编辑非剖切组件。
(1)选择命令。下拉菜单
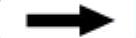


 命令,系统弹出图4.6.16所示的“视图中剖切”对话框。
命令,系统弹出图4.6.16所示的“视图中剖切”对话框。
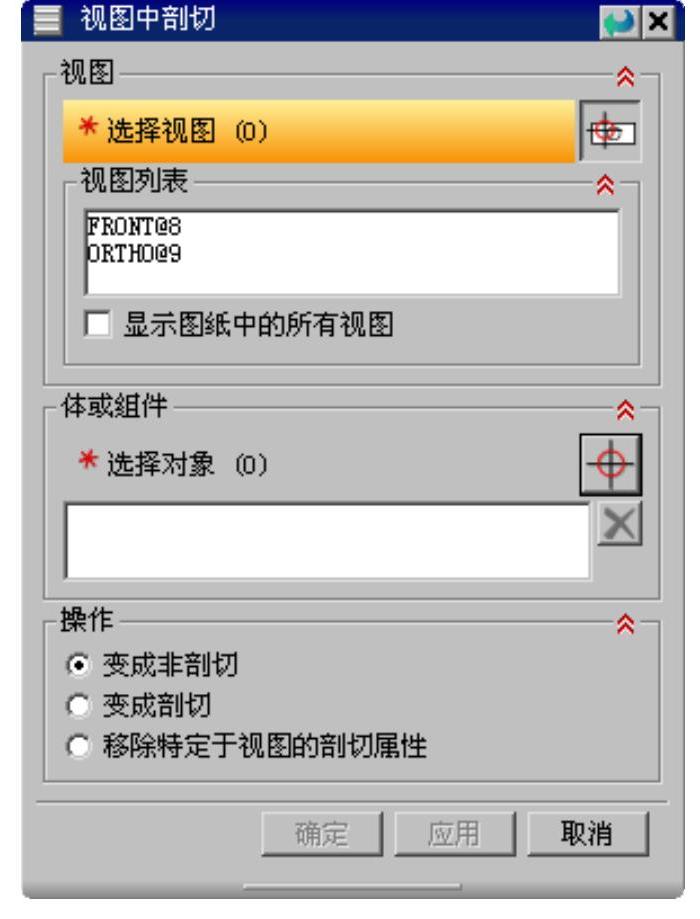
图4.6.16 “视图中剖切”对话框
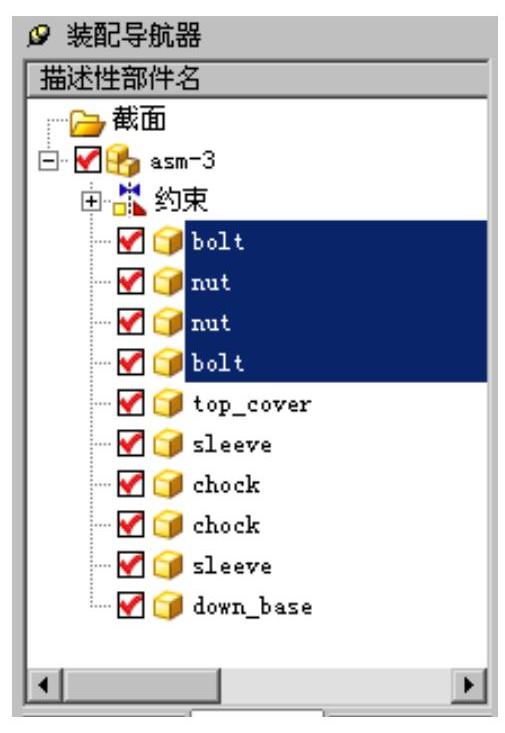
图4.6.17 选择组件
(2)选择视图。在图纸中选择前面创建了局部剖视图的主视图。
(3)选择组件。在“视图中剖切”对话框中单击 区域的
区域的 ,然后将资源条切换到“装配导航器”页面,按住Ctrl键,选取图4.6.17所示的4个组件。
,然后将资源条切换到“装配导航器”页面,按住Ctrl键,选取图4.6.17所示的4个组件。
(4)定义操作。在“视图中剖切”对话框中选择 单选项,单击
单选项,单击 按钮,结果如图4.6.11所示。
按钮,结果如图4.6.11所示。
免责声明:以上内容源自网络,版权归原作者所有,如有侵犯您的原创版权请告知,我们将尽快删除相关内容。




