
1.新建图纸页
01 打开本书配套光盘中的source\chapter8\ch8-example4.prt文件,选择“开始”→“制图”选项,进入制图模块。
02 单击功能区“主页”→“新建图纸页” 按钮,打开“图纸页”对话框,在“大小”选项组中选择“定制尺寸”选项,设置高度为350,长度为480,其余保持默认设置,如图8-91所示。
按钮,打开“图纸页”对话框,在“大小”选项组中选择“定制尺寸”选项,设置高度为350,长度为480,其余保持默认设置,如图8-91所示。
2.添加视图
01 单击功能区“主页”→“视图”→“基本视图” 按钮,打开“基本视图”对话框,在“模型视图”选项组中的“要使用的模型视图”下拉列表中选择“前视图”选项,设置比例为2:1,在工作区中合适位置放置俯视图,如图8-92所示。
按钮,打开“基本视图”对话框,在“模型视图”选项组中的“要使用的模型视图”下拉列表中选择“前视图”选项,设置比例为2:1,在工作区中合适位置放置俯视图,如图8-92所示。
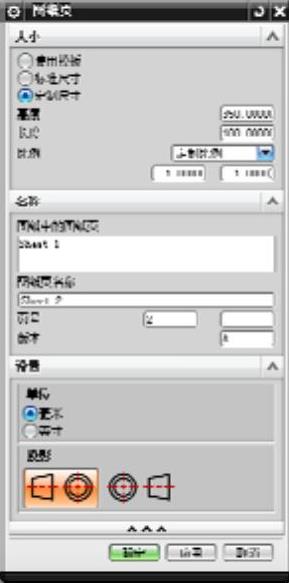
图8-91 “图纸页”对话框
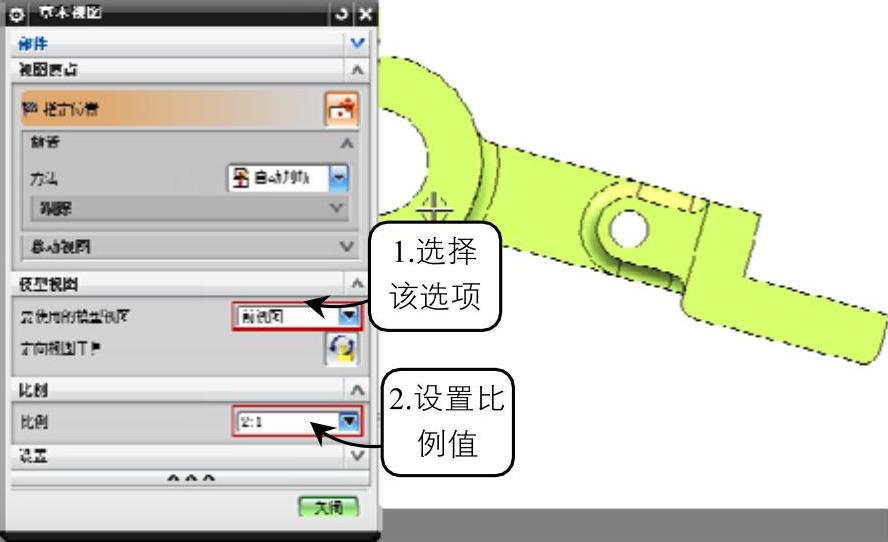
图8-92 创建基本视图
02 在图纸中选择步骤(1)创建的基本视图,单击鼠标右键,在弹出的快捷菜单中选择“活动草图视图”选项,创建方法如图8-93所示。
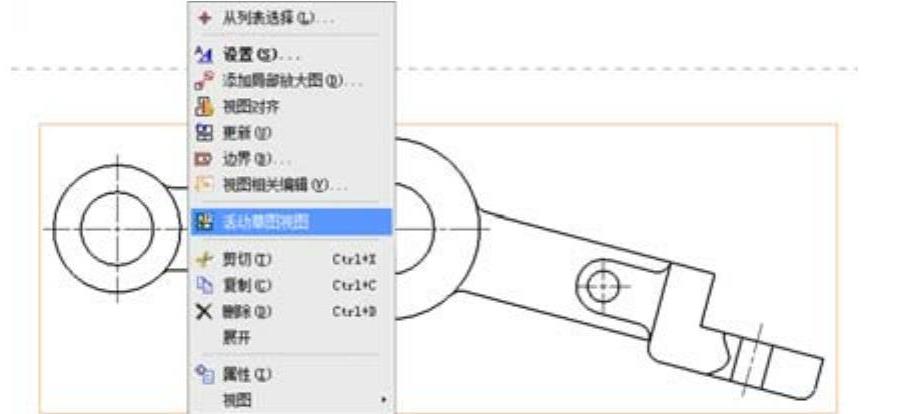
图8-93 创建活动草图视图
03 单击功能区“主页”→“直接草图”→“艺术样条”图标 ,在“艺术样条”对话框中设置阶次为5,启用“封闭的”单选按钮,在扩展视图中绘制包络孔在内的封闭曲线,如图8-94所示。
,在“艺术样条”对话框中设置阶次为5,启用“封闭的”单选按钮,在扩展视图中绘制包络孔在内的封闭曲线,如图8-94所示。
04 单击功能区“主页”→“视图”→“局部剖” 按钮,打开“局部剖”对话框,在工作区中的选择步骤(1)创建的视图,然后在图纸中选中剖切孔的中心,在对话框中单击“选择曲线”图标
按钮,打开“局部剖”对话框,在工作区中的选择步骤(1)创建的视图,然后在图纸中选中剖切孔的中心,在对话框中单击“选择曲线”图标 ,选择步骤(3)所绘制的样条曲线,单击“确定”按钮即可创建出局部剖,创建方法如图8-95所示。
,选择步骤(3)所绘制的样条曲线,单击“确定”按钮即可创建出局部剖,创建方法如图8-95所示。
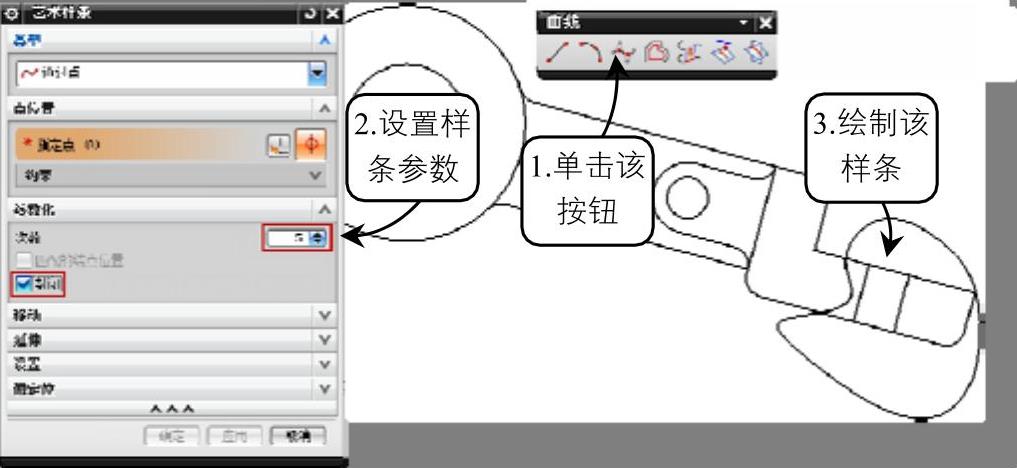
图8-94 绘制剖面线
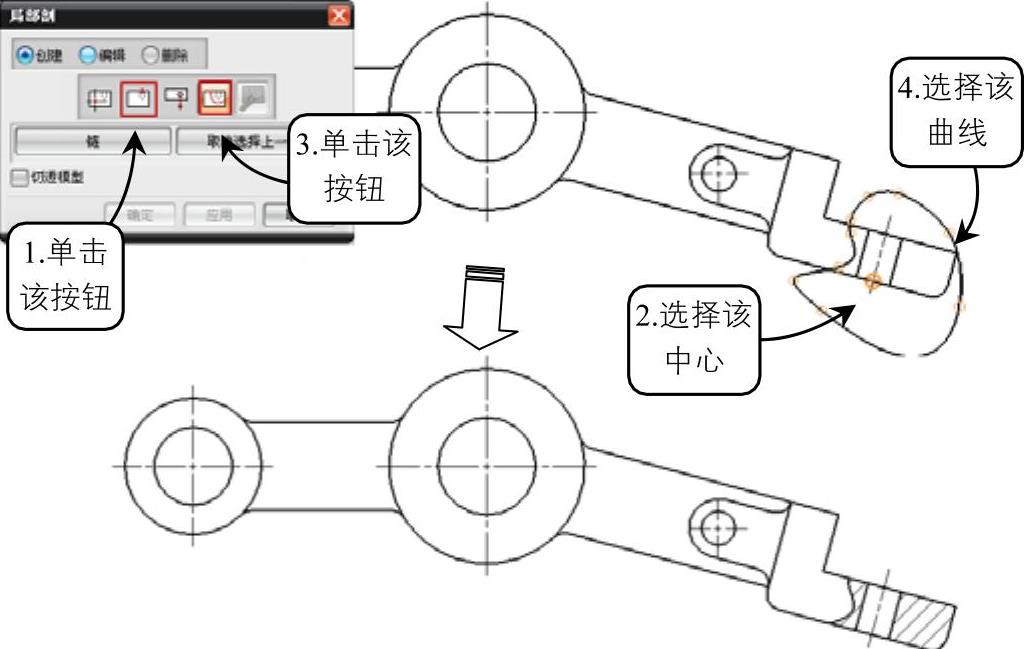
图8-95 创建局部剖视图
05 单击功能区“主页”→“视图”→“旋转剖视图” 按钮,打开“旋转剖视图”(一)对话框,在工作区中选择步骤(1)创建的基本视图,然后依次选择旋转的中心、起始剖切线、终止剖切线,放置旋转剖视图到适合的位置即可,如图8-96所示。
按钮,打开“旋转剖视图”(一)对话框,在工作区中选择步骤(1)创建的基本视图,然后依次选择旋转的中心、起始剖切线、终止剖切线,放置旋转剖视图到适合的位置即可,如图8-96所示。
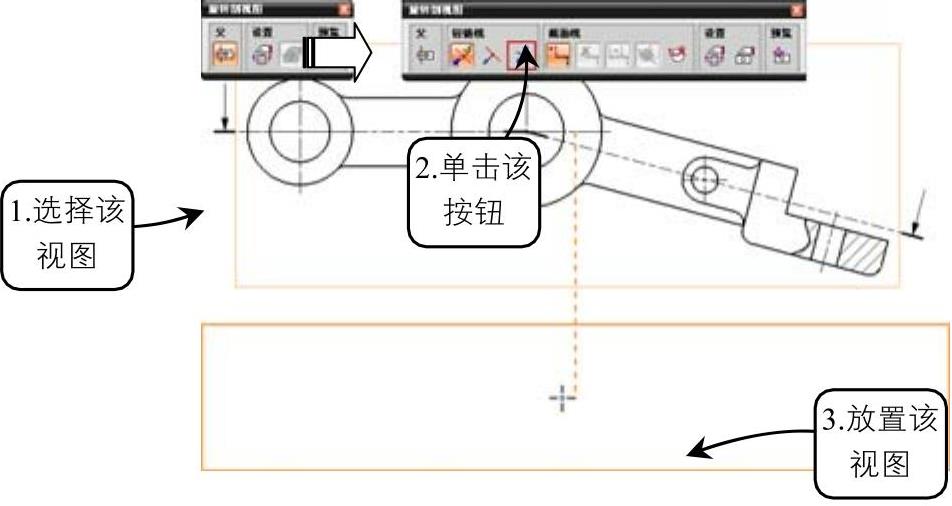
图8-96 创建旋转剖视图
3.标注尺寸
01 单击功能区“主页”→“尺寸”→“快速”按钮,打开“快速尺寸”对话框,在工作区中选择两个轴孔的中心,单击对话框中“值”的下拉列表按钮,选择“1.00±.05”选项,然后放置尺寸线到合适位置即可,如图8-97所示。
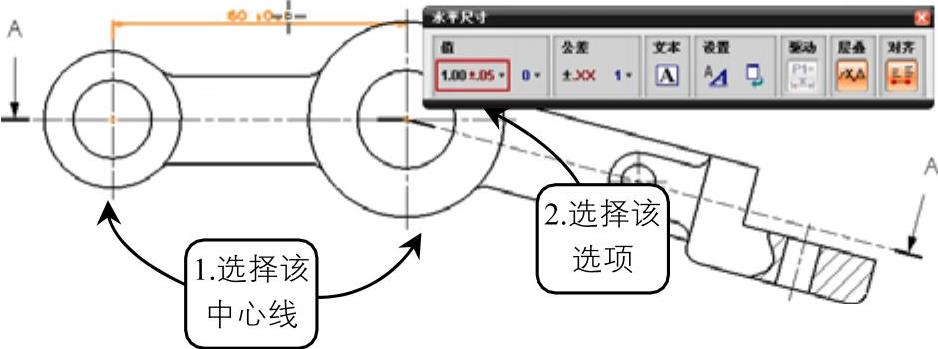
图8-97 标注水平尺寸
02 按照上节中标注尺寸同样的方法,选择“水平”“竖直”“垂直”“角度”“半径”“直径”等尺寸标注工具标注其他尺寸,效果如图8-98所示。
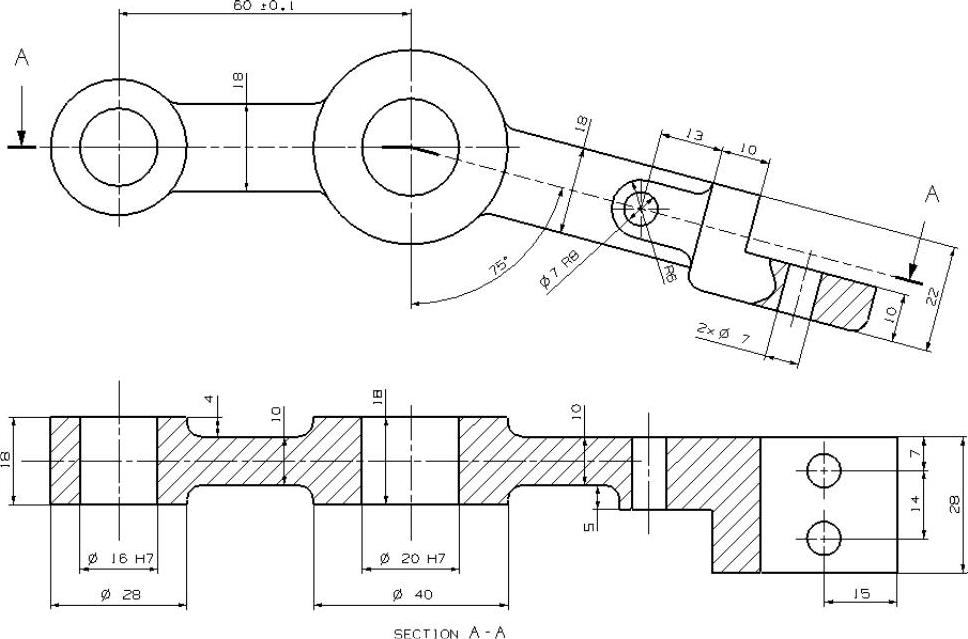
图8-98 完成标注尺寸(www.xing528.com)
4.标注形位公差
01 单击功能区“主页”→“注释”→“基准特征符号”按钮,打开“基准特征符号”对话框,在“基准标识符”选项组中的“字母”文本框中输入B,单击“指引线”选项组中的图标 ,选择工作区中上端套筒尺寸线,最后放置基准特征符号到合适位置即可,如图8-99所示。
,选择工作区中上端套筒尺寸线,最后放置基准特征符号到合适位置即可,如图8-99所示。

图8-99 标注基准特征符号
02 单击功能区“主页”→“注释”→“注释” 按钮,打开“注释”对话框,在“符号”选项组的“类别”下拉列表中选择“形位公差”选项,依次单击对话框中的图标
按钮,打开“注释”对话框,在“符号”选项组的“类别”下拉列表中选择“形位公差”选项,依次单击对话框中的图标 、
、 、
、 、
、 ,在“文本输入”文本框中输入0.02,按照如图8-100所示的方法标注平行度形位公差。
,在“文本输入”文本框中输入0.02,按照如图8-100所示的方法标注平行度形位公差。
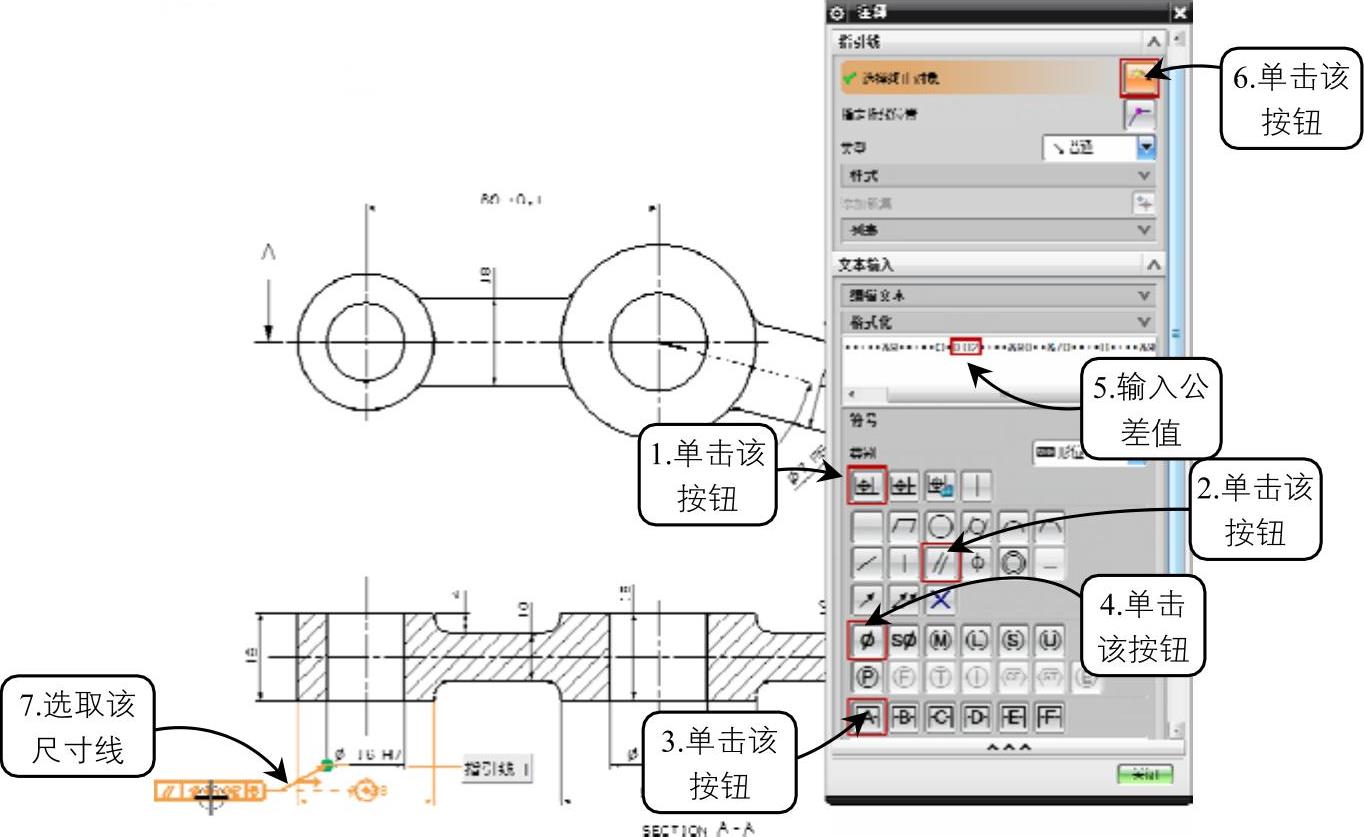
图8-100 标注平行度形位公差
5.标注表面粗糙度
01 单击功能区“主页”→“注释”→“表面粗糙度符号”选项,打开“表面粗糙度”对话框,在对话框中单击图标,在“a2”文本框中输入6.3,在“样式”中设置“字符大小”为2.5,选择工作区中轴孔座的端面,放置表面粗糙度即可,创建方法如图8-101所示。

图8-101 标注表面粗糙度
02 按照同样的方法设置“表面粗糙度符号”对话框各参数,选择合适的放置类型和指引线类型创建其他的表面粗糙度,效果如图8-102所示。
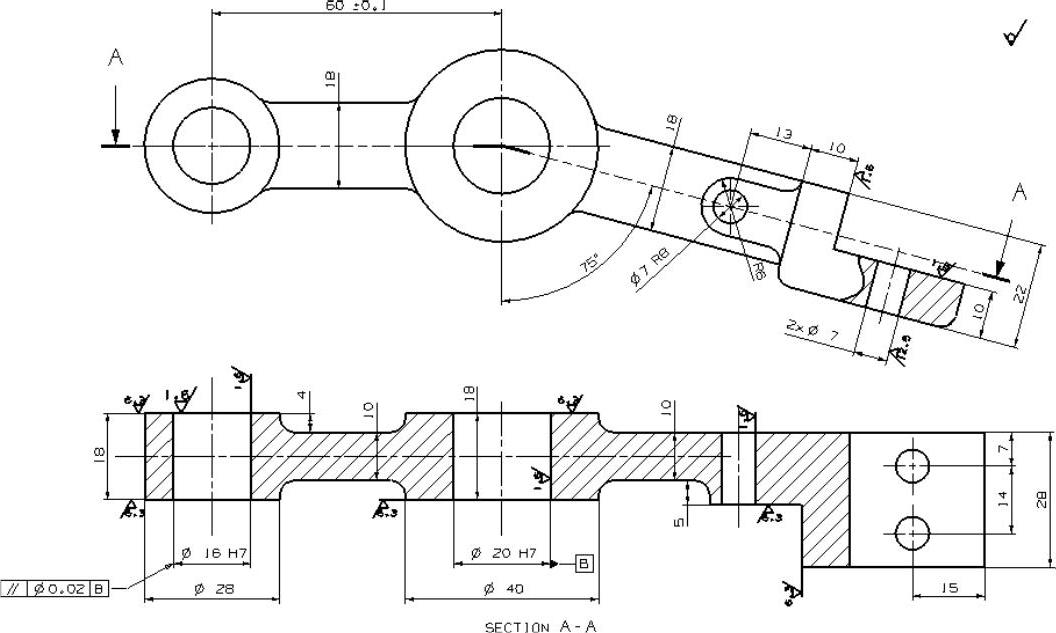
图8-102 标注表面粗糙度效果
6.插入并编辑表格
01 单击功能区“主页”→“表”→“表格注释”按钮,工作区中的光标即会显示为矩形框,选择工作区最右下角放置表格即可。
02 选中表格的第一个单元格,按住鼠标左键拖动到第二行第二列所在的单元格,选中的表格为桔红色高亮显示,单击鼠标右键,选择“合并单元格”选项,创建方法如图8-103所示。
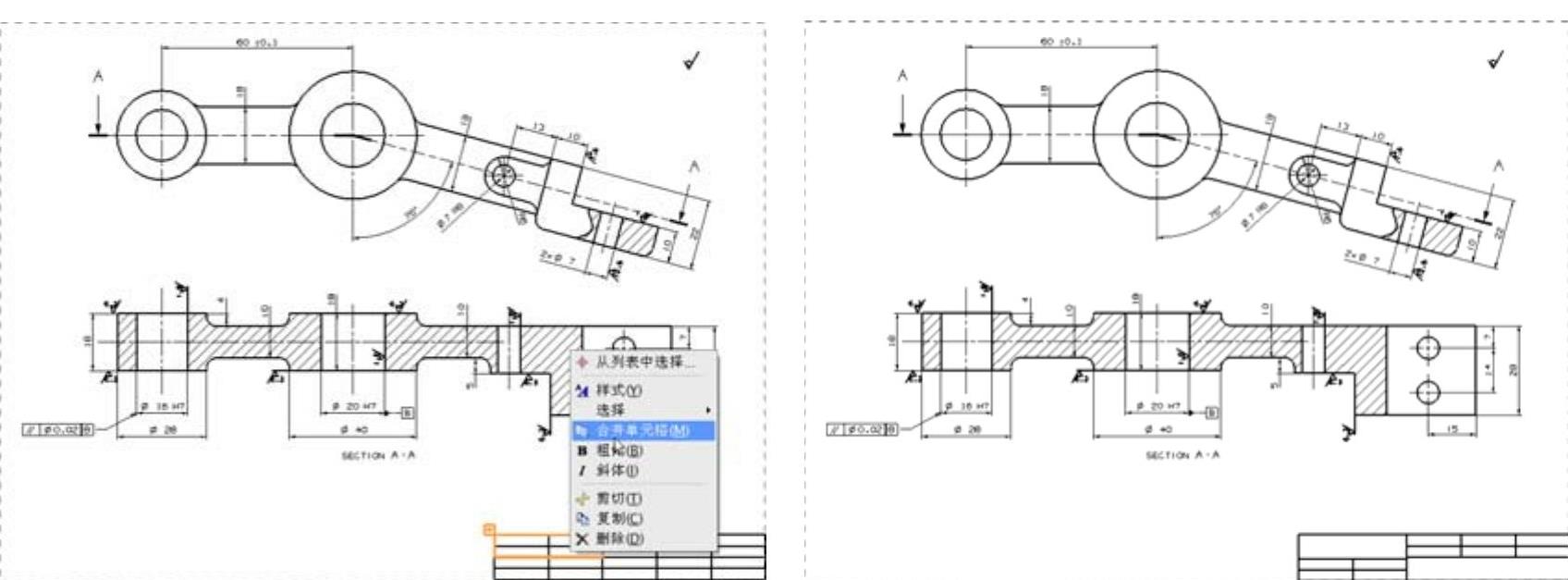
图8-103 合并单元格
7.添加文本注释
01 单击功能区“主页”→“注释”→“注释”按钮,打开“注释”对话框,在“文本输入”文本框中输入工程图相关的技术要求,如图8-104所示。
02 单击功能区“主页”→“编辑设置” 按钮,打开“类选择”对话框,选择步骤(1)添加的文本,在弹出的“设置”对话框中设置字符大小为5,选择文字字体下拉列表中的“chinesef”选项,单击“确定”按钮即可将方框文字显示为汉字,如图8-105所示。
按钮,打开“类选择”对话框,选择步骤(1)添加的文本,在弹出的“设置”对话框中设置字符大小为5,选择文字字体下拉列表中的“chinesef”选项,单击“确定”按钮即可将方框文字显示为汉字,如图8-105所示。
03 重复上述步骤,添加其他文本注释,在“设置”对话框中设置合适的字符大小,选中注释移动到合适位置,效果如图8-85所示。
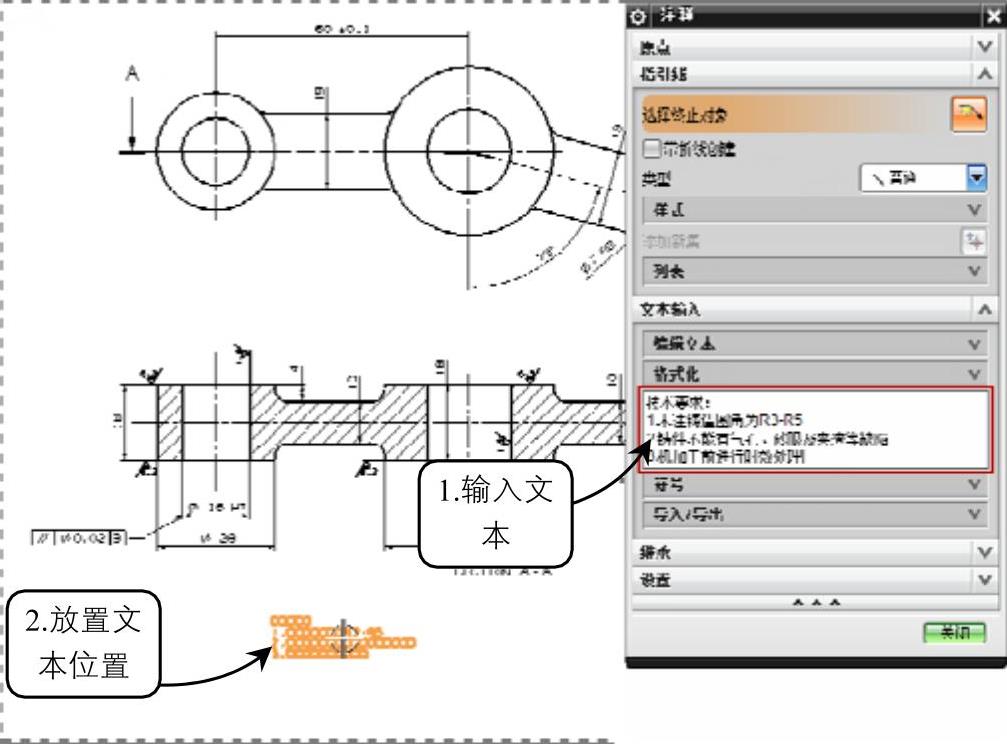
图8-104 添加注释

图8-105 编辑样式
免责声明:以上内容源自网络,版权归原作者所有,如有侵犯您的原创版权请告知,我们将尽快删除相关内容。




