
在机械制图中,经常遇到一些细长形的零件,若要反映整个零件的尺寸形状,需用大幅面的图纸来绘制。为了既节省图纸幅面,又可以反映零件形状尺寸,在实际绘图中常采用断裂视图。断裂视图指的是从零件视图中删除选定两点之间的视图部分,将余下的两部分合并成一个带断裂线的视图。下面以图4.2.54为例,说明创建断裂视图的一般过程。
Step1.打开文件D:\sest10.12\work\ch04.02\break.dft。
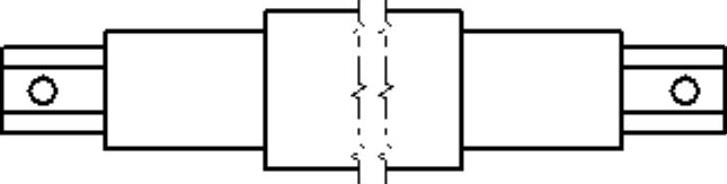
图4.2.54 创建断裂视图
Step2.选择命令。在视图上右击,然后在系统弹出的菜单中选择 命令,系统弹出图4.2.55所示的“添加断裂线”工具条。
命令,系统弹出图4.2.55所示的“添加断裂线”工具条。
图4.2.55所示的“添加断裂线”工具条中的部分按钮说明如下。
F1:设置断裂线的样式。
F2:设置断裂线的方向为垂直方向。
F3:设置断裂线的方向为水平方向。
F4:设置断裂线的线型。

图4.2.55 “添加断裂线”工具条
F5:设置断裂视图完成后断裂线间的距离。
F6:设置断裂线为折线类型时的折线高度。
F7:设置断裂线中折线类型的折线符号个数。(www.xing528.com)
Step3.设置断裂线的属性。在“添加断裂线”工具条中单击“垂直截断”按钮 ,在“添加断裂线”工具条中单击
,在“添加断裂线”工具条中单击 按钮,然后在下拉列表中选择
按钮,然后在下拉列表中选择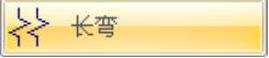 选项,其他参数采用默认设置。
选项,其他参数采用默认设置。
Step4.设置断裂线位置。移动鼠标指针图纸视图中会显示一条直线,它与光标一起在图纸视图区域内移动,在图4.2.56所示的位置分别放置第一条断裂线和第二条断裂线。
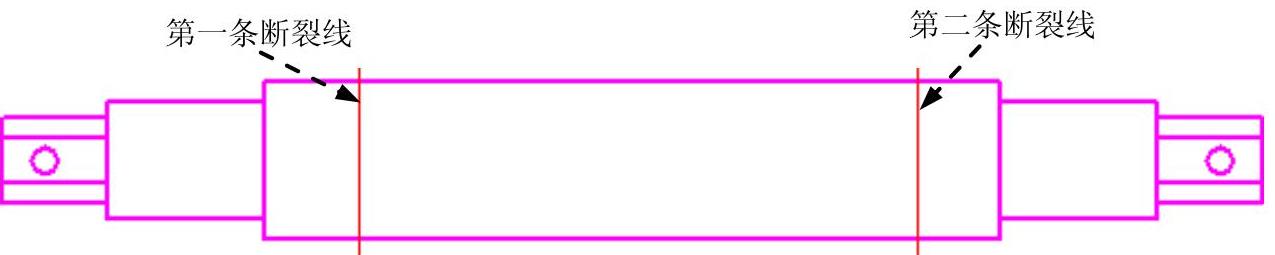
图4.2.56 放置断裂线
说明:
● 断裂线总是成对出现,用户可以根据需要在同一个视图中添加多组断裂线。
● 用户可以在同一个视图中同时添加水平和竖直方向的断裂线。
● 在断裂视图上标注的尺寸不会因断裂而缩短,仍反映模型的真实长度值。
● 使用“主视图”命令后,选取断裂视图为源视图,则新生成的视图会自动继承断裂视图的断裂特性。
Step5.单击“添加断裂线”工具条中的 按钮,完成操作。
按钮,完成操作。
说明:选择不同类型的断裂线后的视图效果分别如图4.2.57所示。
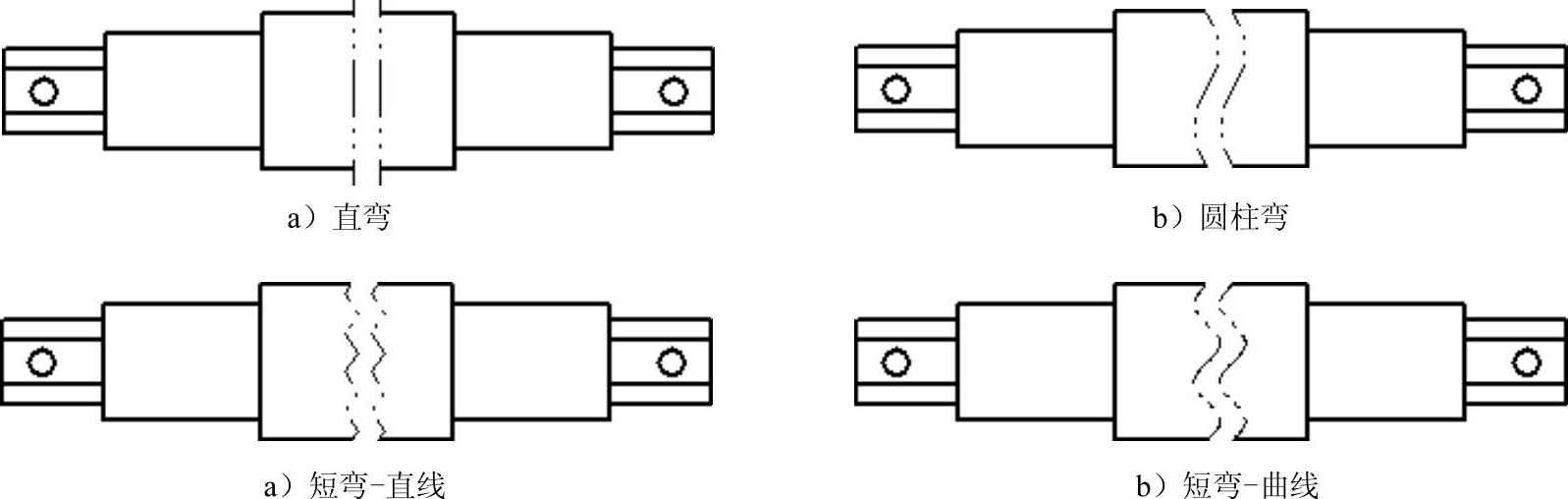
图4.2.57 断裂线类型
免责声明:以上内容源自网络,版权归原作者所有,如有侵犯您的原创版权请告知,我们将尽快删除相关内容。




