
断开视图是通过创建、修改带有多个边界的压缩视图,由于视图边界发生了变化,因而视图的显示几何体也会随之改变。下面以图4.5.58所示为例,说明创建断开视图的一般操作方法。
Step1.打开文件D:\ug85.12\work\ch04\ch04.05\12\view_break.prt,系统进入制图环境。
Step2.选择下拉菜单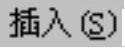
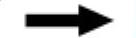
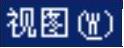
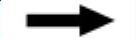
 命令(或单击“图纸”工具条中的
命令(或单击“图纸”工具条中的 按钮),系统弹出“断开视图”对话框(图4.5.59所示)。
按钮),系统弹出“断开视图”对话框(图4.5.59所示)。
Step3.创建断开视图。
(1)选择视图。在系统 的提示下,选取要断开的模型视图。
的提示下,选取要断开的模型视图。
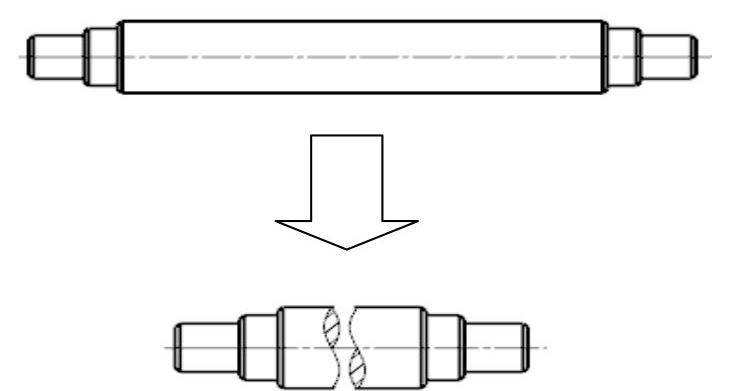
图4.5.58 断开视图
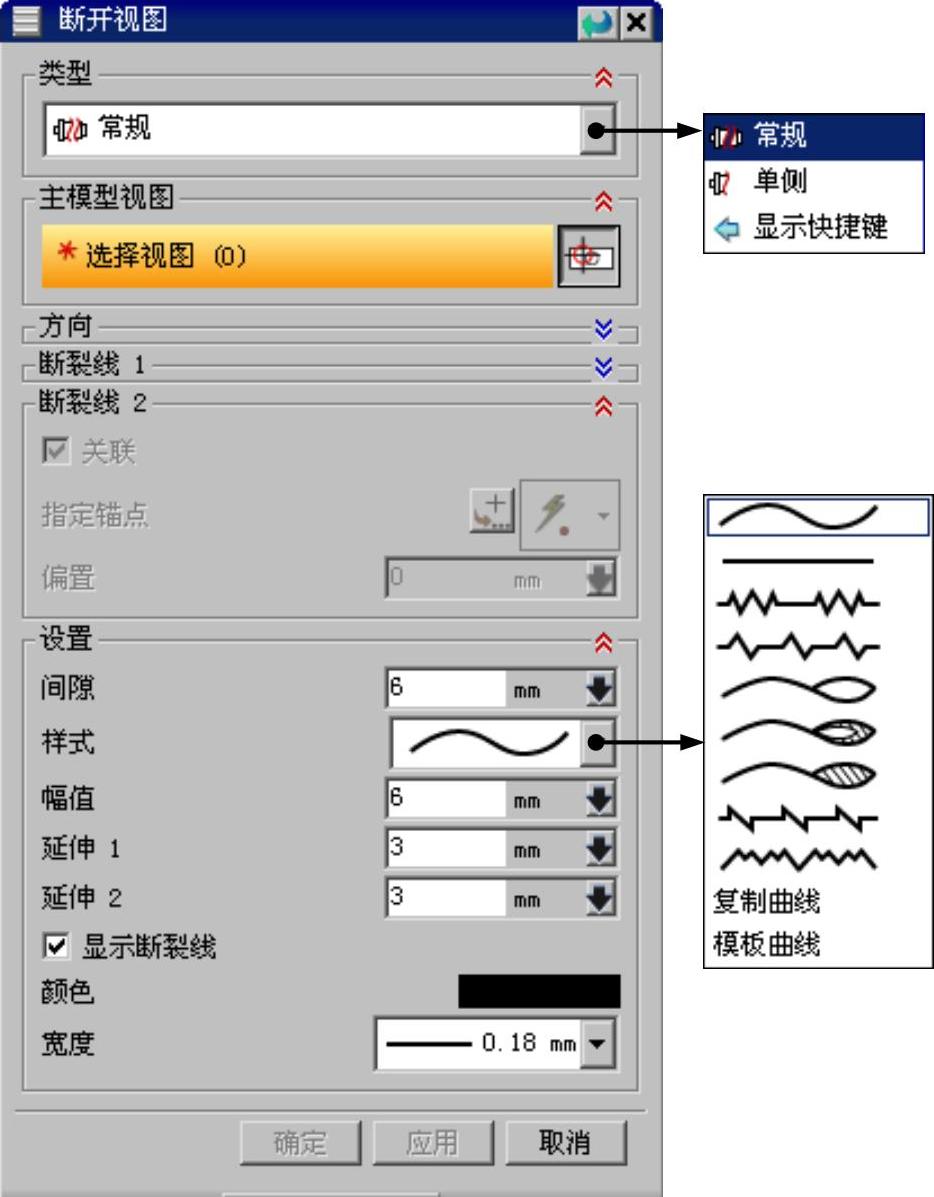
图4.5.59 “断开视图”对话框
图4.5.59所示的“断开视图”对话框的选项、按钮说明如下:
●  选项:选择此类型创建的断开视图为两侧断开。
选项:选择此类型创建的断开视图为两侧断开。
●  选项:选择此类型创建的断开视图为单侧断开。
选项:选择此类型创建的断开视图为单侧断开。
●  区域:定义断开视图的断开方向,可以通过单击其下的
区域:定义断开视图的断开方向,可以通过单击其下的 来确定。
来确定。
● 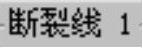 区域:用来定义第1条断裂线的位置,可以通过单击其下的“点构造器”来指定。(www.xing528.com)
区域:用来定义第1条断裂线的位置,可以通过单击其下的“点构造器”来指定。(www.xing528.com)
● 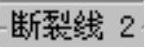 区域:用来定义第2条断裂线的位置,可以通过单击其下的“点构造器”来指定。
区域:用来定义第2条断裂线的位置,可以通过单击其下的“点构造器”来指定。
●  区域:用来定义断裂线的样式。
区域:用来定义断裂线的样式。
■ 文本框:用来定义视图断开后两条断裂线间的距离。
■ 下拉列表:用来定义两条断裂线的线型。
■ 文本框:用来定义断裂线的弯曲程度。
■  文本框:用来定义断裂线的一端超出视图实体轮廓的长度。
文本框:用来定义断裂线的一端超出视图实体轮廓的长度。
■  文本框:用来定义断裂线的另一端超出视图实体轮廓的长度。
文本框:用来定义断裂线的另一端超出视图实体轮廓的长度。
(2)定义断裂线样式。在“断开视图”对话框中的 下拉列表中选择
下拉列表中选择 选项,在
选项,在 文本框中输入值12,其余参数采用系统默认设置。
文本框中输入值12,其余参数采用系统默认设置。
(3)定义断裂线位置。确认“捕捉方式”工具条中的 按钮被按下,依次选取图4.5.60所示的圆弧边线。
按钮被按下,依次选取图4.5.60所示的圆弧边线。
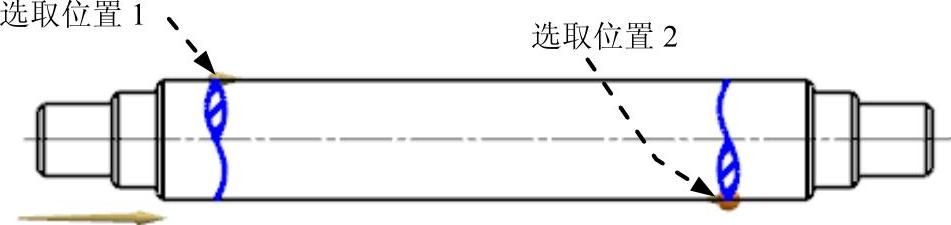
图4.5.60 定义断裂线位置
(4)单击 按钮,完成断开视图的创建。
按钮,完成断开视图的创建。
说明:如果需要取消视图的断开效果,可以在断裂线上右击,然后在快捷菜单中选择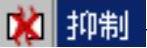 命令。
命令。
免责声明:以上内容源自网络,版权归原作者所有,如有侵犯您的原创版权请告知,我们将尽快删除相关内容。




