
创建“凹坑”特征的一般操作步骤如下:
(1)指定成形面的截面线的草图平面。
(2)草绘成形面的截面线,截面线可以是封闭的,也可以是开放的。
(3)在 区域定义凹坑属性。
区域定义凹坑属性。
(4)在 区域定义倒圆。
区域定义倒圆。
(5)设置其他的参数。
1.范例1
下面以图6.1.2所示的模型为例,来说明用封闭的截面线创建“凹坑”的一般操作步骤。
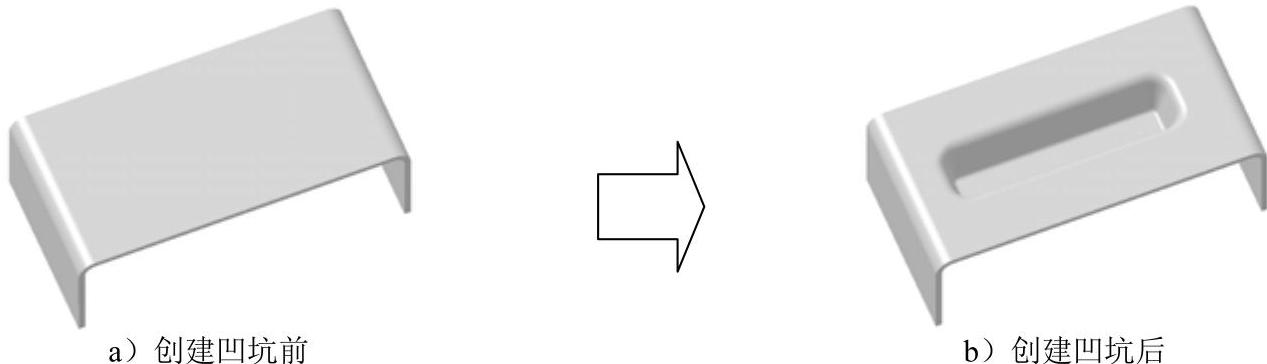
图6.1.2 用封闭的截面线创建“凹坑”特征
Step1.打开文件D:\ugdc8.4\work\ch06.01\sm_dimple_01.prt。
Step2.选择特征命令。选择下拉菜单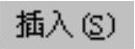
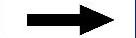

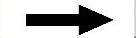
 命令,系统弹出图6.1.3所示的“凹坑”对话框。
命令,系统弹出图6.1.3所示的“凹坑”对话框。
Step3.绘制凹坑截面。单击 按钮,系统弹出“创建草图”对话框,选取图6.1.4所示的模型表面为草图平面,取消选中
按钮,系统弹出“创建草图”对话框,选取图6.1.4所示的模型表面为草图平面,取消选中 区域的
区域的 复选框,单击
复选框,单击 按钮,绘制图6.1.5所示的凹坑截面草图。
按钮,绘制图6.1.5所示的凹坑截面草图。
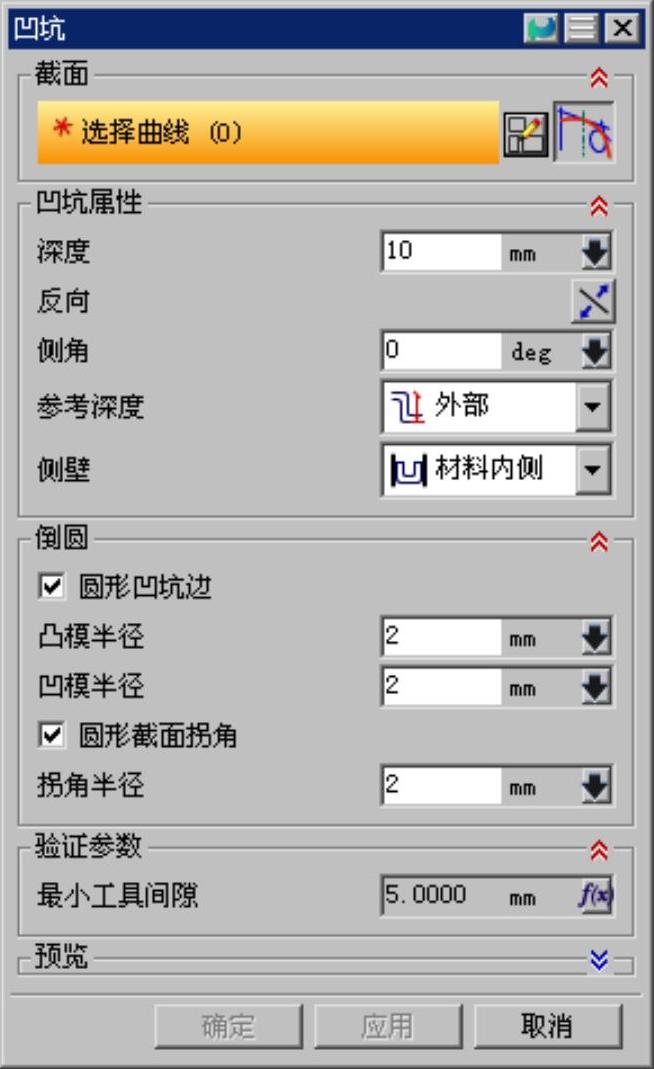
图6.1.3 “凹坑”对话框
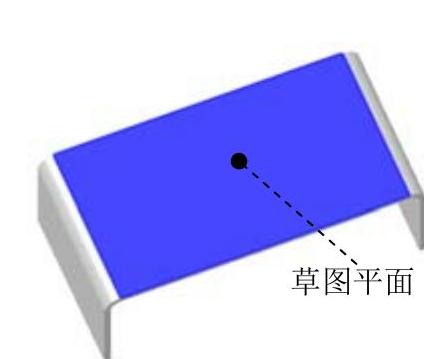
图6.1.4 选取草图平面
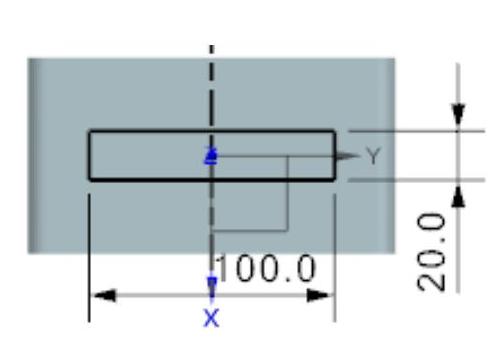
图6.1.5 凹坑截面草图
Step4.定义凹坑的属性及倒圆。
(1)定义凹坑属性。在 区域的
区域的 文本框中输入数值20;在
文本框中输入数值20;在 文本框中输入数值15;在
文本框中输入数值15;在 下拉列表中选择
下拉列表中选择 选项;在
选项;在 下拉列表中选择
下拉列表中选择 选项,单击“反向”按钮
选项,单击“反向”按钮 。
。
(2)定义倒圆。在 区域中选中
区域中选中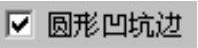 复选框;在
复选框;在 文本框中输入数值2;在
文本框中输入数值2;在 文本框中输入数值2;选中
文本框中输入数值2;选中 复选框;在
复选框;在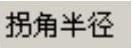 文本框中输入数值2。
文本框中输入数值2。
(3)单击“凹坑”对话框的 按钮,完成“凹坑”特征的创建。
按钮,完成“凹坑”特征的创建。
说明:凹坑方向可以通过单击“凹坑”对话框中的“反向”按钮 来调整。
来调整。
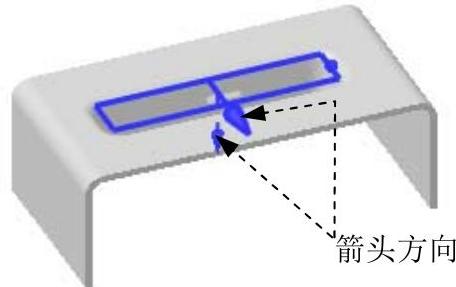
图6.1.6 凹坑的创建方向
图6.1.3所示的“凹坑”对话框中各选项的功能说明如下:

 区域:用于定义凹坑的截面曲线,可选取现有的曲线或创建草图曲线作为凹坑的截面曲线,该截面曲线可以是封闭的也可以是开放的。
区域:用于定义凹坑的截面曲线,可选取现有的曲线或创建草图曲线作为凹坑的截面曲线,该截面曲线可以是封闭的也可以是开放的。

 区域:用于定义凹坑的属性。
区域:用于定义凹坑的属性。

 文本框:可在该文本框中输入数值以定义从钣金件的放置面到弯边底部的距离。
文本框:可在该文本框中输入数值以定义从钣金件的放置面到弯边底部的距离。

 后的
后的 按钮:单击该按钮,可使凹坑的方向调整为默认方向的反向。
按钮:单击该按钮,可使凹坑的方向调整为默认方向的反向。

 文本框:可在该文本框中输入数值以定义凹坑在钣金件放置面法向的倾斜角度值。
文本框:可在该文本框中输入数值以定义凹坑在钣金件放置面法向的倾斜角度值。

 下拉列表:用于定义凹坑深度定义的方式,包含
下拉列表:用于定义凹坑深度定义的方式,包含 和
和 两个选项。当选择
两个选项。当选择 选项时,凹坑的顶面高度距离是从截面线的草图平面开始计算,延伸至总高,如图6.1.7a所示;当选择
选项时,凹坑的顶面高度距离是从截面线的草图平面开始计算,延伸至总高,如图6.1.7a所示;当选择 选项时,凹坑的顶面高度距离是从截面线的草图平面开始计算,延伸至总高,如图6.1.7b所示。(www.xing528.com)
选项时,凹坑的顶面高度距离是从截面线的草图平面开始计算,延伸至总高,如图6.1.7b所示。(www.xing528.com)

图6.1.7 参考深度

 下拉列表:用于定义生成的凹坑壁与截面曲线的相对位置,包含
下拉列表:用于定义生成的凹坑壁与截面曲线的相对位置,包含 和
和 两个选项。当选择
两个选项。当选择 时,在截面线的内部生成凹坑,如图6.1.8a所示;当选择
时,在截面线的内部生成凹坑,如图6.1.8a所示;当选择 时,在截面线的外部生成凹坑,如图6.1.8b所示。
时,在截面线的外部生成凹坑,如图6.1.8b所示。
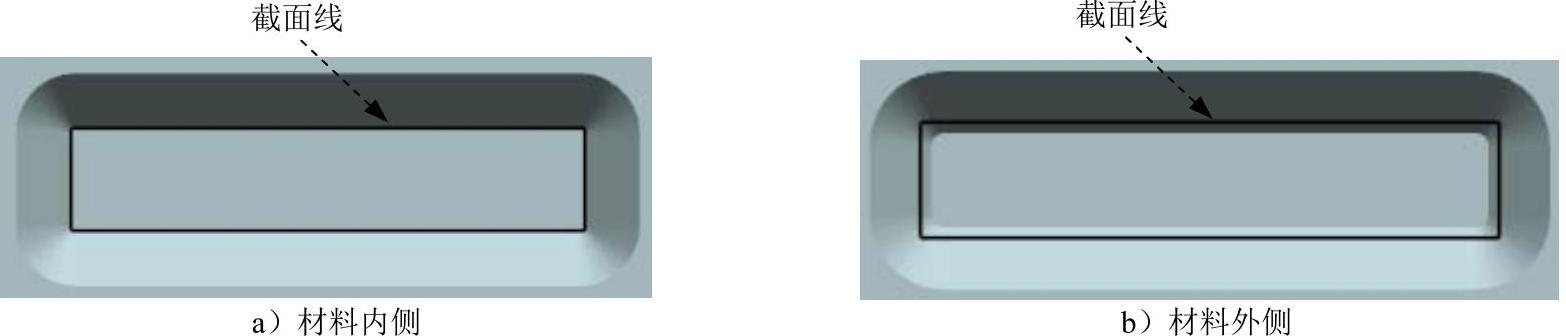
图6.1.8 设置“侧壁”选项

 区域:用于定义凹坑的圆角。
区域:用于定义凹坑的圆角。

 复选框:当选中该复选框时,在凹坑特征的冲压面过渡到折弯部分使用圆角过渡(图6.1.9),可在其下的
复选框:当选中该复选框时,在凹坑特征的冲压面过渡到折弯部分使用圆角过渡(图6.1.9),可在其下的 文本框中输入数值以定义凸模半径(图6.1.9a),在其下的
文本框中输入数值以定义凸模半径(图6.1.9a),在其下的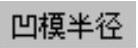 文本框中输入数值以定义凹模半径(图6.1.9b);当取消选中
文本框中输入数值以定义凹模半径(图6.1.9b);当取消选中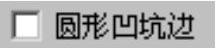 复选框时,在凹坑特征的冲压面过渡到折弯部分不使用圆角过渡,如图6.1.10所示。
复选框时,在凹坑特征的冲压面过渡到折弯部分不使用圆角过渡,如图6.1.10所示。
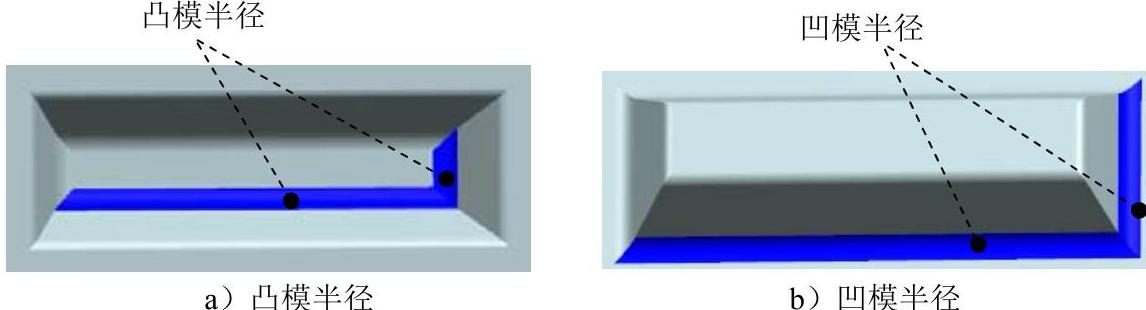
图6.1.9 凹坑边使用圆角过渡
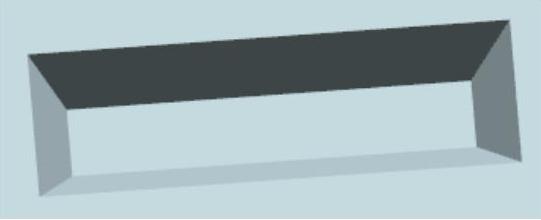
图6.1.10 凹坑边不使用圆角过渡

 复选框:当选中该复选框时,折弯部分内侧拐角使用圆柱面过渡(图6.1.11a),可在其下的
复选框:当选中该复选框时,折弯部分内侧拐角使用圆柱面过渡(图6.1.11a),可在其下的 文本框中输入数值以定义圆柱面的半径;当取消选中该复选框时,折弯部分内侧拐角不使用圆柱面过渡(图6.1.11b)。
文本框中输入数值以定义圆柱面的半径;当取消选中该复选框时,折弯部分内侧拐角不使用圆柱面过渡(图6.1.11b)。
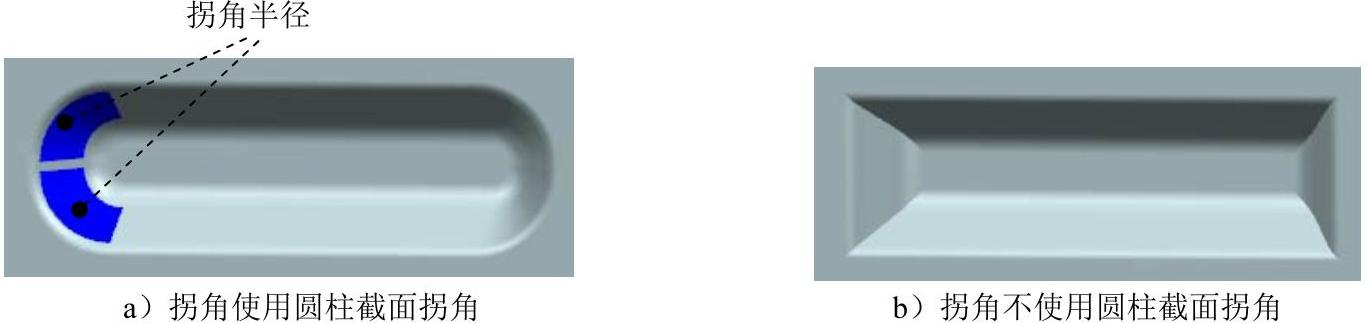
图6.1.11 拐角圆角
2.范例2
下面以图6.1.12所示的模型为例,说明用开放的截面线创建“凹坑”的一般步骤:
Step1.打开文件D:\ugdc8.4\work\ch06.01\sm_dimple_02.prt。
Step2.选择特征命令。选择下拉菜单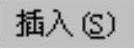
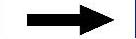

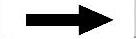
 命令,系统弹出“凹坑”对话框。
命令,系统弹出“凹坑”对话框。
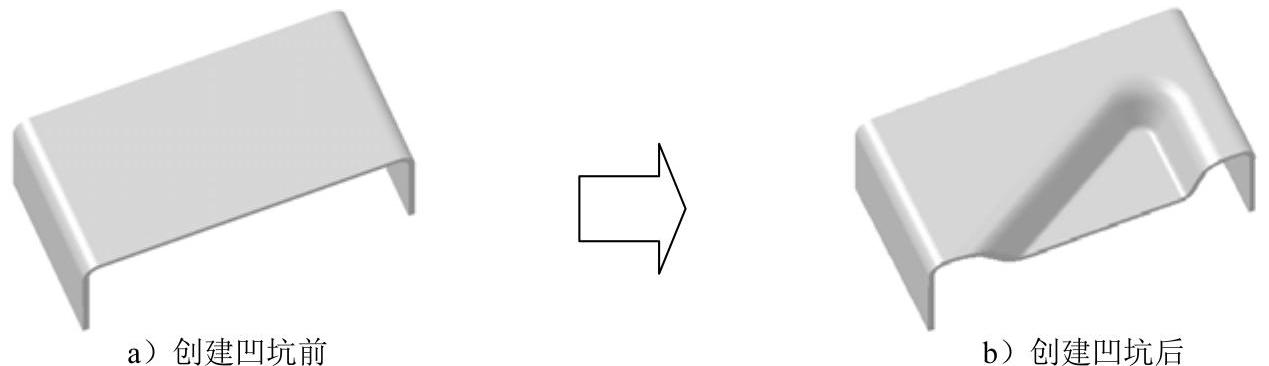
图6.1.12 用开放的截面线创建“凹坑”特征
Step3.绘制凹坑截面。单击 按钮,选取图6.1.13所示的模型表面为草图平面,取消选中
按钮,选取图6.1.13所示的模型表面为草图平面,取消选中 区域的
区域的 复选框,单击
复选框,单击 按钮,绘制图6.1.14所示的截面草图。
按钮,绘制图6.1.14所示的截面草图。
Step4.定义凹坑的属性及倒角。
(1)定义凹坑属性。在 区域的
区域的 文本框中输入数值20;单击
文本框中输入数值20;单击 下面的反向按钮
下面的反向按钮 ,接受图6.1.15所示的箭头方向为凹坑的创建方向,在
,接受图6.1.15所示的箭头方向为凹坑的创建方向,在 文本框中输入数值25;在
文本框中输入数值25;在 下拉列表中选择
下拉列表中选择 选项;在
选项;在 下拉列表中选择
下拉列表中选择 选项。
选项。
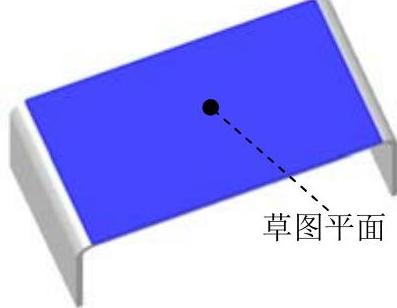
图6.1.13 选取草图平面
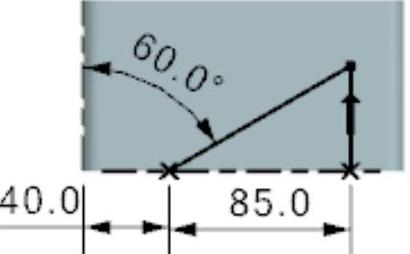
图6.1.14 截面草图
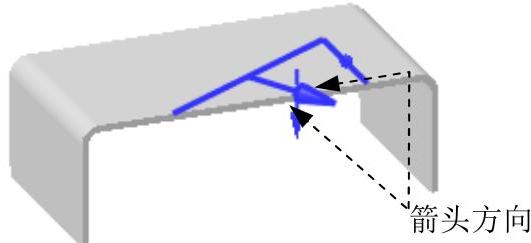
图6.1.15 凹坑的创建方向
说明:凹坑方向可以通过单击“凹坑”对话框中的“反向”按钮 来调整,凹坑的创建区域可通过双击箭头来调整。
来调整,凹坑的创建区域可通过双击箭头来调整。
(2)定义倒角。在 区域中选中
区域中选中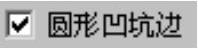 复选框;在
复选框;在 文本框中输入数值4;在
文本框中输入数值4;在 文本框中输入数值10;选中
文本框中输入数值10;选中 复选框;在
复选框;在 文本框中输入数值6。
文本框中输入数值6。
(3)单击“凹坑”对话框的 按钮,完成“凹坑”特征的创建。
按钮,完成“凹坑”特征的创建。
免责声明:以上内容源自网络,版权归原作者所有,如有侵犯您的原创版权请告知,我们将尽快删除相关内容。




