
Stage1.创建右视图尺寸标注
Step1.创建尺寸标注。选择下拉菜单
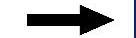

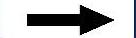

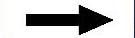
 命令,系统弹出“工具控制板”工具条,然后在图形区的右视图中添加图9.2.28所示的尺寸标注。
命令,系统弹出“工具控制板”工具条,然后在图形区的右视图中添加图9.2.28所示的尺寸标注。
Step2.编辑尺寸。
(1)反向箭头。在右视图中选取图9.2.28所示的尺寸1,然后单击尺寸箭头实心箭头,将箭头反向;参照此方法,将图9.2.28所示尺寸2的箭头反向。
(2)打折尺寸线。
①在右视图中选取图9.2.28所示的尺寸3并右击,在系统弹出的快捷菜单中选择 命令,系统弹出图9.2.29所示的“属性”对话框。
命令,系统弹出图9.2.29所示的“属性”对话框。
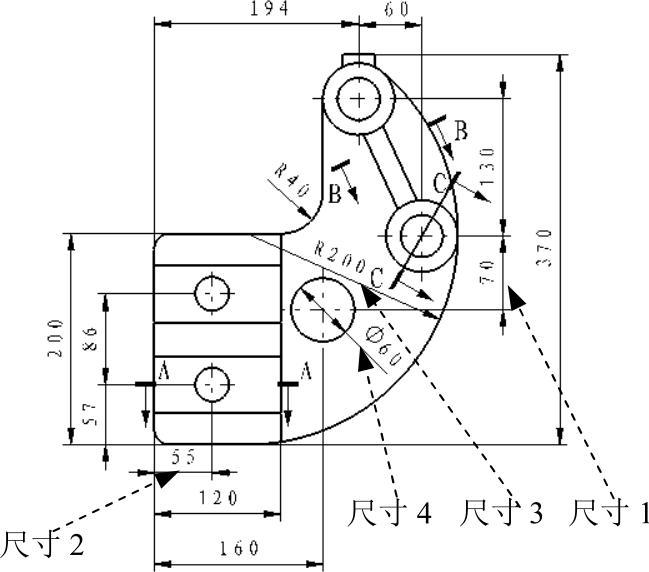
图9.2.28 标注右视图尺寸
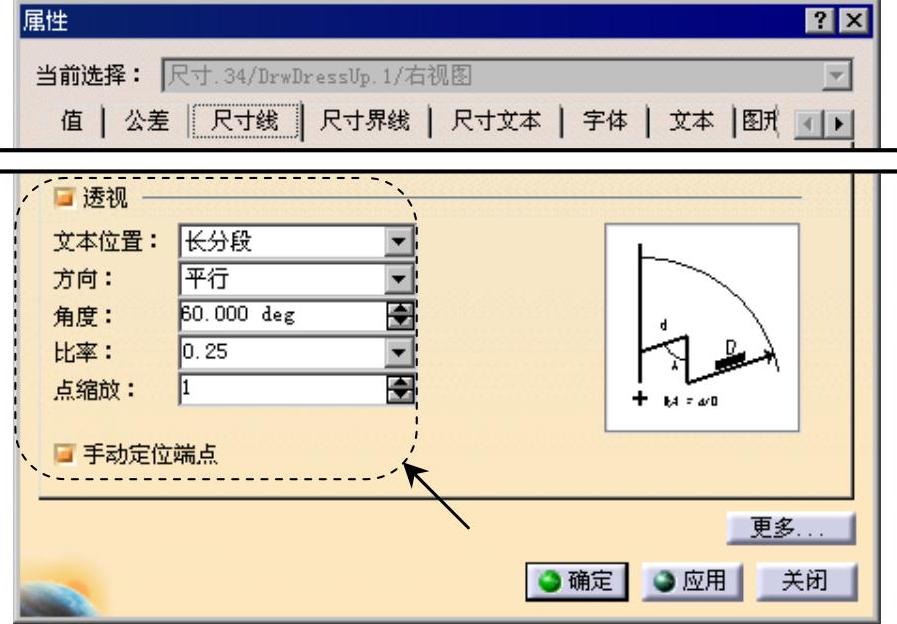
图9.2.29 “属性”对话框
②单击“属性”对话框中的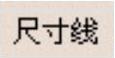 选项卡,选中
选项卡,选中 和
和 复选框,并设置
复选框,并设置 区域的参数如图9.2.29所示,单击
区域的参数如图9.2.29所示,单击 按钮,结果如图9.2.30所示。
按钮,结果如图9.2.30所示。
③选取图9.2.30所示的点,拖动到合适的位置,然后在图形区任意处单击完成修改。
(3)折断引线。
①在右视图中选取图9.2.28所示的尺寸4并右击,在系统弹出的快捷菜单中选择 命令,系统弹出图9.2.31所示的“属性”对话框。
命令,系统弹出图9.2.31所示的“属性”对话框。
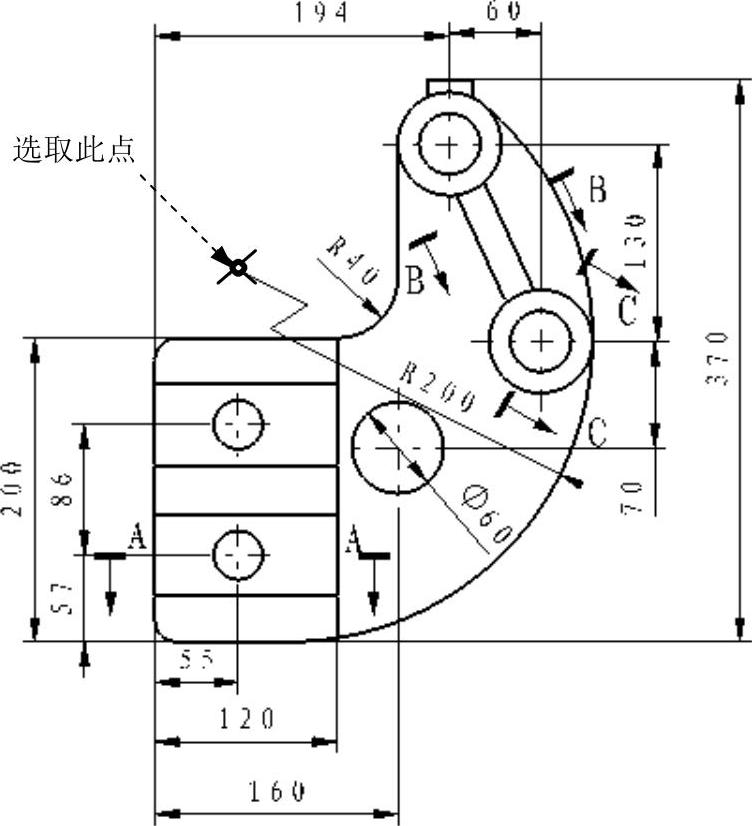
图9.2.30 手工定位尺寸线末端位置

图9.2.31 “属性”对话框
②单击“属性”对话框中的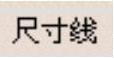 选项卡,然后在
选项卡,然后在 后的下拉菜单中选择
后的下拉菜单中选择 选项,单击
选项,单击 按钮。
按钮。
③移动尺寸标注到合适的位置,然后在图形区任意处单击,结果如图9.2.32所示。
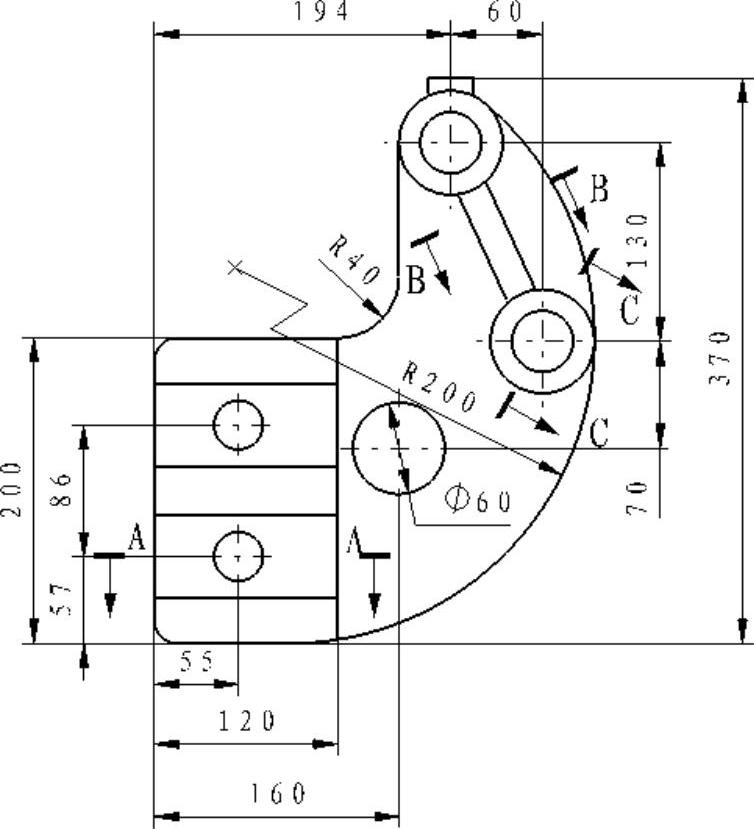
图9.2.32 编辑尺寸(一)
Stage2.创建主视图尺寸标注
Step1.创建尺寸标注。选择下拉菜单
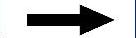

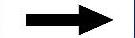

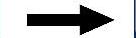
 命令,系统弹出“工具控制板”工具条,然后在图形区的主视图中添加图9.2.33所示的尺寸标注。
命令,系统弹出“工具控制板”工具条,然后在图形区的主视图中添加图9.2.33所示的尺寸标注。
Step2.编辑尺寸。添加图9.2.34所示的直径符号。按住Ctrl键,依次选取图9.2.33所示的尺寸1和尺寸2,在任意一选取的尺寸上右击,在系统弹出的快捷菜单中选择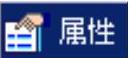 命令,系统弹出“属性”对话框;然后单击“属性”对话框中的
命令,系统弹出“属性”对话框;然后单击“属性”对话框中的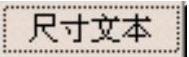 选项卡,在
选项卡,在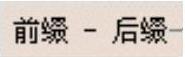 区域的前缀文本框中单击“插入符号”按钮
区域的前缀文本框中单击“插入符号”按钮 ,在系统弹出的列表中选择
,在系统弹出的列表中选择 选项,并设置
选项,并设置 区域下的文本框参数(图9.2.35),其他参数采用系统默认设置值;单击
区域下的文本框参数(图9.2.35),其他参数采用系统默认设置值;单击 按钮,并移动尺寸标注到合适的位置,然后在图形区任意处单击,结果如图9.2.34所示。
按钮,并移动尺寸标注到合适的位置,然后在图形区任意处单击,结果如图9.2.34所示。
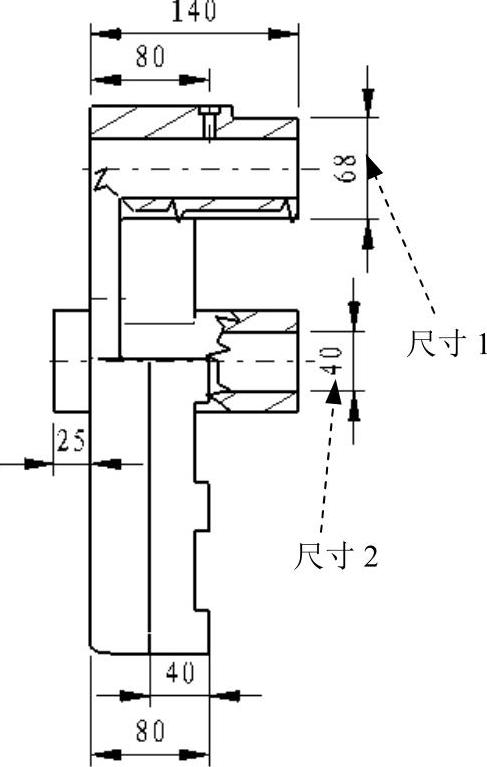
图9.2.33 标注主视图尺寸
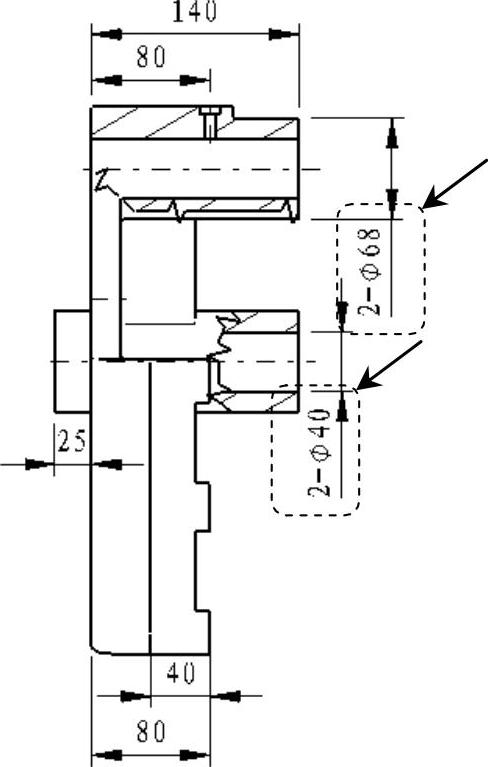
图9.2.34 编辑尺寸(二)
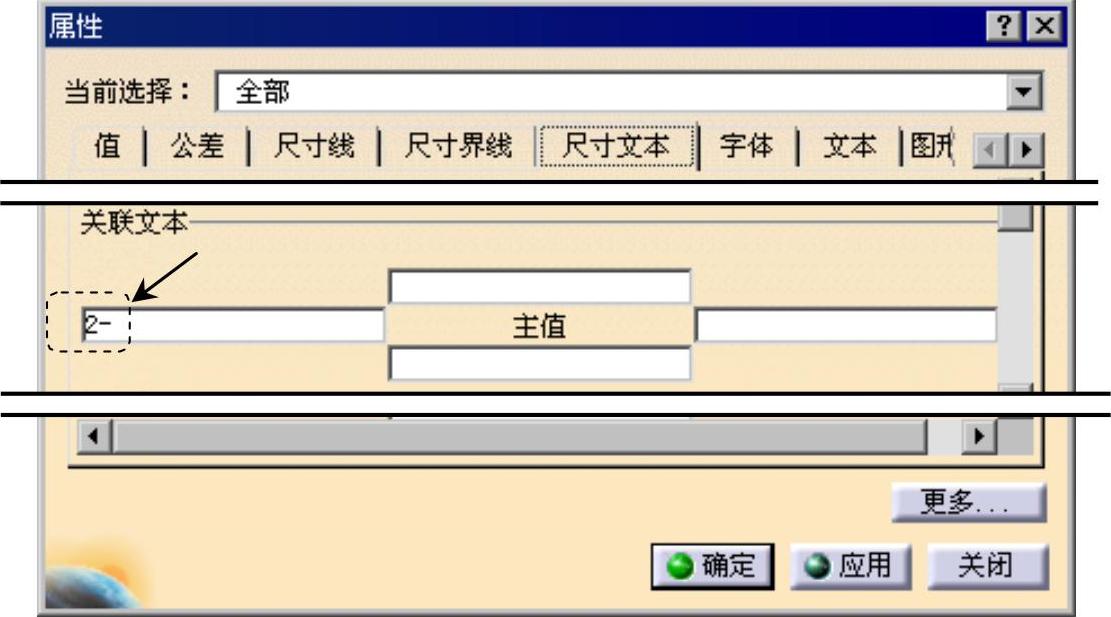
图9.2.35 “属性”对话框
Stage3.标注剖视图A-A
Step1.尺寸标注。选择下拉菜单
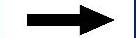

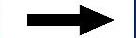

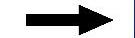
 命令,系统弹出“工具控制板”工具条,然后在图形区的剖视图A-A中添加图9.2.36所示的尺寸标注。
命令,系统弹出“工具控制板”工具条,然后在图形区的剖视图A-A中添加图9.2.36所示的尺寸标注。
Step2.编辑尺寸。在截面视图A-A中选取图9.2.36所示的值为Ф32的尺寸,并右击,在系统弹出的快捷菜单中选择 命令,系统弹出“属性”对话框;然后单击“属性”对话框中的
命令,系统弹出“属性”对话框;然后单击“属性”对话框中的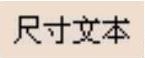 选项卡,设置
选项卡,设置 区域下的文本框参数(图9.2.35),其他参数采用系统默认设置值;单击
区域下的文本框参数(图9.2.35),其他参数采用系统默认设置值;单击 按钮,并移动尺寸标注到合适的位置,然后在图形区任意处单击,结果如图9.2.37所示。
按钮,并移动尺寸标注到合适的位置,然后在图形区任意处单击,结果如图9.2.37所示。
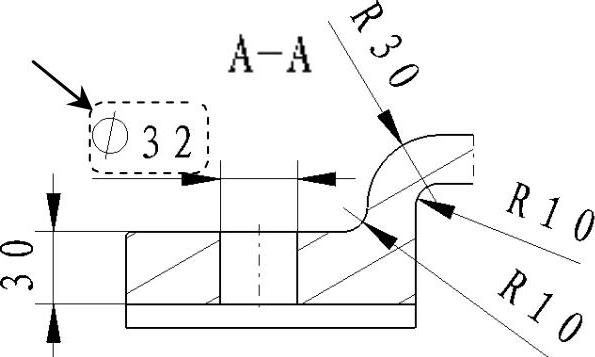
图9.2.36 标注剖视图A-A尺寸
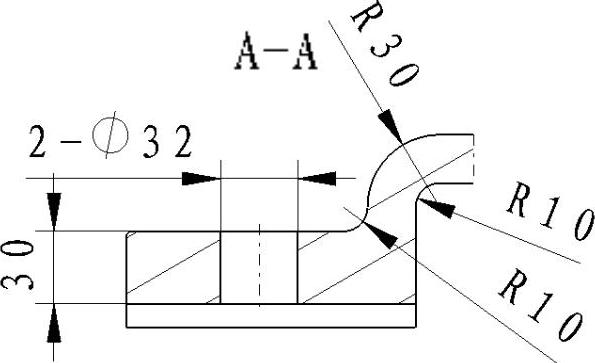
图9.2.37 编辑尺寸(三)
Stage4.标注剖视图B-B
选择下拉菜单
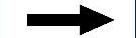

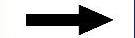

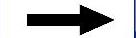
 命令,系统弹出“工具控制板”工具条,然后在图形区的剖视图B-B中添加图9.2.38所示的尺寸标注。
命令,系统弹出“工具控制板”工具条,然后在图形区的剖视图B-B中添加图9.2.38所示的尺寸标注。
Stage5.标注俯视图(视图已裁剪)
Step1.标注尺寸。
(1)修改俯视图属性。选中俯视图并右击,在系统弹出的快捷菜单中选择 命令,系统弹出图9.2.39所示的“属性”对话框。在“属性”对话框的
命令,系统弹出图9.2.39所示的“属性”对话框。在“属性”对话框的 区域中选中
区域中选中 单选项,单击
单选项,单击 按钮。
按钮。
(2)选择命令。选择下拉菜单


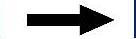

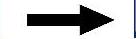
 命令,系统弹出“工具控制板”工具条,然后在图形区的视图中添加图9.2.40所示的尺寸标注,结果如图9.2.40所示。
命令,系统弹出“工具控制板”工具条,然后在图形区的视图中添加图9.2.40所示的尺寸标注,结果如图9.2.40所示。
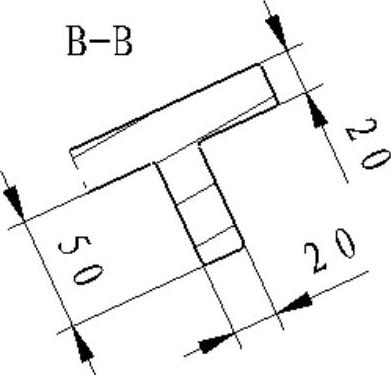
图9.2.38 标注剖视图B-B尺寸
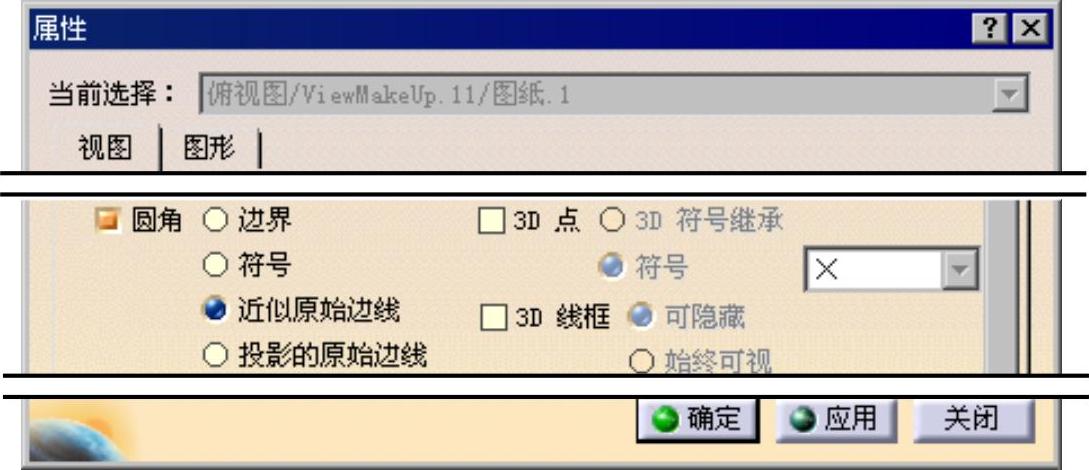
图9.2.39 “属性”对话框
Step2.创建孔标注。
(1)选择下拉菜单
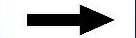

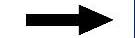

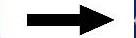
 命令,系统弹出“工具控制板”工具条;选取图9.2.40所示的孔的外边线,在合适的位置放置尺寸文本。
命令,系统弹出“工具控制板”工具条;选取图9.2.40所示的孔的外边线,在合适的位置放置尺寸文本。
(2)选取图9.2.41所示的尺寸标注并右击,在系统弹出的快捷菜单中选择 命令,系统弹出“属性”对话框。
命令,系统弹出“属性”对话框。
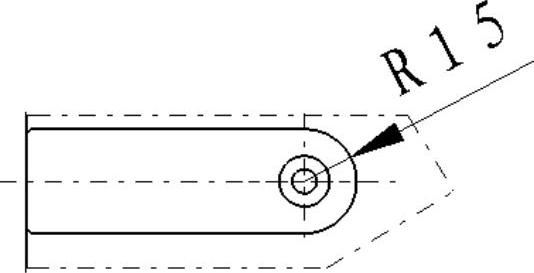
图9.2.40 标注尺寸
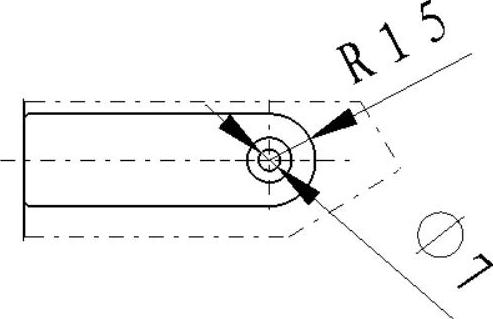
图9.2.41 定义直径参照
(3)在“属性”对话框的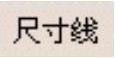 选项卡的
选项卡的 区域的下拉列表中选择
区域的下拉列表中选择 选项。(www.xing528.com)
选项。(www.xing528.com)
(4)设置“属性”对话框中的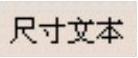 选项卡的参数如图9.2.42所示。
选项卡的参数如图9.2.42所示。
(5)单击 按钮,并移动标注到合适的位置,结果如图9.2.43所示。
按钮,并移动标注到合适的位置,结果如图9.2.43所示。
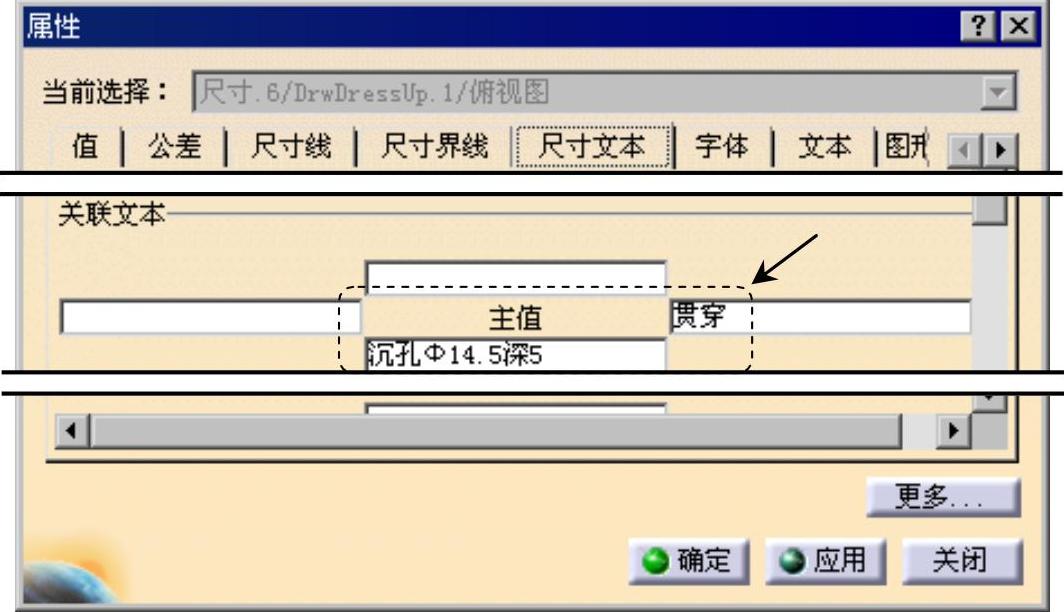
图9.2.42 “属性”对话框
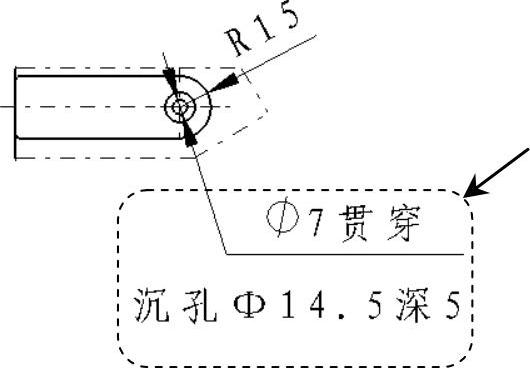
图9.2.43 标注府视图尺寸
Stage6.标注剖视图C-C及其详图
选择下拉菜单
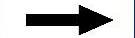

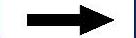

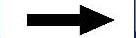
 命令,系统弹出“工具控制板”工具条,然后在图纸的剖视图C-C及其详图中添加图9.2.44所示的尺寸并添加相应的直径符号。
命令,系统弹出“工具控制板”工具条,然后在图纸的剖视图C-C及其详图中添加图9.2.44所示的尺寸并添加相应的直径符号。
Stage7.标注基准特征
Step1.选择命令。选择下拉菜单
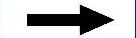

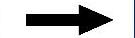

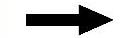
 命令。
命令。
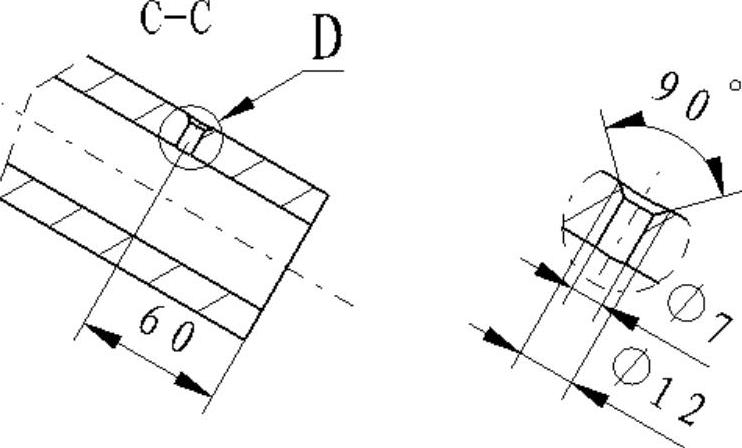
图9.2.44 标注剖视图C-C及详图尺寸
Step2.选择基准特征放置位置。选取图9.2.45a所示的边线,然后单击图9.2.45a所示的位置放置基准特征符号,系统弹出“创建基准特征”对话框。
Step3.定义基准符号的名称。在“创建基准特征”对话框的文本框中输入字母P,单击 按钮,完成基准符号的创建,如图9.2.45b所示。
按钮,完成基准符号的创建,如图9.2.45b所示。
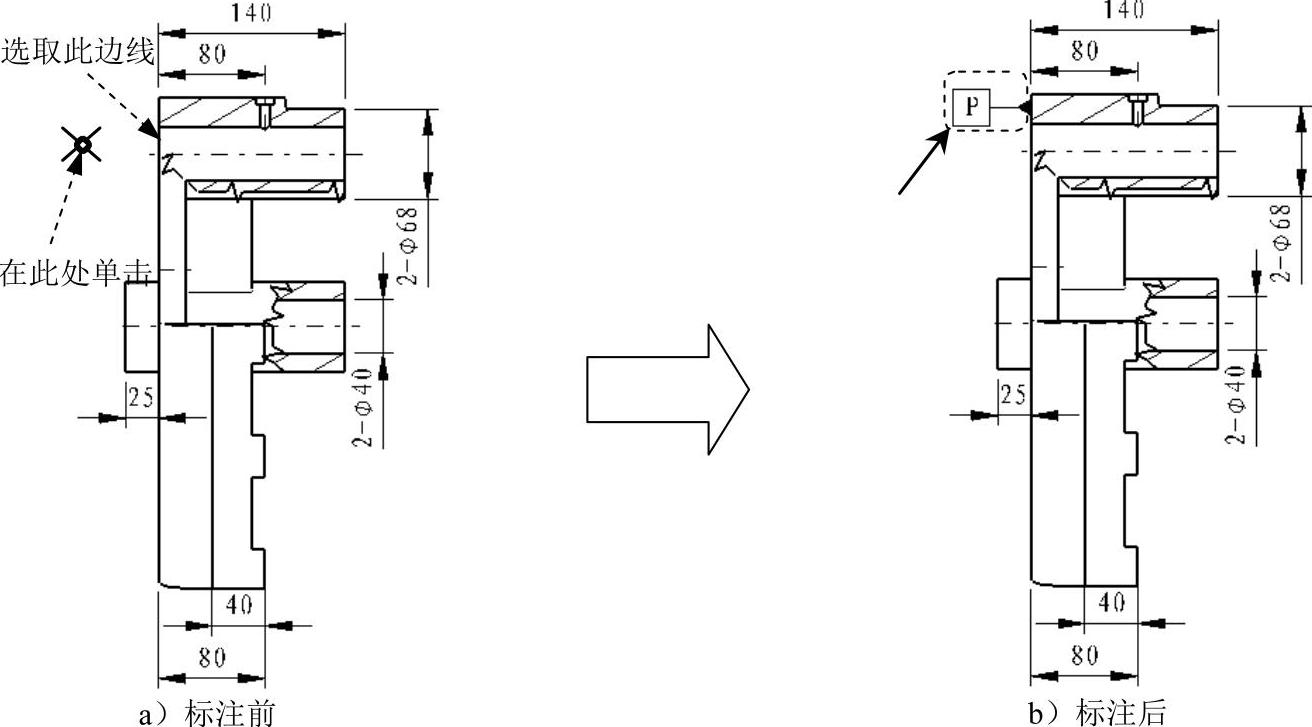
图9.2.45 标注基准
Stage8.标注形位公差
Step1.选择命令。选择下拉菜单
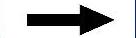

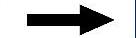

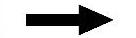
 命令。
命令。
Step2.选择标注形位公差的对象。选取图9.2.46所示的尺寸为要标注形位公差符号的对象。
Step3.定义放置位置。在图形区中选择合适的放置位置并单击,系统弹出“形位公差”对话框。
Step4.定义“垂直度”形位公差。在“形位公差”对话框的文本框中按住“公差特征修饰符”按钮 ,在系统弹出的公差符号列表中选择“垂直度”选项
,在系统弹出的公差符号列表中选择“垂直度”选项 ,在
,在 文本框中输入公差值0.04,在
文本框中输入公差值0.04,在 文本框中输入参照基准P;单击
文本框中输入参照基准P;单击 按钮,完成形位公差的标注,如图9.2.46所示。
按钮,完成形位公差的标注,如图9.2.46所示。
Step5.创建其他形位公差。参照上面的步骤,添加图9.2.47所示的形位公差。

图9.2.46 标注形位公差(一)
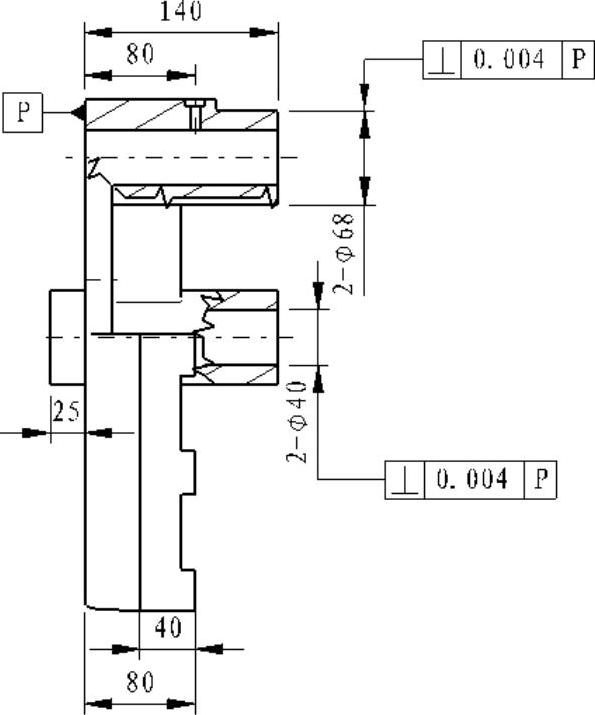
图9.2.47 标注形位公差(二)
Stage9.标注表面粗糙度符号
Step1.添加表面粗糙度符号。
(1)选择命令。选择下拉菜单
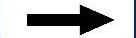

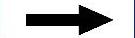

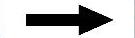
 命令。
命令。
(2)选取图9.2.48所示的边线为放置表面粗糙度符号的对象,系统弹出“粗糙度符号”对话框。
(3)在该对话框的下拉列表中选择 选项,并单击
选项,并单击 按钮,其他参数设置如图9.2.49所示。
按钮,其他参数设置如图9.2.49所示。
(4)单击 按钮,完成表面粗糙度符号的标注。
按钮,完成表面粗糙度符号的标注。
Step2.添加其他表面粗糙度符号。参照上面的步骤,添加图9.2.50所示的另一个表面的粗糙度符号。
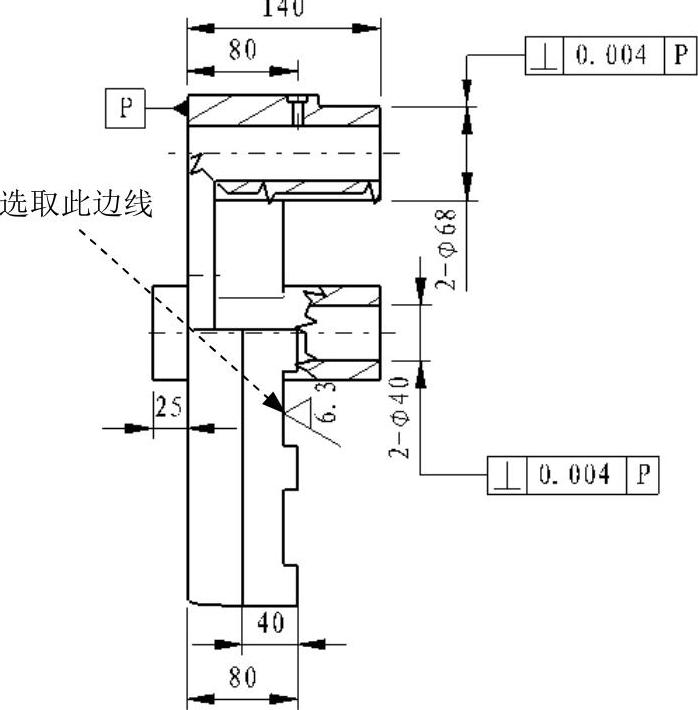
图9.2.48 添加表面粗糙度符号(一)
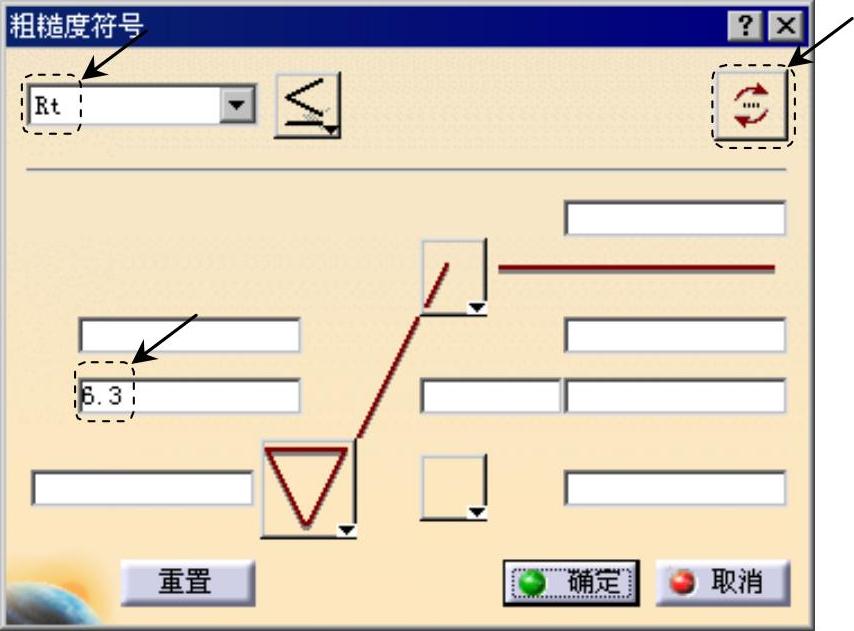
图9.2.49 “粗糙度符号”对话框
Stage10.标注注释文本
Step1.选择命令。选择下拉菜单
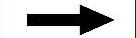

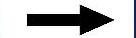

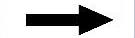
 命令。
命令。
Step2.选取放置注释文本位置。在图纸上选取一点为文本放置点,系统弹出“文本编辑器”对话框。
Step3.输入文字。在“文本编辑器”对话框中输入图9.2.51所示的文字,调整“技术要求”文字的大小为7;调整“1.未注铸造圆角均为R2。2.两个Ф40孔需精确定位。”文字的大小为5。
Step4.编辑文字格式。在“文本编辑器”文本框中选取“技术要求”文字,然后单击“文本属性”工具条中的 按钮,在系统弹出的下拉列表中单击
按钮,在系统弹出的下拉列表中单击 按钮。
按钮。
Step5.单击 按钮,完成注释文本的标注。
按钮,完成注释文本的标注。

图9.2.50 添加表面粗糙度符号(二)
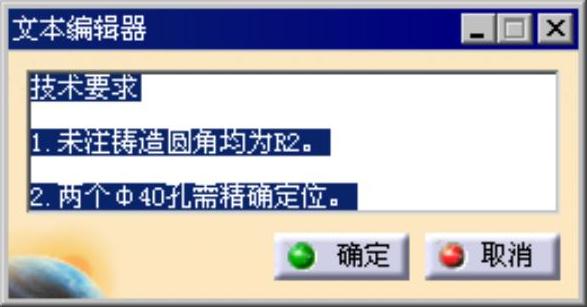
图9.2.51 “文本编辑器”对话框
Stage11.添加其他标注
在图纸右上角添加图9.2.52所示的注释和表面粗糙度符号。
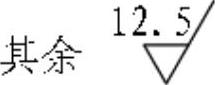
图9.2.52 添加其他标注
Stage12.调整尺寸和视图位置
调整其他尺寸位置、注释文本和视图位置如图9.2.1所示。
Stage13.保存工程图
保存工程图文件,文件名为bracket.CATDrawing。
免责声明:以上内容源自网络,版权归原作者所有,如有侵犯您的原创版权请告知,我们将尽快删除相关内容。




