
实例概述:
本实例主要运用了如下一些钣金设计的方法:将实体零件转换成第一钣金壁,用“变换”命令将钣金切开,封闭角特征、创建弯边特征,钣金壁上创建除料特征、成形特征和阵列特征等。其中将实体变换后再进行封闭角的创建以及成形特征的创建都有较高的技巧性。钣金件模型及模型树如图2.1所示。

图2.1 钣金件模型及模型树
Stepl.新建文件。选择下拉菜单



 命令。
命令。
Step2.设置材料表。选择下拉菜单



 命令,系统弹出“Solid Edge材料表”对话框;在“Solid Edge材料表”对话框中单击
命令,系统弹出“Solid Edge材料表”对话框;在“Solid Edge材料表”对话框中单击 选项卡,在
选项卡,在 文本框中输入0.5,在
文本框中输入0.5,在 文本框中输入0.5,其他选项采用系统默认设置;单击
文本框中输入0.5,其他选项采用系统默认设置;单击 按钮,完成设置。
按钮,完成设置。
Step3.切换至零件环境。选择下拉菜单



 命令,进入零件环境。
命令,进入零件环境。
Step4.创建图2.2所示的拉伸特征1。单击 功能选项卡
功能选项卡 区域中的“拉伸”按钮
区域中的“拉伸”按钮 ;在系统
;在系统 的提示下,选取前视图(XZ)平面作为草图平面,绘制图2.3所示的截面草图,单击“主页”功能选项卡中的“关闭草图”按钮
的提示下,选取前视图(XZ)平面作为草图平面,绘制图2.3所示的截面草图,单击“主页”功能选项卡中的“关闭草图”按钮 ,退出草绘环境;在“拉伸”命令条中单击
,退出草绘环境;在“拉伸”命令条中单击 按钮定义拉伸深度,在
按钮定义拉伸深度,在 文本框中输入22,并按Enter键,单击“对称延伸”按钮
文本框中输入22,并按Enter键,单击“对称延伸”按钮 单击
单击 按钮,完成特征的创建。
按钮,完成特征的创建。
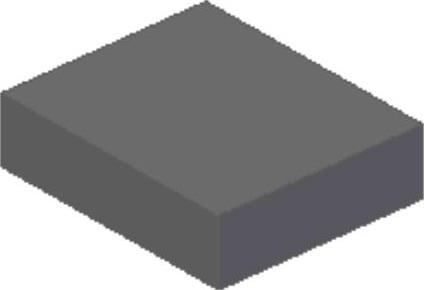
图2.2 拉伸特征1
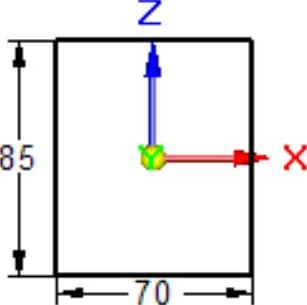
图2.3 截面草图
Step5.创建图2.4所示的薄壁特征1。单击 功能选项卡
功能选项卡 区域中的
区域中的 按钮;在“薄壁”命令条中的
按钮;在“薄壁”命令条中的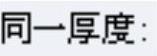 文本框中输入值0.5,并按Enter键;在系统提示下,选取图2.4所示的模型表面为要移除的面,选取完成后单击鼠标右键;在命令条中单击
文本框中输入值0.5,并按Enter键;在系统提示下,选取图2.4所示的模型表面为要移除的面,选取完成后单击鼠标右键;在命令条中单击 按钮显示其结果,并单击
按钮显示其结果,并单击 按钮,完成特征的创建。
按钮,完成特征的创建。
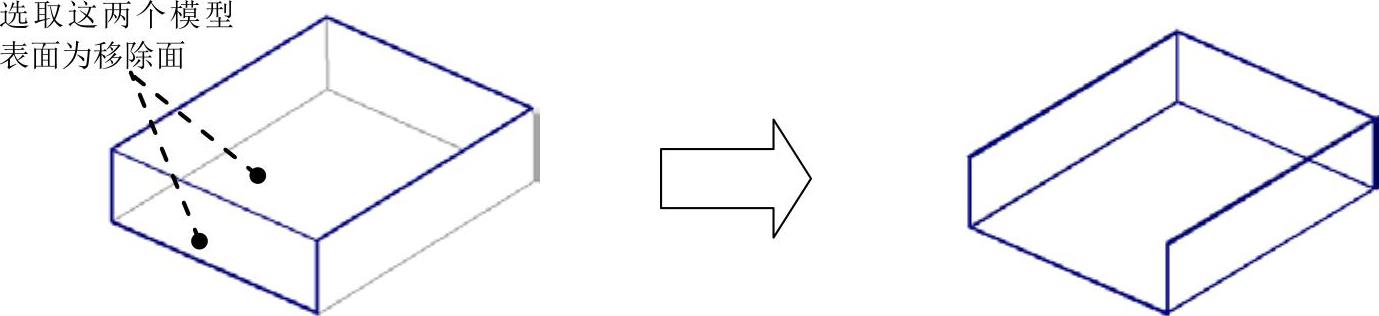
图2.4 薄壁特征1
Step6.切换至钣金环境。选择下拉菜单
 命令,进入钣金环境。
命令,进入钣金环境。
Step7.将实体转换为钣金。选择下拉菜单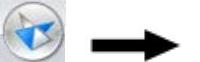
 命令;选取图2.5所示的模型表面为基本面;选取图2.5所示的两条边线为撕裂边;单击
命令;选取图2.5所示的模型表面为基本面;选取图2.5所示的两条边线为撕裂边;单击 按钮,完成将实体转换为钣金的操作。
按钮,完成将实体转换为钣金的操作。
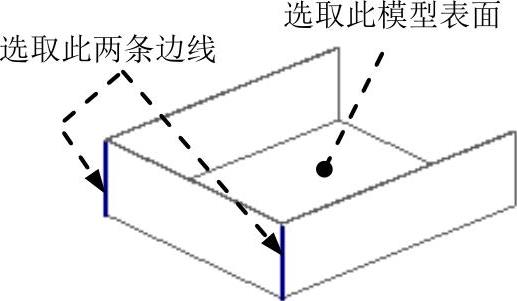
图2.5 变换特征
Step8. 创建图2.6所示的封闭角特征1。单击 功能选项卡
功能选项卡 工具栏中的“封闭二折弯角”按钮
工具栏中的“封闭二折弯角”按钮 ;选取图2.6所示的相邻折弯特征为封闭角参照;在“封闭二折弯角”命令条中单击“封闭”按钮
;选取图2.6所示的相邻折弯特征为封闭角参照;在“封闭二折弯角”命令条中单击“封闭”按钮 ;在
;在 下拉列表中选择
下拉列表中选择 选项,在
选项,在 文本框中输入值0,在
文本框中输入值0,在 文本框中输入值1.0,然后按Enter键;单击
文本框中输入值1.0,然后按Enter键;单击 按钮,完成特征的创建。
按钮,完成特征的创建。

图2.6 封闭角特征1
Step9.创建图2.7所示的封闭角特征2。单击 功能选项卡
功能选项卡 工具栏中的“封闭二折弯角”按钮
工具栏中的“封闭二折弯角”按钮 ;选取图2.7所示的相邻折弯特征为封闭角参照;在“封闭二折弯角”命令条中单击“封闭”按钮
;选取图2.7所示的相邻折弯特征为封闭角参照;在“封闭二折弯角”命令条中单击“封闭”按钮 ;在
;在 下拉列表中选择
下拉列表中选择 选项,在
选项,在 文本框中输入0,在
文本框中输入0,在 文本框中输入1.0,然后按Enter键;单击
文本框中输入1.0,然后按Enter键;单击 按钮,完成特征的创建。
按钮,完成特征的创建。

图2.7 封闭角特征2
Step10.创建图2.8所示的弯边特征1。单击 功能选项卡
功能选项卡 工具栏中的“弯边”按钮
工具栏中的“弯边”按钮 ;选取图2.9所示的模型边线为附着边;在“弯边”命令条中单击“全宽”按钮
;选取图2.9所示的模型边线为附着边;在“弯边”命令条中单击“全宽”按钮 ;在
;在 文本框中输入5,在
文本框中输入5,在 文本框中输入值90,单击“内部尺寸标注”按钮
文本框中输入值90,单击“内部尺寸标注”按钮 和“内侧材料”按钮
和“内侧材料”按钮 ,调整弯边侧方向向内并单击左键,如图2.8所示;单击“轮廓步骤”按钮
,调整弯边侧方向向内并单击左键,如图2.8所示;单击“轮廓步骤”按钮 ,编辑草图尺寸如图2.10所示,单击
,编辑草图尺寸如图2.10所示,单击 按钮,退出草绘环境;各参数采用系统默认设置值;单击
按钮,退出草绘环境;各参数采用系统默认设置值;单击 按钮,完成特征的创建。
按钮,完成特征的创建。
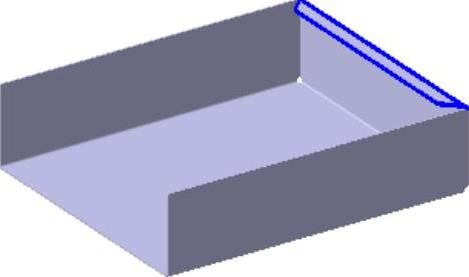
图2.8 弯边特征1
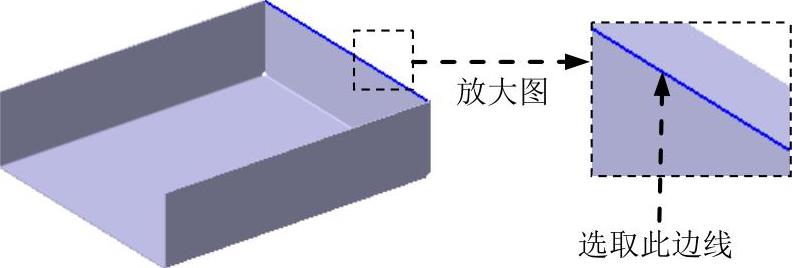
图2.9 定义附着边
Step11.创建图2.11所示的弯边特征2。
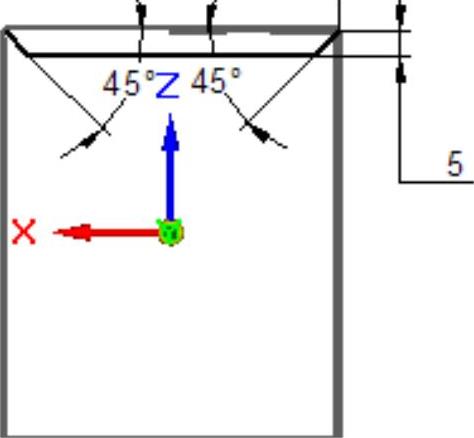
图2.10 编辑草图

图2.11 弯边特征2
(1)选择命令。单击 功能选项卡
功能选项卡 工具栏中的“弯边”按钮
工具栏中的“弯边”按钮 。
。
(2)定义附着边。选取图2.12所示的模型边线为附着边。
(3)定义弯边类型。在“弯边”命令条中单击“全宽”按钮 ;在
;在 文本框中输入5,在
文本框中输入5,在 文本框中输入90,单击“内部尺寸标注”按钮
文本框中输入90,单击“内部尺寸标注”按钮 和“内侧材料”按钮
和“内侧材料”按钮 ,调整弯边侧方向向内并单击左键,如图2.11所示。
,调整弯边侧方向向内并单击左键,如图2.11所示。
(4)定义弯边尺寸。单击“轮廓步骤”按钮 ,编辑草图尺寸如图2.13所示,单击
,编辑草图尺寸如图2.13所示,单击 按钮,退出草绘环境。
按钮,退出草绘环境。
(5)定义折弯半径及止裂槽参数。各参数采用系统默认设置值。
(6)单击 按钮,完成特征的创建。
按钮,完成特征的创建。
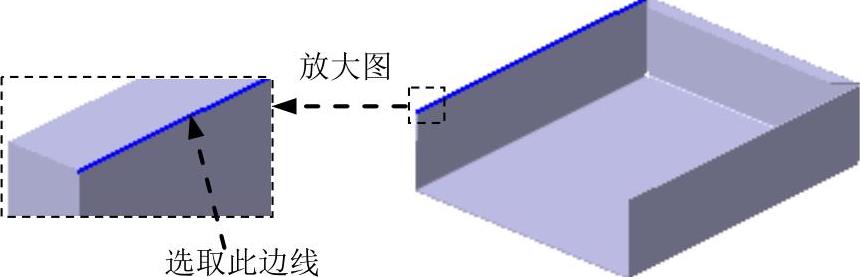
图2.12 定义附着边
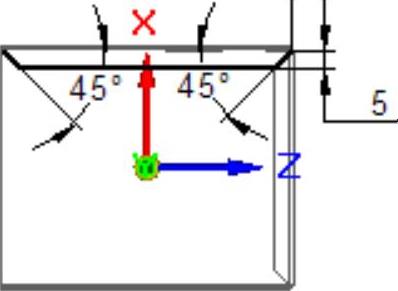
图2.13 编辑草图
Step12. 创建图2.14所示的镜像特征1。选取Step11所创建的弯边特征2为镜像源;单击 功能选项卡
功能选项卡 工具栏中的
工具栏中的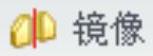 按钮;选取右视图(YZ)平面为镜像平面;单击
按钮;选取右视图(YZ)平面为镜像平面;单击 按钮,完成特征的创建。
按钮,完成特征的创建。
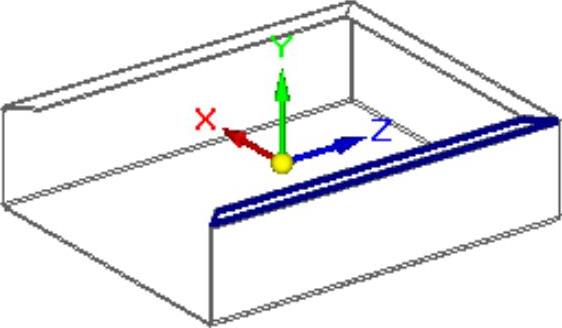
图2.14 镜像特征1
Step13.创建图2.15所示的法向除料特征1。
(1)选择命令。在 功能选项卡
功能选项卡 工具栏中单击
工具栏中单击 按钮,选择
按钮,选择 命令。
命令。
(2)定义特征的截面草图。在系统 的提示下,选取图2.16所示的模型表面为草图平面,绘制图2.17所示的截面草图,单击“主页”功能选项卡中的“关闭草图”按钮
的提示下,选取图2.16所示的模型表面为草图平面,绘制图2.17所示的截面草图,单击“主页”功能选项卡中的“关闭草图”按钮 ,退出草绘环境。
,退出草绘环境。
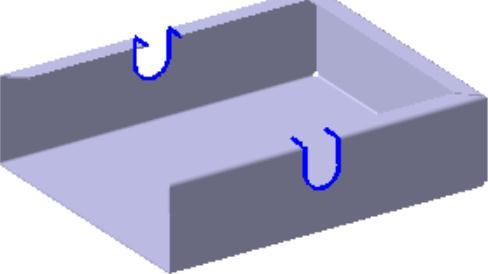
图2.15 法向除料特征1
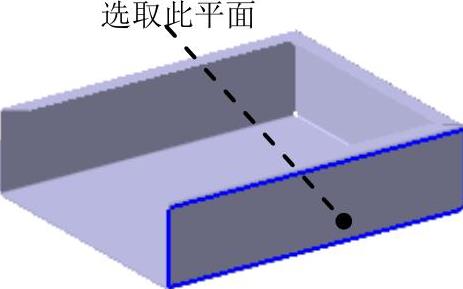
图2.16 定义草图平面
(3)定义法向除料特征属性。在“法向除料”命令条中单击“厚度剪切”按钮 和“贯通”按钮
和“贯通”按钮 ,并将移除方向调整至图2.18所示的方向。
,并将移除方向调整至图2.18所示的方向。
(4)单击 按钮,完成特征的创建。
按钮,完成特征的创建。
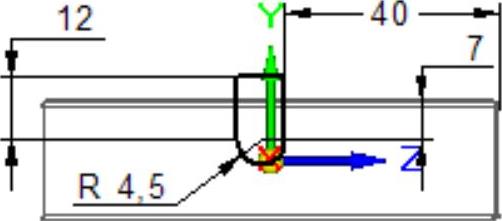
图2.17 截面草图
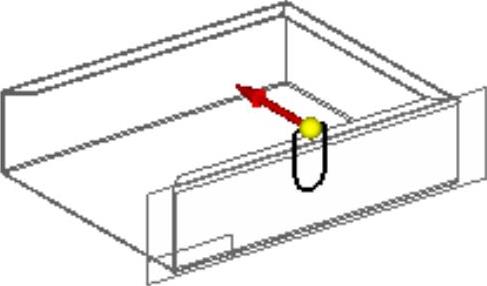
图2.18 定义移除方向
Step14.创建图2.19所示的法向除料特征2。
(1)选择命令。在 功能选项卡
功能选项卡 工具栏中单击
工具栏中单击 按钮,选择
按钮,选择 命令。
命令。
(2)定义特征的截面草图。在系统 的提示下,选取图2.20所示的模型表面为草图平面,绘制图2.21所示的截面草图,单击“主页”功能选项卡中的“关闭草图”按钮
的提示下,选取图2.20所示的模型表面为草图平面,绘制图2.21所示的截面草图,单击“主页”功能选项卡中的“关闭草图”按钮 ,退出草绘环境。
,退出草绘环境。
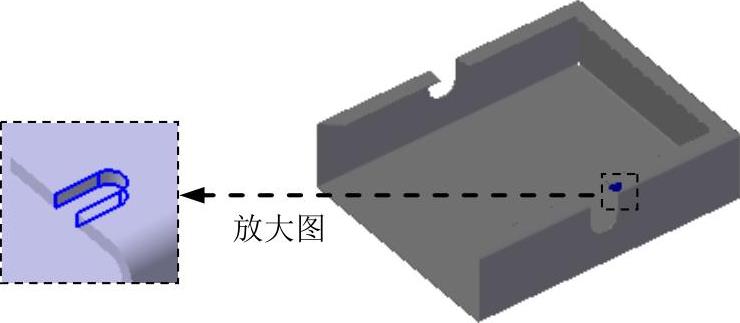
图2.19 法向除料特征2
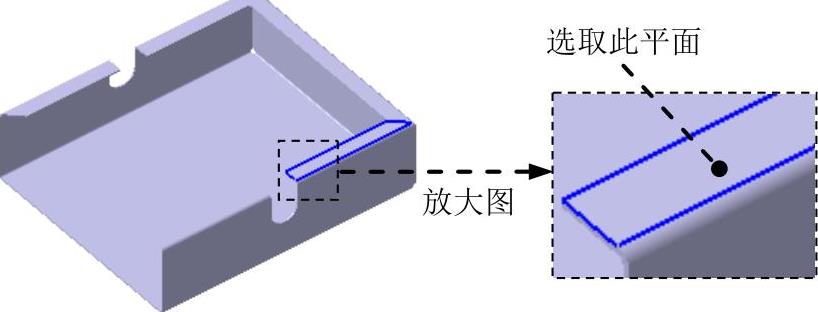
图2.20 定义草图平面
(3)定义法向除料特征属性。在“法向除料”命令条中单击“厚度剪切”按钮 和“穿过下一个”按钮
和“穿过下一个”按钮 ,并将移除方向调整至图2.22所示的方向。
,并将移除方向调整至图2.22所示的方向。
(4)单击 按钮,完成特征的创建。
按钮,完成特征的创建。
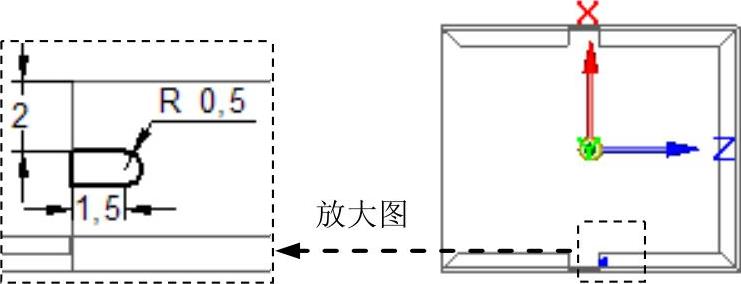
图2.21 截面草图
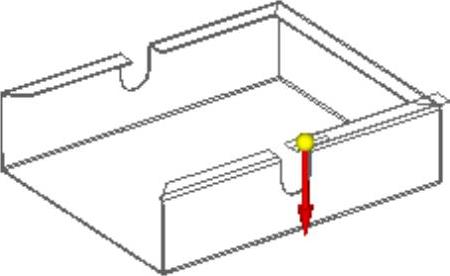 (www.xing528.com)
(www.xing528.com)
图2.22 定义移除方向
Step15. 创建图2.23所示的镜像特征2。选取Step14所创建的法向除料特征2为镜像源;单击 功能选项卡
功能选项卡 工具栏中的
工具栏中的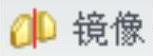 按钮;选取右视图(YZ)平面为镜像平面;单击
按钮;选取右视图(YZ)平面为镜像平面;单击 按钮,完成特征的创建。
按钮,完成特征的创建。
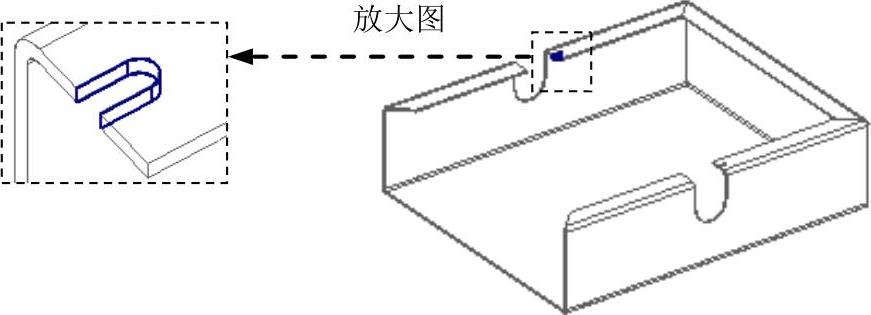
图2.23 镜像特征2
Step16.创建图2.24所示的法向除料特征3。
(1)选择命令。在 功能选项卡
功能选项卡 工具栏中单击
工具栏中单击 按钮,选择
按钮,选择 命令。
命令。
(2)定义特征的截面草图。在系统 的提示下,选取图2.25所示的模型表面为草图平面,绘制图2.26所示的截面草图,单击“主页”功能选项卡中的“关闭草图”按钮
的提示下,选取图2.25所示的模型表面为草图平面,绘制图2.26所示的截面草图,单击“主页”功能选项卡中的“关闭草图”按钮 ,退出草绘环境。
,退出草绘环境。
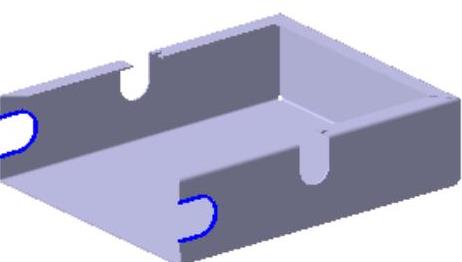
图2.24 法向除料特征3
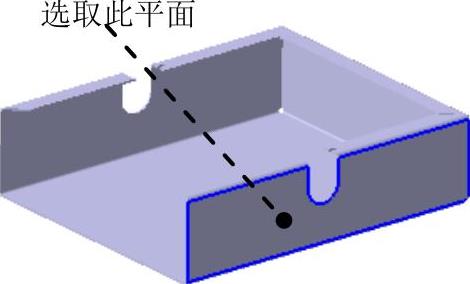
图2.25 定义草图平面
(3)定义法向除料特征属性。在“法向除料”命令条中单击“厚度剪切”按钮 和“贯通”按钮
和“贯通”按钮 ,并将移除方向调整至图2.27所示的方向。
,并将移除方向调整至图2.27所示的方向。
(4)单击 按钮,完成特征的创建。
按钮,完成特征的创建。
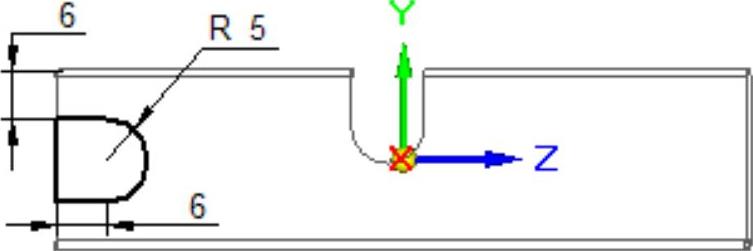
图2.26 截面草图
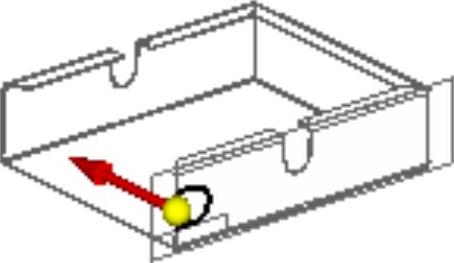
图2.27 定义移除方向
Step17.创建图2.28所示的百叶窗特征1。
(1)选择命令。在 功能选项卡
功能选项卡 工具栏中单击
工具栏中单击 按钮,选择
按钮,选择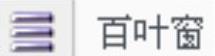 命令。
命令。
(2)绘制百叶窗截面草图。选取图2.29所示的模型表面为草图平面,绘制图2.30所示的截面草图。
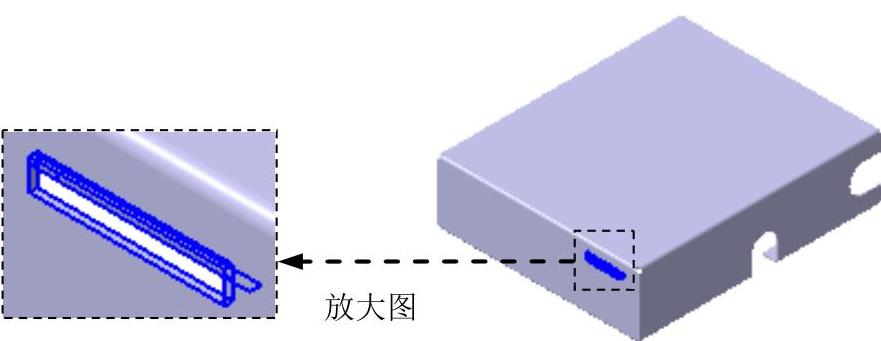
图2.28 百叶窗特征1
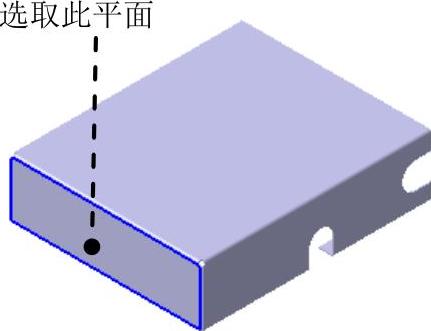
图2.29 定义草图平面
(3)定义百叶窗属性。在“百叶窗”命令条中单击“深度设置”按钮 ,在
,在 文本框中输入2.0,并按Enter键;定义轮廓深度方向如图2.31所示,单击鼠标左键;在“百叶窗”命令条中单击“高度步骤”按钮
文本框中输入2.0,并按Enter键;定义轮廓深度方向如图2.31所示,单击鼠标左键;在“百叶窗”命令条中单击“高度步骤”按钮 ,单击“偏置尺寸”按钮
,单击“偏置尺寸”按钮 ,在
,在 文本框输入1.5,并按Enter键;单击
文本框输入1.5,并按Enter键;单击 按钮,选中
按钮,选中 单选项,在
单选项,在 区域中选中
区域中选中 复选框,在
复选框,在 文本框中输入0.5,单击
文本框中输入0.5,单击 按钮;定义其冲压方向朝内,如图2.32所示,单击鼠标左键。
按钮;定义其冲压方向朝内,如图2.32所示,单击鼠标左键。
(4)单击命令条中的 按钮,完成特征的创建。
按钮,完成特征的创建。
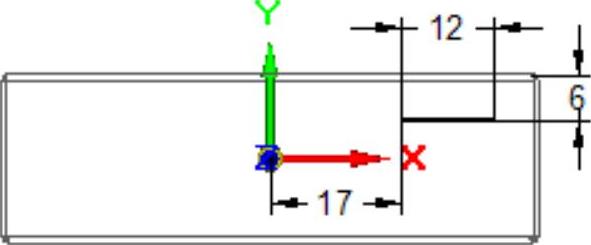
图2.30 截面草图
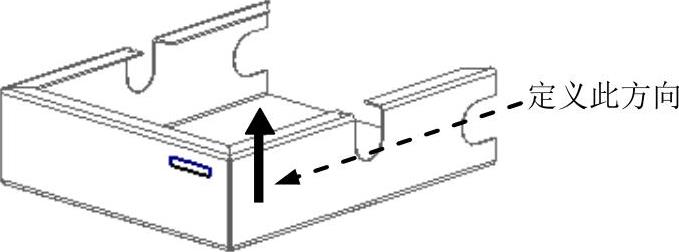
图2.31 定义轮廓深度方向
Step18.创建图2.33所示的阵列特征1。
(1)选取要阵列的特征。选取Step17所创建的百叶窗特征1为阵列特征。
(2)选择命令。单击 功能选项卡
功能选项卡 工具栏中的
工具栏中的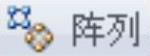 按钮。
按钮。
(3)定义要阵列草图平面。选取图2.34所示的模型表面为阵列草图平面。
(4)绘制矩形阵列轮廓。单击 区域中的
区域中的 按钮,绘制图2.35所示的矩形。在“阵列”命令条的
按钮,绘制图2.35所示的矩形。在“阵列”命令条的 下拉列表中选择
下拉列表中选择 选项,在“阵列”命令条的
选项,在“阵列”命令条的 文本框中输入阵列个数为4,输入间距值为15;在“阵列”命令条的
文本框中输入阵列个数为4,输入间距值为15;在“阵列”命令条的 文本框中输入阵列个数为6,输入间距值为2.5;单击右键确定,单击
文本框中输入阵列个数为6,输入间距值为2.5;单击右键确定,单击 按钮,退出草绘环境。
按钮,退出草绘环境。
(5)单击 按钮,完成特征的创建。
按钮,完成特征的创建。
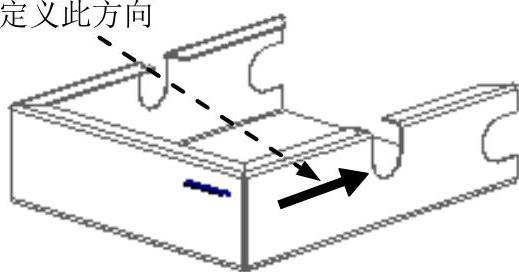
图2.32 定义轮廓高度方向

图2.33 阵列特征1
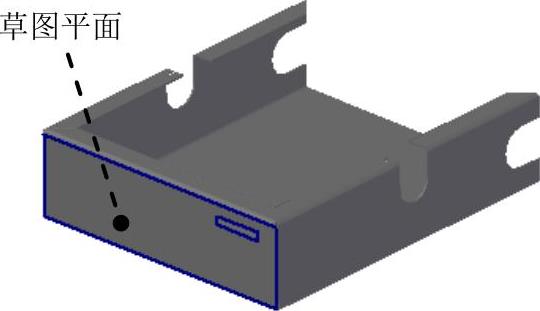
图2.34 定义草图平面
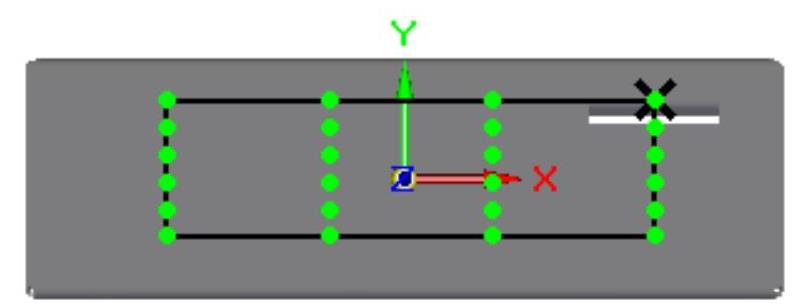
图2.35 绘制矩形阵列轮廓
Step19.创建图2.36所示的百叶窗特征2。
(1)选择命令。在 功能选项卡
功能选项卡 工具栏中单击
工具栏中单击 按钮,选择
按钮,选择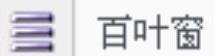 命令。
命令。
(2)绘制百叶窗截面草图。选取图2.37所示的模型表面为草图平面,绘制图2.38所示的截面草图。
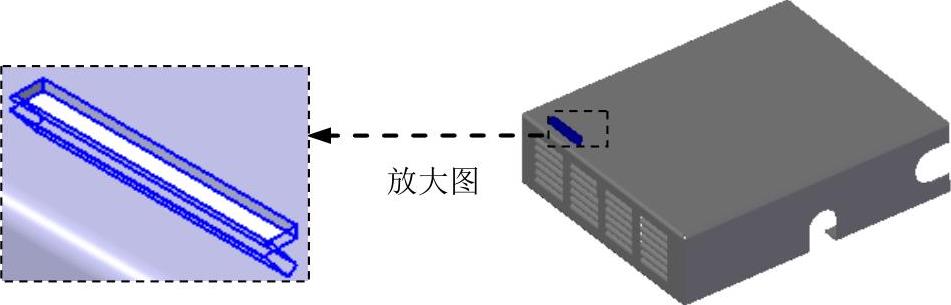
图2.36 百叶窗特征2
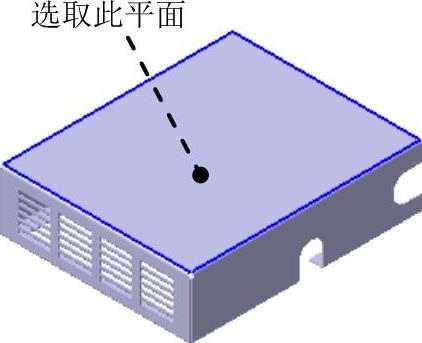
图2.37 定义草图平面
(3)定义百叶窗属性。在“百叶窗”命令条中单击“深度设置”按钮 ,在
,在 文本框中输入值2.0,并按Enter键;定义轮廓深度方向如图2.39所示,单击鼠标左键;在“百叶窗”命令条中单击“高度步骤”按钮
文本框中输入值2.0,并按Enter键;定义轮廓深度方向如图2.39所示,单击鼠标左键;在“百叶窗”命令条中单击“高度步骤”按钮 ,单击“偏置尺寸”按钮
,单击“偏置尺寸”按钮 ,在
,在 文本框中输入1.5,并按Enter键;单击
文本框中输入1.5,并按Enter键;单击 按钮,选中
按钮,选中 单选项,在
单选项,在 区域中选中
区域中选中 复选框,在
复选框,在 文本框中输入值0.5,单击
文本框中输入值0.5,单击 按钮;定义其冲压方向朝内,如图2.40所示,单击鼠标左键。
按钮;定义其冲压方向朝内,如图2.40所示,单击鼠标左键。
(4)单击命令条中的 按钮,完成特征的创建。
按钮,完成特征的创建。
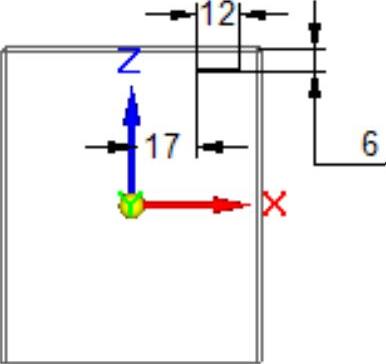
图2.38 截面草图
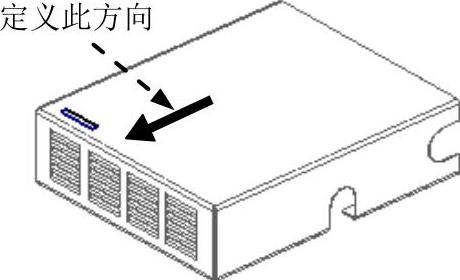
图2.39 定义轮廓深度方向
Step20.创建图2.41所示的阵列特征2。

图2.40 定义轮廓高度方向
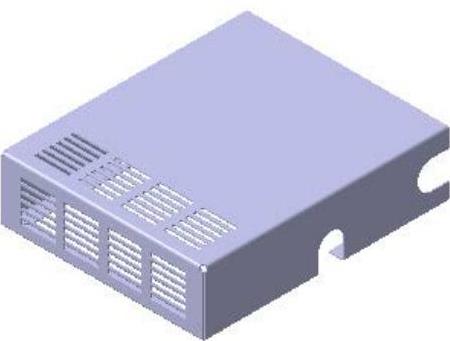
图2.41 阵列特征2
(1)选取要阵列的特征。选取Step19所创建的百叶窗特征2为阵列特征。
(2)选择命令。单击 功能选项卡
功能选项卡 工具栏中的
工具栏中的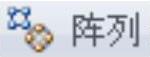 按钮。
按钮。
(3)定义要阵列草图平面。选取图2.42所示的模型表面为阵列草图平面。
(4)绘制矩形阵列轮廓。单击 区域中的
区域中的 按钮,绘制图2.43所示的矩形。在“阵列”命令条的
按钮,绘制图2.43所示的矩形。在“阵列”命令条的 下拉列表中选择
下拉列表中选择 ,在“阵列”命令条的
,在“阵列”命令条的 文本框中输入阵列个数为4,输入间距值为15;在“阵列”命令条的
文本框中输入阵列个数为4,输入间距值为15;在“阵列”命令条的 文本框中输入阵列个数为6,输入间距值为2.5;单击右键确定,单击
文本框中输入阵列个数为6,输入间距值为2.5;单击右键确定,单击 按钮,退出草绘环境。
按钮,退出草绘环境。
(5)单击 按钮,完成特征的创建。
按钮,完成特征的创建。
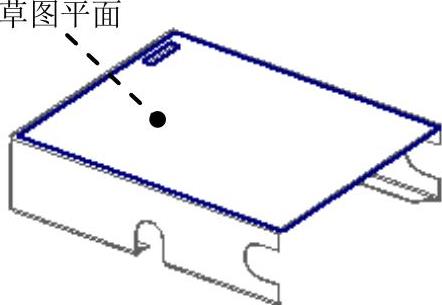
图2.42 定义草图平面
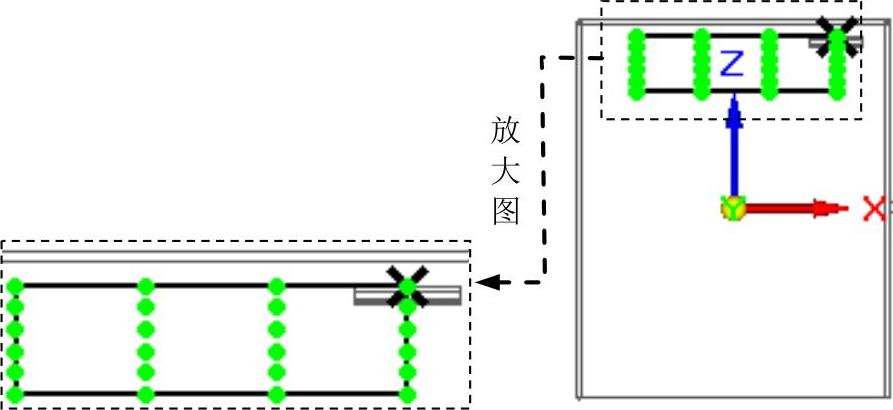
图2.43 绘制矩形阵列轮廓
Step21.保存钣金件模型文件,并命名为HEATER_COVER。
免责声明:以上内容源自网络,版权归原作者所有,如有侵犯您的原创版权请告知,我们将尽快删除相关内容。




