
阵列复制对象就是以矩形、路径或环形方式多重复制对象。对于矩形阵列,可以通过指定行和列的数目以及两者之间的距离来控制阵列后的效果;对于路径阵列,可以通过指定数目以及两者之间的距离来控制阵列后的效果;而对于环形阵列,则需要确定组成阵列的副本数量,以及是否旋转副本等。
1.矩形阵列
下面以图5.3.8为例,说明将图中的菱形进行矩形阵列的一般操作步骤。

图5.3.8 矩形阵列对象
Step1.打开随书光盘文件D:\AutoCAD 2018.3\work_file\ch05.03\array.dwg。
Step2.选择下拉菜单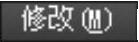

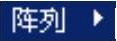

 命令。
命令。
说明:或者在命令行输入命令ARRAY或字母AR,或者在“修改”面板中单击“矩形阵列”按钮 。
。
Step3.选择对象。在命令行 的提示下,选取图中的菱形并按Enter键以结束选取。
的提示下,选取图中的菱形并按Enter键以结束选取。
Step4.定义行参数。在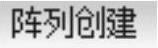 选项卡
选项卡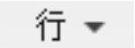 区域的
区域的 文本框中输入值4,在
文本框中输入值4,在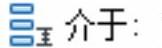 文本框中输入值100。
文本框中输入值100。
Step5.定义列参数。在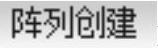 选项卡
选项卡 区域的
区域的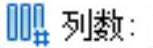 文本框中输入值3,在
文本框中输入值3,在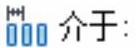 文本框中输入值230。
文本框中输入值230。
Step6.单击 按钮,完成阵列的创建。
按钮,完成阵列的创建。
2.路径阵列
下面以图5.3.9为例,说明将图中的树形进行路径阵列的一般操作步骤。

图5.3.9 路径阵列对象
Step1.打开随书光盘文件D:\AutoCAD 2018.3\work_file\ch05.03\array01.dwg。
Step2.选择下拉菜单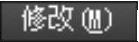
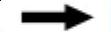
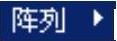
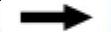
 命令。
命令。
说明:或者在命令行输入命令ARRAY或字母AR。
Step3.选择对象。在命令行 的提示下选取图5.3.10所示的树形并按Enter键以结束选取。
的提示下选取图5.3.10所示的树形并按Enter键以结束选取。
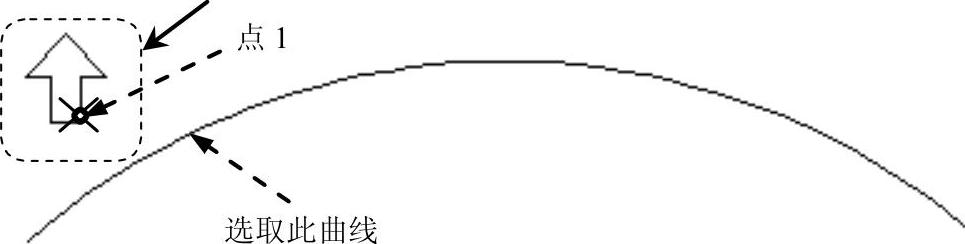
图5.3.10 选取对象(www.xing528.com)
Step4.选择路径曲线。在命令行 的提示下选取图5.3.10所示的曲线。
的提示下选取图5.3.10所示的曲线。
Step5.在命令行
 的提示下输入B,按Enter键。
的提示下输入B,按Enter键。
Step6.定义基点。在命令行 的提示下选取图5.3.10所示的点1(阵列图形上的一点)。
的提示下选取图5.3.10所示的点1(阵列图形上的一点)。
Step7.定义方向。在命令行
 的提示下输入Z。按两次Enter键结束定义方向操作。
的提示下输入Z。按两次Enter键结束定义方向操作。
Step8.定义方法。在命令行
 的提示下输入M按Enter键,在命令行
的提示下输入M按Enter键,在命令行
 的提示下输入D按两次Enter键结束操作,结果如图5.3.9b所示。
的提示下输入D按两次Enter键结束操作,结果如图5.3.9b所示。
说明:路径阵列完成后,还可以对阵列的参数进行修改,如阵列的个数、两者间的距离、对齐方式等;可单击阵列的对象,则系统会弹出“阵列”操控板。在该操控板“项目”面板的 文本框中修改值为6并按Enter键,然后在“特征”面板中单击“对齐项目”按钮
文本框中修改值为6并按Enter键,然后在“特征”面板中单击“对齐项目”按钮 。按Esc键退出操作,结果如图5.3.11所示。
。按Esc键退出操作,结果如图5.3.11所示。
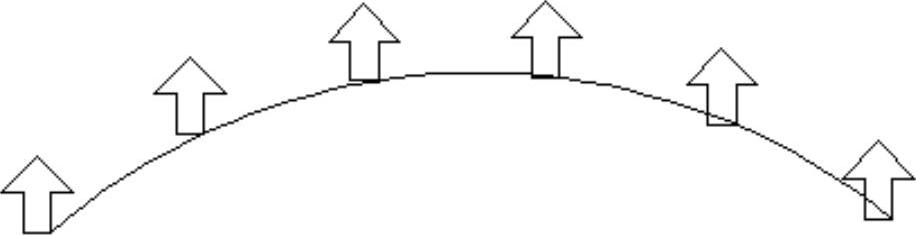
图5.3.11 修改阵列后
3.环形阵列
下面以图5.3.12为例,说明环形阵列的一般操作步骤。

图5.3.12 环形阵列对象
Step1.打开随书光盘中文件D:\AutoCAD 2018.3\work_file\ch05.03\array.dwg。
Step2.选择下拉菜单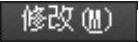
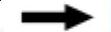


 命令。
命令。
说明:或者在命令行输入命令ARRAY或字母AR,或者在“修改”面板中单击“环形阵列”按钮 。
。
Step3.选择对象。在 的提示下选取图中的菱形并按Enter键以结束选取。
的提示下选取图中的菱形并按Enter键以结束选取。
Step4.设置环形阵列相关参数。
(1)指定阵列中心点。在命令行 的提示下在菱形的右边选取一点作为环形阵列的中心点。
的提示下在菱形的右边选取一点作为环形阵列的中心点。
(2)定义阵列参数。在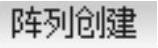 选项卡
选项卡 区域的
区域的 文本框中输入值6,在
文本框中输入值6,在 文本框中输入值360。
文本框中输入值360。
说明:如果实现阵列后的效果如图5.3.12c所示,只需要将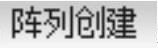 选项卡
选项卡 区域的“旋转项目”按钮置于弹起的状态即可。
区域的“旋转项目”按钮置于弹起的状态即可。
免责声明:以上内容源自网络,版权归原作者所有,如有侵犯您的原创版权请告知,我们将尽快删除相关内容。




