
可以使用AutoCAD提供的网上发布向导来完成创建Web页。利用此向导,即使用户不熟悉网页的制作,也能够很容易地创建出一个规范的Web页,该Web页将包含AutoCAD图形的DWF、PNG或JPG格式的图像。Web页创建完成后,就可以将其发布到Internet上,供位于世界各地的相关人员浏览。
创建Web页的过程如下。
Step1.打开文件D:\AutoCAD 2018.3\work_file\ch12.03\new_home.dwg。
Step2.选择下拉菜单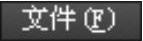

 命令(或者在命令行中输入命令PUBLISHTOWEB,然后按Enter键),此时系统弹出“网上发布-开始”对话框,选中该对话框中的
命令(或者在命令行中输入命令PUBLISHTOWEB,然后按Enter键),此时系统弹出“网上发布-开始”对话框,选中该对话框中的 单选项。
单选项。
Step2.选择下拉菜单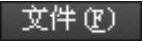

 命令(或者在命令行中输入命令PUBLISHTOWEB,然后按Enter键),此时系统弹出“网上发布-开始”对话框,选中该对话框中的
命令(或者在命令行中输入命令PUBLISHTOWEB,然后按Enter键),此时系统弹出“网上发布-开始”对话框,选中该对话框中的 单选项。
单选项。
Step3.单击 按钮,系统弹出“网上发布-创建Web页”对话框,在
按钮,系统弹出“网上发布-创建Web页”对话框,在 文本框中输入Web页的名称,如Drawingweb,还可以指定文件的存放位置。
文本框中输入Web页的名称,如Drawingweb,还可以指定文件的存放位置。
Step3.单击 按钮,系统弹出“网上发布-创建Web页”对话框,在
按钮,系统弹出“网上发布-创建Web页”对话框,在 文本框中输入Web页的名称,如Drawingweb,还可以指定文件的存放位置。
文本框中输入Web页的名称,如Drawingweb,还可以指定文件的存放位置。
Step4.单击 按钮,系统弹出“网上发布-选择图像类型”对话框,在左面的下拉列表中选取
按钮,系统弹出“网上发布-选择图像类型”对话框,在左面的下拉列表中选取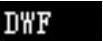 图像类型(另外的类型还有DWFx、JPEG和PNG)。
图像类型(另外的类型还有DWFx、JPEG和PNG)。
Step4.单击 按钮,系统弹出“网上发布-选择图像类型”对话框,在左面的下拉列表中选取
按钮,系统弹出“网上发布-选择图像类型”对话框,在左面的下拉列表中选取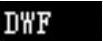 图像类型(另外的类型还有DWFx、JPEG和PNG)。
图像类型(另外的类型还有DWFx、JPEG和PNG)。
Step5.单击 按钮,系统弹出“网上发布-选择样板”对话框,在Web页样板列表中选取
按钮,系统弹出“网上发布-选择样板”对话框,在Web页样板列表中选取 选项。此时,在预览框中将显示出相应的样板示例。
选项。此时,在预览框中将显示出相应的样板示例。
Step5.单击 按钮,系统弹出“网上发布-选择样板”对话框,在Web页样板列表中选取
按钮,系统弹出“网上发布-选择样板”对话框,在Web页样板列表中选取 选项。此时,在预览框中将显示出相应的样板示例。
选项。此时,在预览框中将显示出相应的样板示例。
Step6.单击 按钮,系统弹出“网上发布-应用主题”对话框,在下拉列表中选择主题,如
按钮,系统弹出“网上发布-应用主题”对话框,在下拉列表中选择主题,如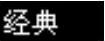 主题选项,在预览框中将显示出相应的外观样式。
主题选项,在预览框中将显示出相应的外观样式。
Step6.单击 按钮,系统弹出“网上发布-应用主题”对话框,在下拉列表中选择主题,如
按钮,系统弹出“网上发布-应用主题”对话框,在下拉列表中选择主题,如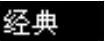 主题选项,在预览框中将显示出相应的外观样式。(www.xing528.com)
主题选项,在预览框中将显示出相应的外观样式。(www.xing528.com)
Step7.单击 按钮,系统弹出“网上发布-启用i-drop”对话框。选中
按钮,系统弹出“网上发布-启用i-drop”对话框。选中 复选框,就会创建i-drop有效的Web页。
复选框,就会创建i-drop有效的Web页。
Step7.单击 按钮,系统弹出“网上发布-启用i-drop”对话框。选中
按钮,系统弹出“网上发布-启用i-drop”对话框。选中 复选框,就会创建i-drop有效的Web页。
复选框,就会创建i-drop有效的Web页。
说明:如果选中 复选框,系统会将在Web页上随机生成的图像一起发送DWG文件的备份。利用此功能,访问Web页的用户可以将图形文件拖放到AutoCAD绘图环境中。
复选框,系统会将在Web页上随机生成的图像一起发送DWG文件的备份。利用此功能,访问Web页的用户可以将图形文件拖放到AutoCAD绘图环境中。
说明:如果选中 复选框,系统会将在Web页上随机生成的图像一起发送DWG文件的备份。利用此功能,访问Web页的用户可以将图形文件拖放到AutoCAD绘图环境中。
复选框,系统会将在Web页上随机生成的图像一起发送DWG文件的备份。利用此功能,访问Web页的用户可以将图形文件拖放到AutoCAD绘图环境中。
Step8.单击 按钮,系统弹出“网上发布-选择图形”对话框,选取在Web页要显示成图像的图形文件,也可从中提取一个布局,单击
按钮,系统弹出“网上发布-选择图形”对话框,选取在Web页要显示成图像的图形文件,也可从中提取一个布局,单击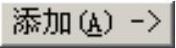 按钮,添加到
按钮,添加到 框中。
框中。
Step8.单击 按钮,系统弹出“网上发布-选择图形”对话框,选取在Web页要显示成图像的图形文件,也可从中提取一个布局,单击
按钮,系统弹出“网上发布-选择图形”对话框,选取在Web页要显示成图像的图形文件,也可从中提取一个布局,单击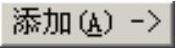 按钮,添加到
按钮,添加到 框中。
框中。
Step9.单击 按钮,系统弹出“网上发布-生成图像”对话框,可以确定重新生成已修改图形的图像还是重新生成所有图像。
按钮,系统弹出“网上发布-生成图像”对话框,可以确定重新生成已修改图形的图像还是重新生成所有图像。
Step9.单击 按钮,系统弹出“网上发布-生成图像”对话框,可以确定重新生成已修改图形的图像还是重新生成所有图像。
按钮,系统弹出“网上发布-生成图像”对话框,可以确定重新生成已修改图形的图像还是重新生成所有图像。
Step10.单击 按钮,系统弹出“网上发布-预览并发布”对话框。单击
按钮,系统弹出“网上发布-预览并发布”对话框。单击 按钮,系统打开Web浏览器显示刚创建的Web页面;单击
按钮,系统打开Web浏览器显示刚创建的Web页面;单击 按钮,在系统弹出的对话框中单击
按钮,在系统弹出的对话框中单击 按钮,完成新创建的Web页的发布。
按钮,完成新创建的Web页的发布。
Step10.单击 按钮,系统弹出“网上发布-预览并发布”对话框。单击
按钮,系统弹出“网上发布-预览并发布”对话框。单击 按钮,系统打开Web浏览器显示刚创建的Web页面;单击
按钮,系统打开Web浏览器显示刚创建的Web页面;单击 按钮,在系统弹出的对话框中单击
按钮,在系统弹出的对话框中单击 按钮,完成新创建的Web页的发布。
按钮,完成新创建的Web页的发布。
Step11.单击 按钮。
按钮。
Step11.单击 按钮。
按钮。
免责声明:以上内容源自网络,版权归原作者所有,如有侵犯您的原创版权请告知,我们将尽快删除相关内容。




