
在进行PLC上机编程设计前,必须先进行编程软件的安装。GX Developer Ver.8中文编程软件的安装主要包括三部分:使用环境、编程环境和仿真运行环境。其安装的具体方法和步骤如下:
1.使用环境的安装
在安装软件前,首先必须先安装使用(通用)环境,否则编程软件将无法正常安装使用。其安装的具体方法及步骤如下:
1)打开GX Developer Ver.8中文软件包,找到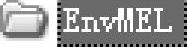 文件夹并打开,然后用鼠标双击其中的使用环境安装图标
文件夹并打开,然后用鼠标双击其中的使用环境安装图标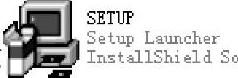 ,数秒后,会进入使用环境安装画面,如图2-5所示。
,数秒后,会进入使用环境安装画面,如图2-5所示。
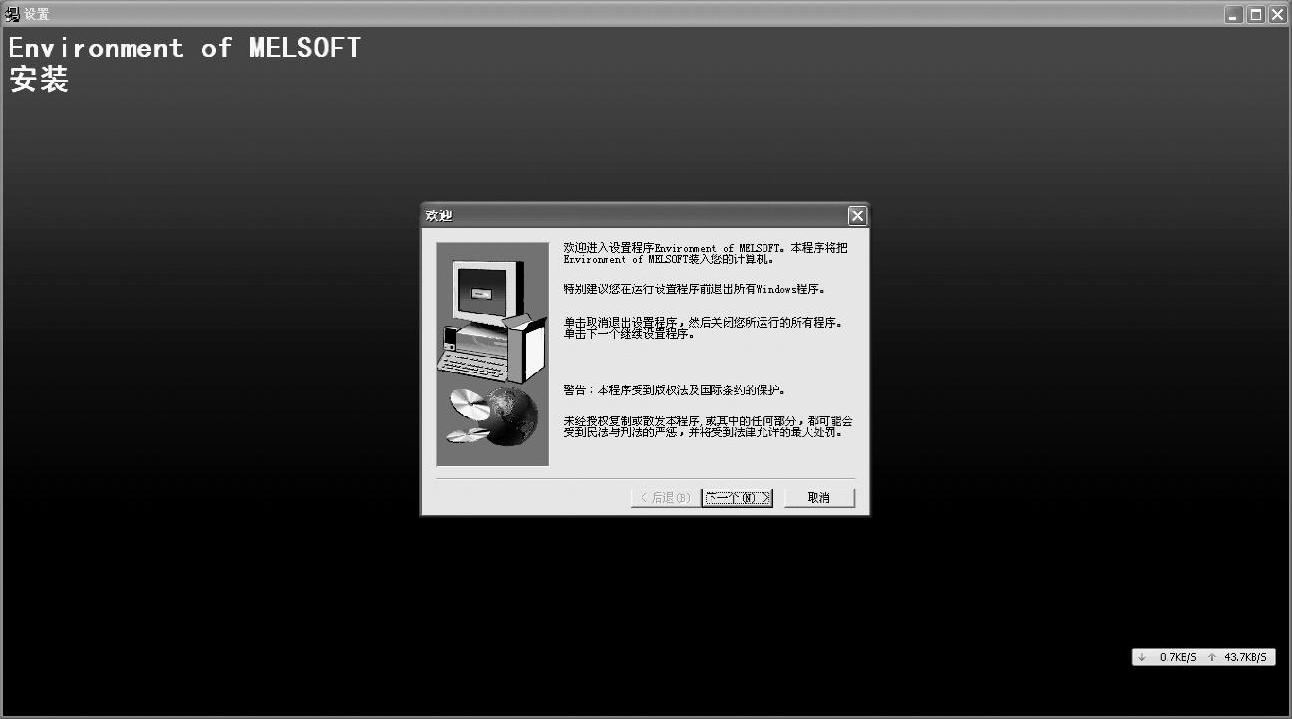
图2-5 进入使用环境安装的画面
2)按照安装提示依次单击画面里的“下一个( )>”按钮即可完成使用环境的安装。
)>”按钮即可完成使用环境的安装。
2.编程软件的安装
安装好使用环境后就可以实施软件安装了。在安装软件的过程中,会要求输入一个序列号,并对一些选项进行选择。具体方法及步骤如下:
1)打开GX Developer Ver.8中文软件包中的“记事本”文档,复制安装序列号,以备安装使用。
2)双击GX Developer Ver.8中文软件包中的软件安装图标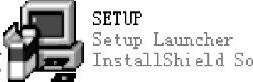 ,进入软件安装画面,然后进行一步一步的安装,进入用户信息画面,如图2-6所示。
,进入软件安装画面,然后进行一步一步的安装,进入用户信息画面,如图2-6所示。
3)输入用户信息后,单击图2-6所示对话框里的“下一个( )>”按钮,会出现如图2-7所示的“注册确认”对话框,单击“是(Y)”按钮,将出现“输入产品序列号”对话框,输入之前复制的产品序列号,如图2-8所示。
)>”按钮,会出现如图2-7所示的“注册确认”对话框,单击“是(Y)”按钮,将出现“输入产品序列号”对话框,输入之前复制的产品序列号,如图2-8所示。
4)软件安装的项目选择。单击图2-8中的“下一个( )>”按钮,会出现如图2-9所示的“选择部件”对话框。由于ST语言是在IEC 61131-3规范中被规定的结构化文本语言,在此也可不作选择,直接单击“下一个(
)>”按钮,会出现如图2-9所示的“选择部件”对话框。由于ST语言是在IEC 61131-3规范中被规定的结构化文本语言,在此也可不作选择,直接单击“下一个( )>”按钮,会出现如图2-10所示的监视专用选择画面,然后单击“下一个(
)>”按钮,会出现如图2-10所示的监视专用选择画面,然后单击“下一个( )>”按钮。
)>”按钮。
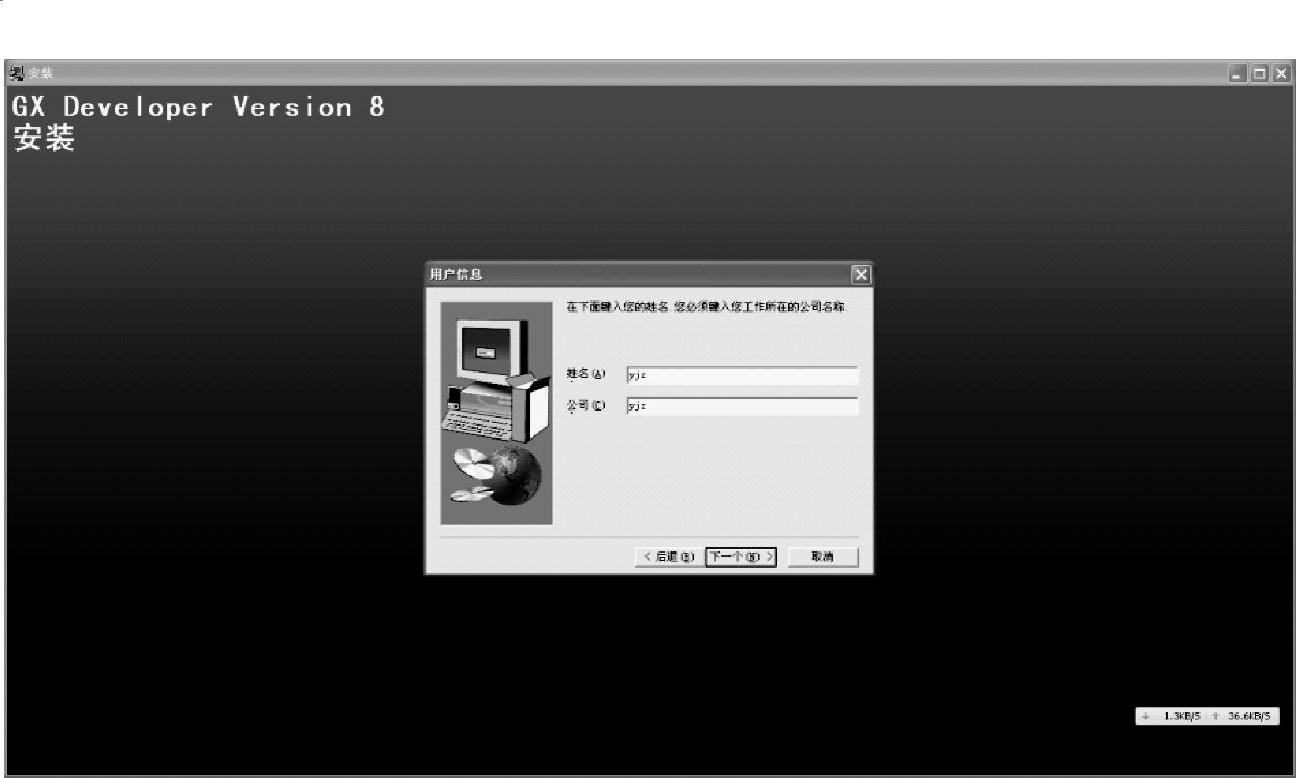
图2-6 输入用户信息的画面(www.xing528.com)
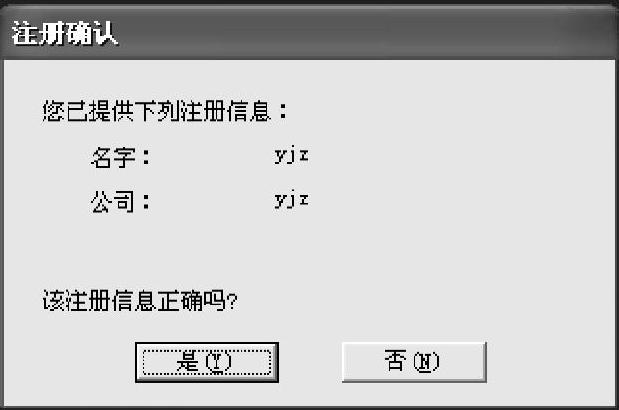
图2-7 注册确认的画面

图2-8 输入产品序列号的画面

图2-9 ST语言选择画面

图2-10 监视专用选择画面
5)当所有安装选项的选择部件确认完毕后,就会进入如图2-11所示的等待安装过程,直至出现如图2-12所示的“本产品安装完毕”对话框,软件才算安装完毕,然后单击对话框里的“确定”按钮,结束编程软件的安装。
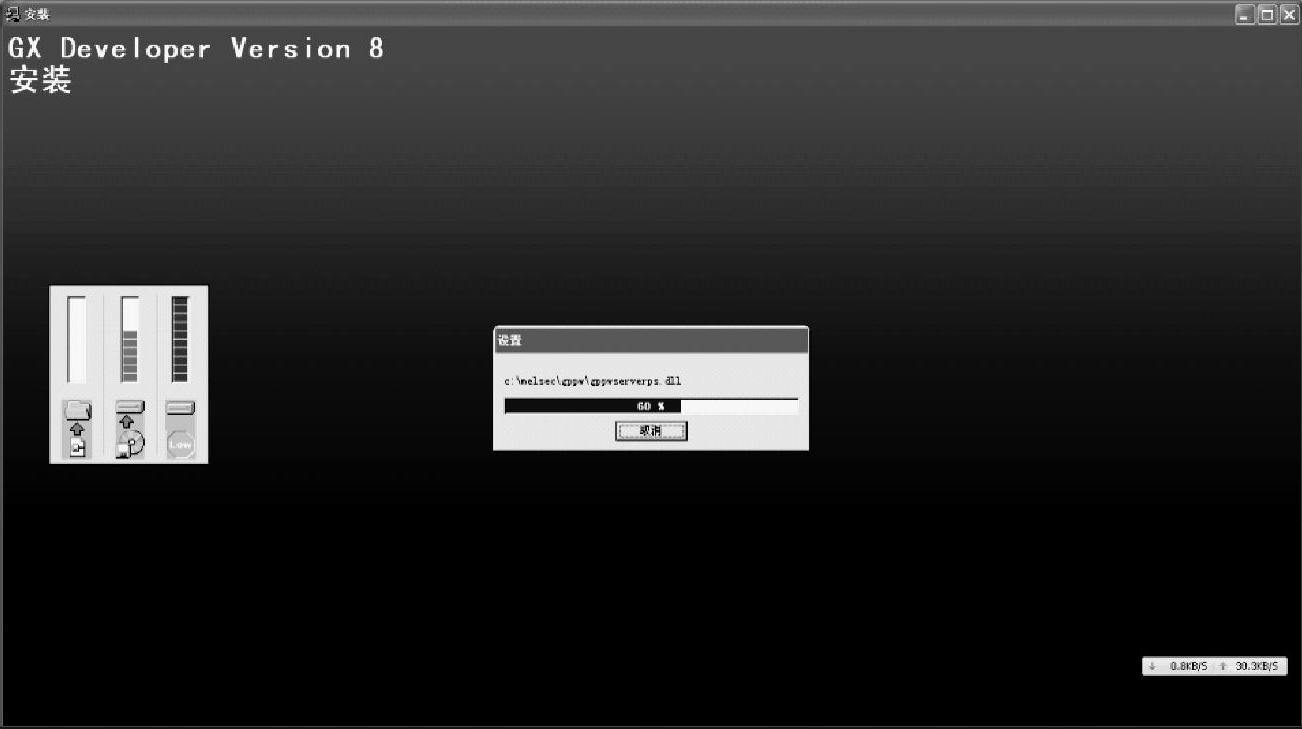
图2-11 软件等待安装过程画面
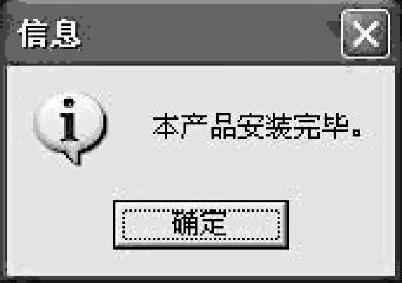
图2-12 软件安装完毕画面
免责声明:以上内容源自网络,版权归原作者所有,如有侵犯您的原创版权请告知,我们将尽快删除相关内容。




