
通常焊接只用焊接标注表示即可。这些注释可以直接在工程视图中添加,或者在3D模型中添加后再通过模型项目命令导入。
SOLIDWORKS提供了一个扩展对话框,用来定义焊件符号。

操作步骤
步骤1 创建标准三视图
激活“WeldDetail”图纸。从CommandManager中选择【视图布局】标签栏,单击【标准3D视图】 。如图10-24所示。
。如图10-24所示。
【参考配置】为“Default<AsWelded>”。
提示
该模板的图纸使用的是【第三视角投影】,如图10-25所示。
步骤2 添加焊接符号
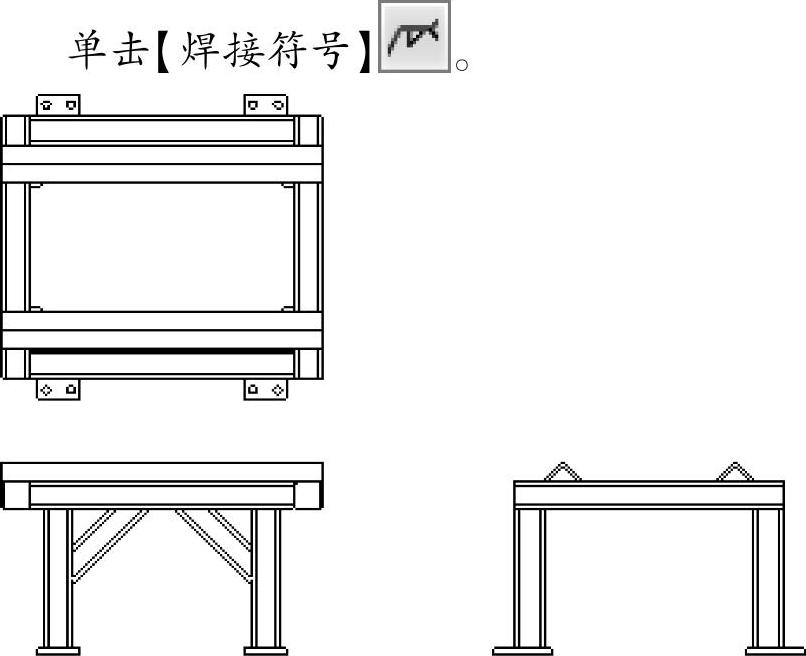
图10-24 焊件标准三视图
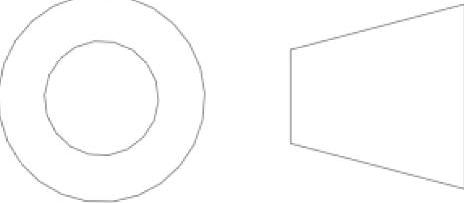
图10-25 第三视角投影标识
提示
在焊接符号对话框中编辑时,移动光标到图纸位置可预览符号。对话框打开时也可使用缩放和平移,对话框也可以移动。这些会方便符号的放置。对话框可以保持打开状态,用来一次添加多个符号。
步骤3 两边填角焊接
单击【焊接符号】按钮,在横线上下两边都选择【填角焊缝】。在对话框【焊接符号】左边的上下两个输入框中,都填入“8”。在符号中添加“TYP”注解,如图10-26所示。(www.xing528.com)
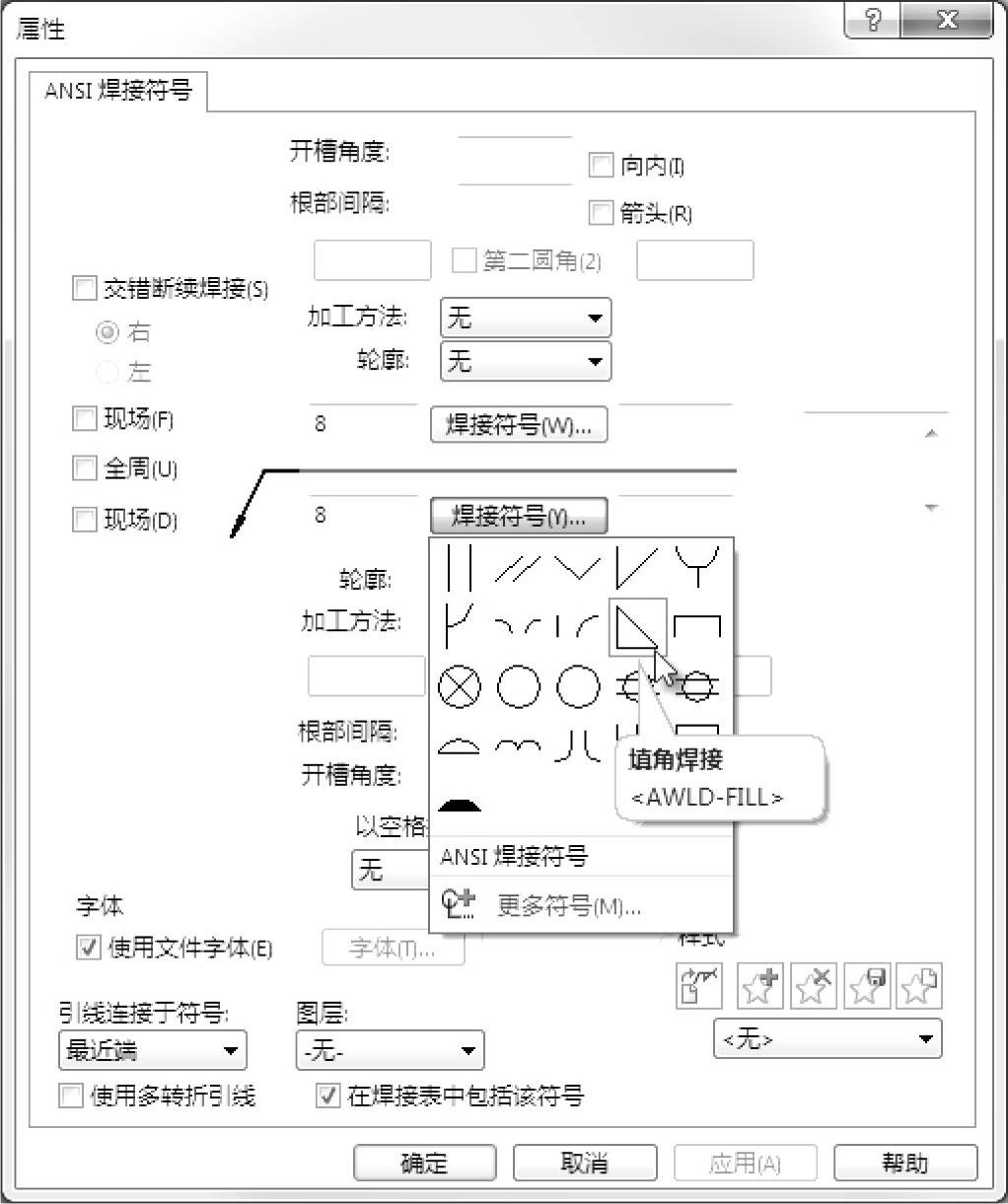
图10-26 填角焊接符号属性设置
步骤4 放置一个焊接符号
将符号摆放在如图10-27所示的正视图中。单击【确定】,关闭对话框。
步骤5 带填角焊接的外张斜面焊接
单击【焊接符号】 ,添加一个新的焊接符号。
,添加一个新的焊接符号。
单击【焊接符号...】,选择【外张斜面焊接】。
勾选【第二圆角】选项,在左侧文本框中输入圆角尺寸为“8mm”。在焊接符号的另一边添加相同的标注,向符号添加“TYP”注解,结果如图10-28所示。
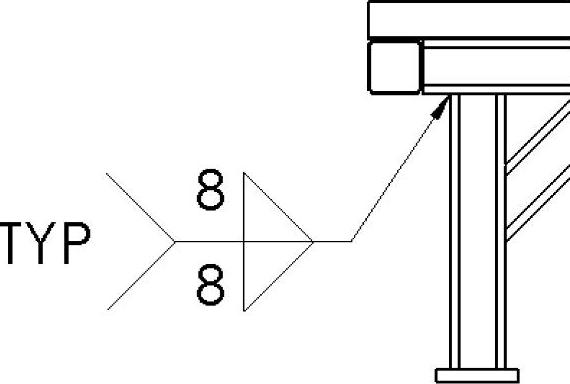
图10-27 放置焊接符号
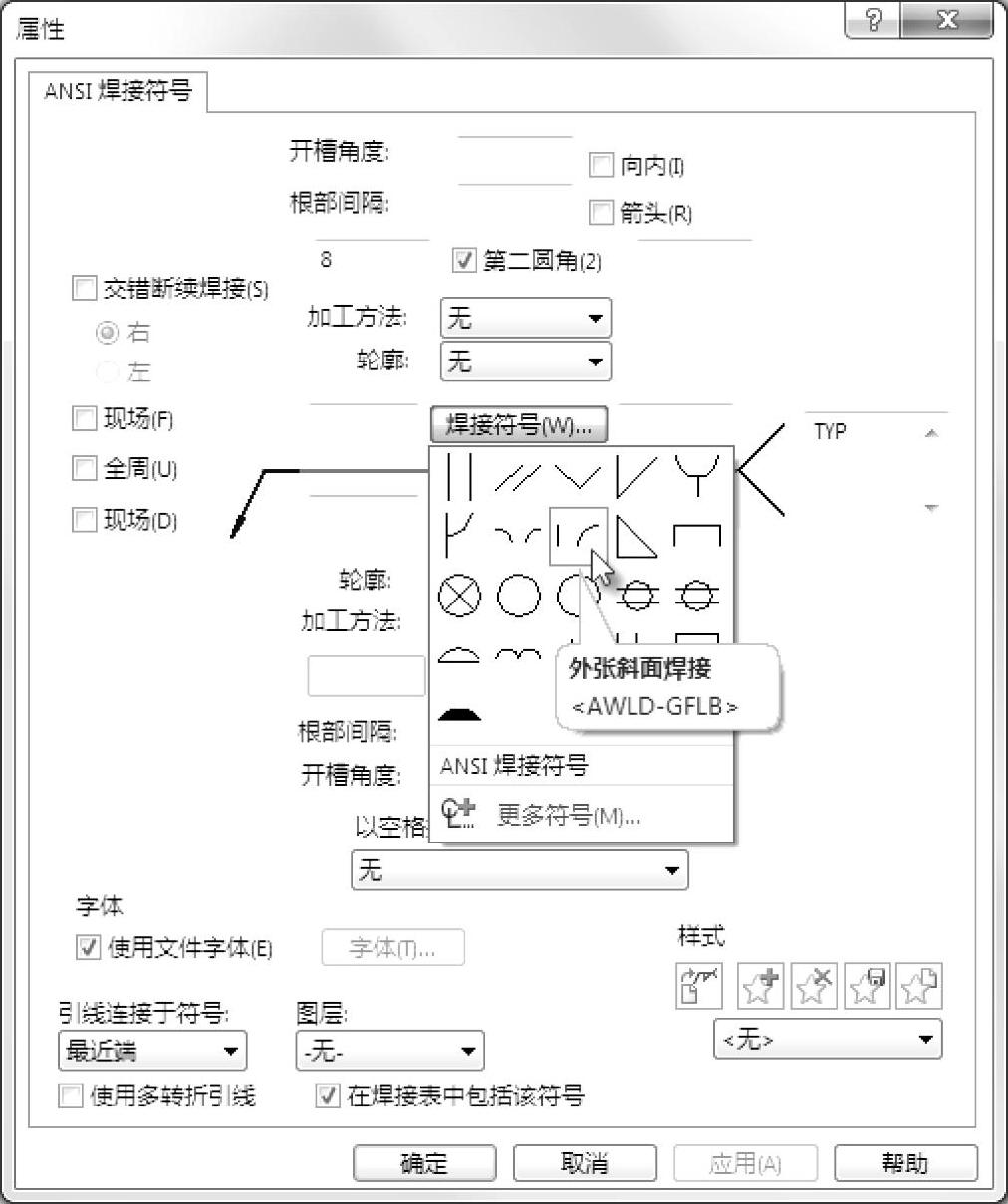
图10-28 外张斜面焊接符号属性设置
步骤6 放置焊接符号
将符号摆放在如图10-29所示的正视图中。单击【确定】关闭焊接符号对话框。
步骤7 保存 工程图
工程图
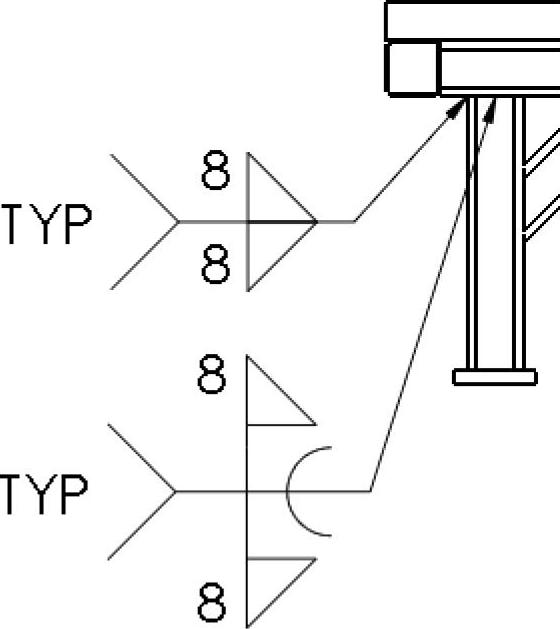
图10-29 放置焊接符号
免责声明:以上内容源自网络,版权归原作者所有,如有侵犯您的原创版权请告知,我们将尽快删除相关内容。




