
本节讲述如何创建文字注解。
可以创建三种文字注解:带有引导线的文字;单纯文字;与屏幕平行的文字。
创建的文字被指定到一个没有宽度限制的文本框内。可以在创建之前和之后设置文本的图形属性(包括锚点、字体大小等)。可以在任何时间把当前字体修改为其他字体。
示范操作如下:
1)打开文件Annotations_Part_04.CATPart。
2)激活【正视图.2】注解平面。在模型树上右键单击【正视图.2】,如图4-1所示。在出现的快捷菜单中选择【激活视图】选项。
3)单击【Annotations】(注解)工具栏内的【带有引导线的文本】按钮 。
。
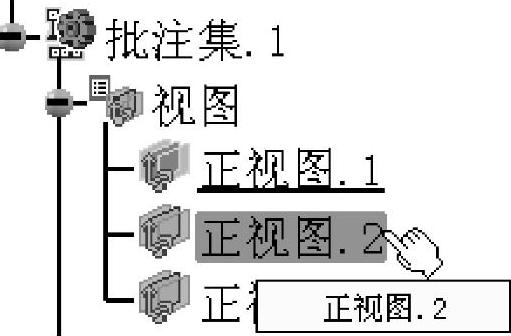
图4-1 在模型树上右键单击【正视图.2】
4)在图形区选择零件底座的前表面,如图4-2所示,定义这个面作为引导线箭头的末端面。选择底表面后,弹出【文本编辑器】对话框,如图4-3所示。
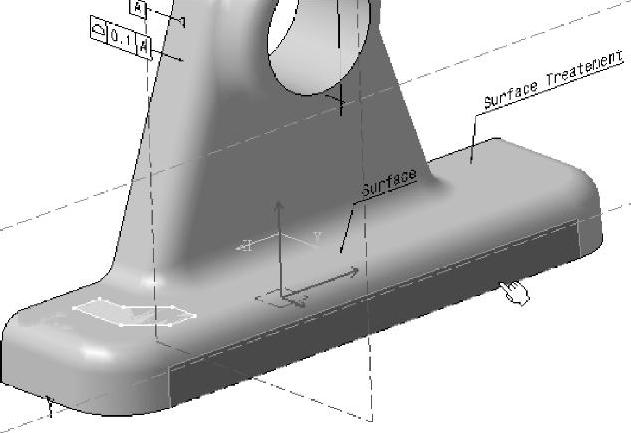
图4-2 选择零件底座的前表面
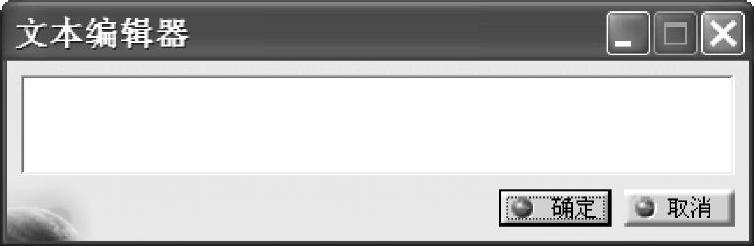
图4-3 【文本编辑器】对话框
注意,本节的例题选择的是几何元素,用户也可以选择零件设计工作台和通用形状设计工作台设计的其他元素。此时,生成的注解将不与选择的特征粘贴,而是粘贴到特征的最高层次的元素上。
如果激活的视图是无效的,将弹出一个警告消息框,告诉用户无法使用激活的视图。
此时,生成的注解将显示在与所选平面垂直的注解面上。
5)在【文本编辑器】对话框输入注解文字,在本例题中输入“我的第一个注解”,如图4-4所示。(www.xing528.com)
6)单击【文本编辑器】对话框内的【确定】按钮,在外表面生成第一个文本注解,如图4-5所示。
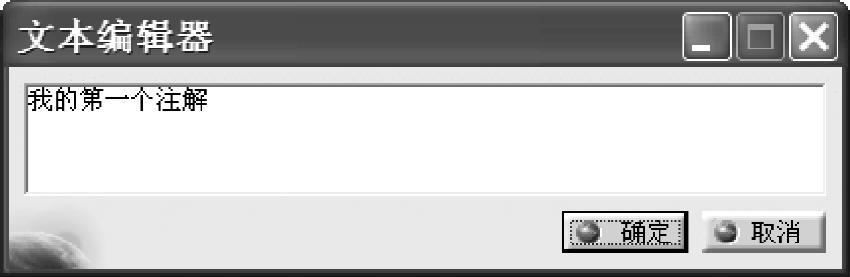
图4-4 【文本编辑器】对话框输入“我的第一个注解”
7)单击【Annotations】(注解)工具栏内的【文本】按钮 。仍然选择零件的底外表面。
。仍然选择零件的底外表面。
8)选择后,弹出【文本编辑器】对话框,在对话框内输入“我的第二个注解”,单击对话框内的【确定】按钮,关闭对话框,在零件的外表面生成一个新的文字注解,如图4-6所示。
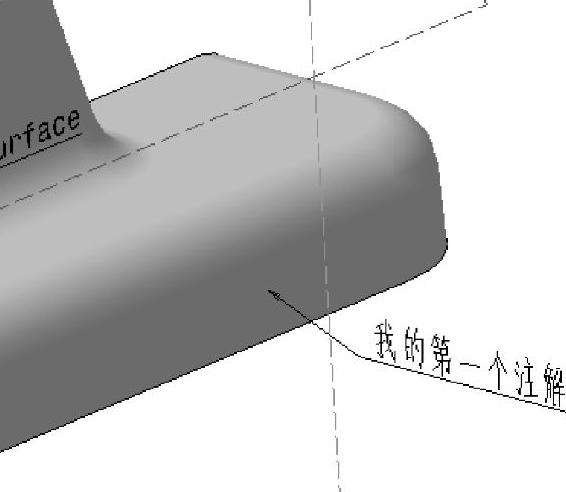
图4-5 外表面生成第一个文本注解
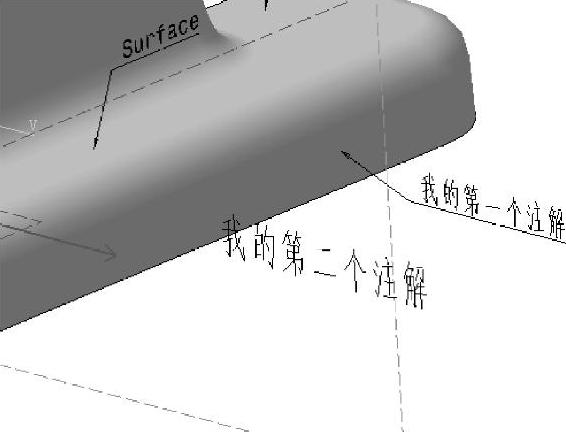
图4-6 在零件的外表面生成一个新的文字注解
9)【Annotations】(注解)工具栏内的【平行于屏幕的文本】按钮 。仍然选择零件的底外表面。
。仍然选择零件的底外表面。
10)选择后,弹出【文本编辑器】对话框,在对话框内输入“我的第三个注解”,单击对话框内的【确定】按钮,关闭对话框,在零件的外表面生成一个新的平行于屏幕文字注解,如图4-7所示。
11)在模型树上的注解下面,显示有三个新的文本,如图4-8所示。

图4-7 外表面生成一个新的平行于屏幕文字注解
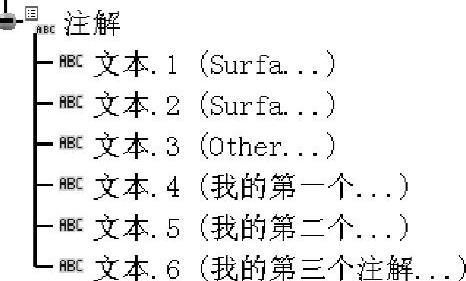
图4-8 显示有三个新的文本
免责声明:以上内容源自网络,版权归原作者所有,如有侵犯您的原创版权请告知,我们将尽快删除相关内容。




