
例4-5绘制图4-49所示的简易标题栏。
分析:本例可以采用两种方法实现。一种是,绘制好框架后,使用多行文字命令填写表格;另一种方法是,使用表格方式完成绘制。下面就这两种方法分别进行讨论。
(1)文字方式绘制标题栏
1)按照图4-49要求,精确绘制出标题栏框架,如图4-50a所示。
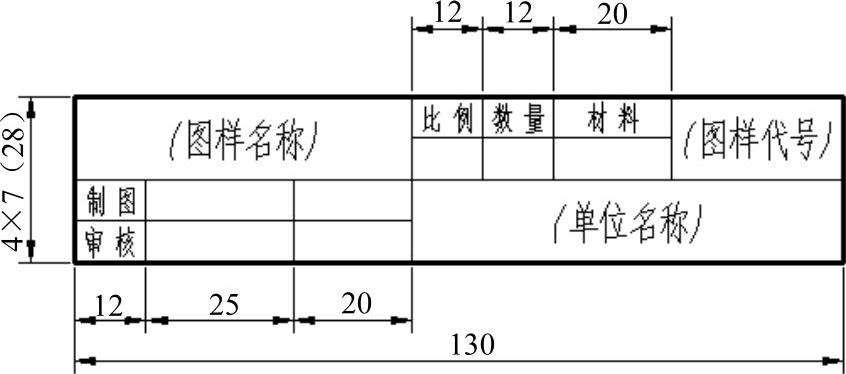
图4-49 例4-5
2)新建“工程字”文字样式,分别设置gbetic和gbcbig字体。
3)以绘制“制图”多行文字为例。输入多行文字命令T,窗口选择单元格的对角点,如图4-50b所示,设置对正方式为正中,输入“制图”,设置文字高度为5。
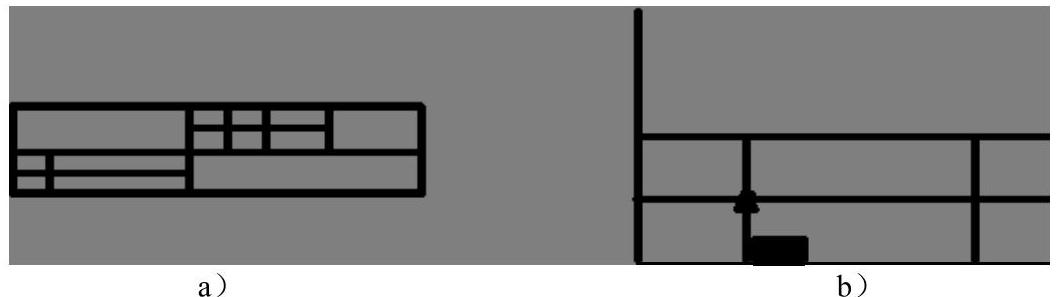
图4-50 绘制标题栏及写入文字
a)绘制框架 b)多行文字设置
4)绘制完成一处后,可以用相同的方法完成其他文字的绘制,其中部分文字高度为7。
实际中多行文字命令每次都要调整对正方式,因而会大大降低绘制速度。可以采用将步骤3)中所绘制的文字复制到其他单元格的方法,因此步骤5)以后用复制文字的方法进行绘制。
5)按图4-51a所示绘制辅助线段,选择步骤3)中所绘的文字,选取其正中的夹点,如图4-51b所示,按下“C”键复制到图a中所绘直线的中点上,完成效果如图4-51c所示。
6)选择文字,双击进入编辑,更改部分文字的高度为7。
7)删除步骤5)中所绘的直线,完成绘制,如图4-51d所示。
(2)表格方式绘制标题栏
1)新建“工程字”文字样式,分别设置gbetic和gbcbig字体。
2)基于Standard新建表格样式“表格1”,设置“数据”的对齐方式为正中,页边距均为0,文字样式为“工程字”,如图4-52所示(页边距和文字高度会影响行的最小高度,所以建议设置为0,否则最小高度为9)。
3)选择“表格1”表格样式,输入命令“TB”,绘制一个4行7列的表格,在如图4-53所示的对话框中设置列宽为12(因为表格的单元格尺寸在样式中很难控制,所以一般在绘制完成后选择行列或选择单元格调整其宽度和高度;因为样式默认带标题栏和表头,所以实际中只需要设置数据行为2,第一、二行格式为数据即可)。
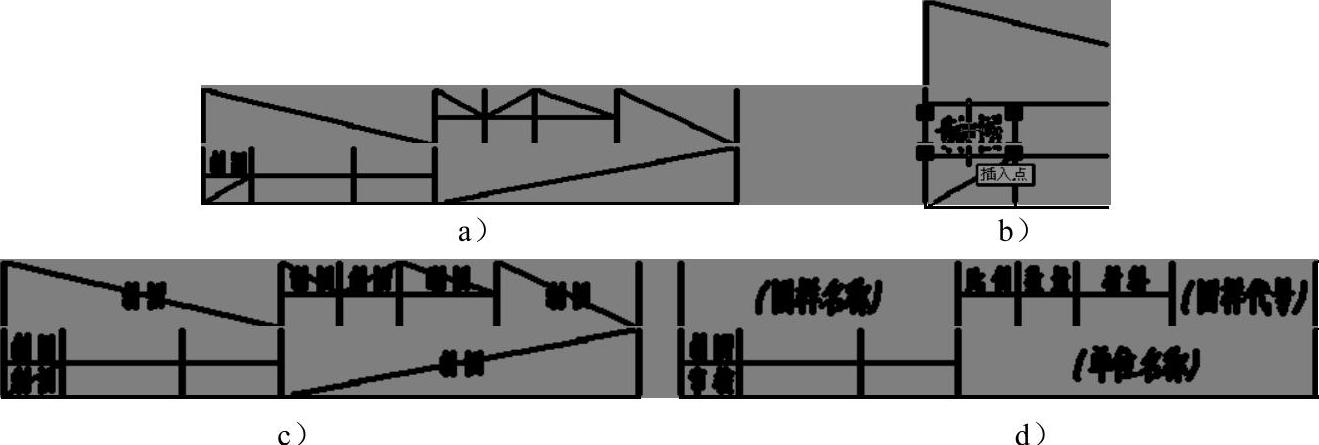
图4-51 完成标题栏文字复制
a)绘制辅助线 b)夹点编辑 c)夹点复制 d)完成绘制(www.xing528.com)
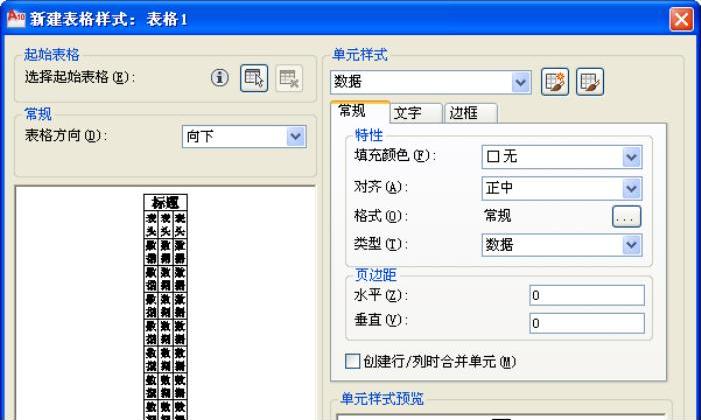
图4-52 新建表格样式
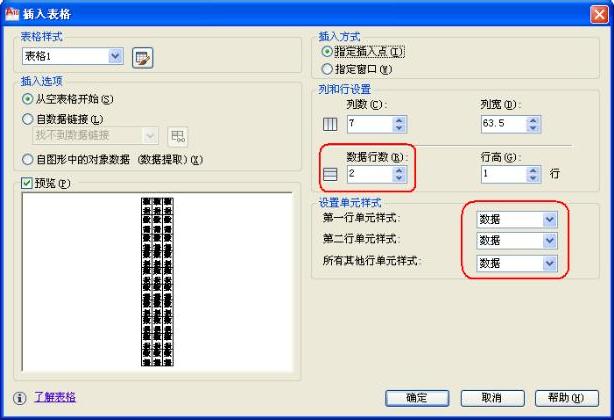
图4-53 表格设置
4)选择要进行合并的单元格,进入表格编辑状态,单击按钮 ,选择全部方式,进行单元格合并。依次完成三处合并,完成后的效果如图4-54b所示。
,选择全部方式,进行单元格合并。依次完成三处合并,完成后的效果如图4-54b所示。
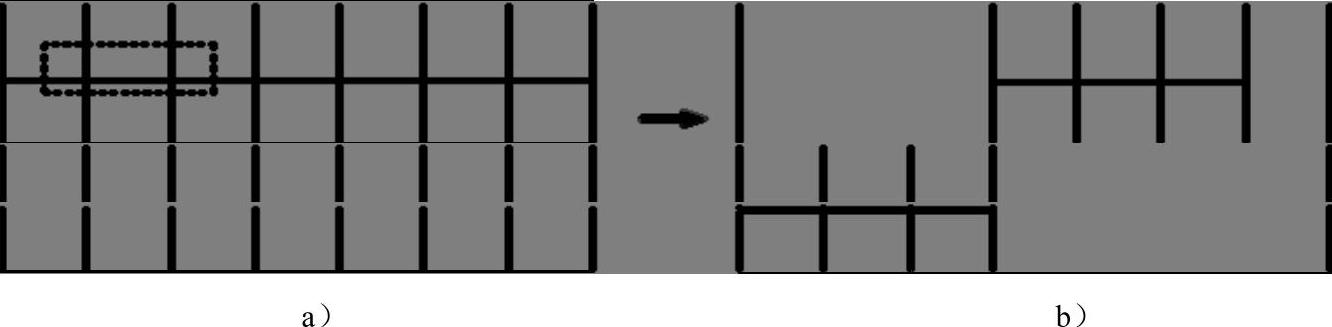
图4-54 合并单元格
a)选择左上角单元格 b)完成三处合并
5)点选单元格后,单击表格上方的“A”、“B”等字母选择相应的列,按“Ctrl+1”键,在属性中设置单元宽度为相应的数值。修改下列的宽度如图4-55所示。G列因为合并了单元格,则可以直接选择该单元格设置其宽度。
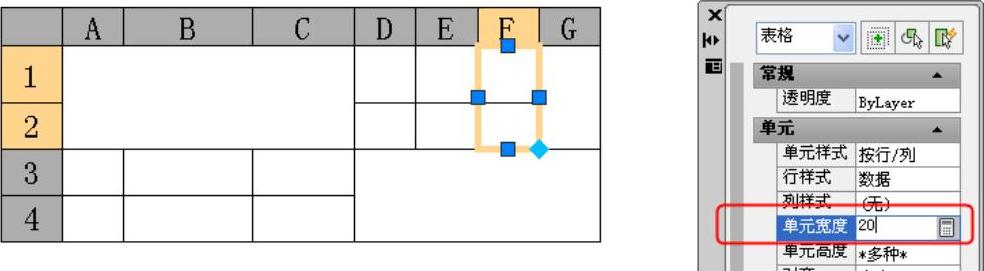
图4-55 列宽度设置
6)点选单元格后,单击表格左边的“1”、“2”等字母,调整单元格高度均为7(若选择默认Standard表格样式,则需要调整页边距才能实现调整单元格高度为7,如图4-56所示)。
7)表格调整好以后,选择表格,单击边框按钮 ,进入边框设置对话框,如图4-57所示,分别指定好外框线和内框线的宽度,完成效果如图4-58所示。
,进入边框设置对话框,如图4-57所示,分别指定好外框线和内框线的宽度,完成效果如图4-58所示。
8)选择单元格,双击进入文字编辑状态,输入相应文字,完成绘制。如有需要,可以将图形分解成图线和文字。注意:若要提升该种表格的绘制速度,可以考虑在Excel中先做好相同格式的表格,
然后在AutoCAD中以数据关联方式插入表格。
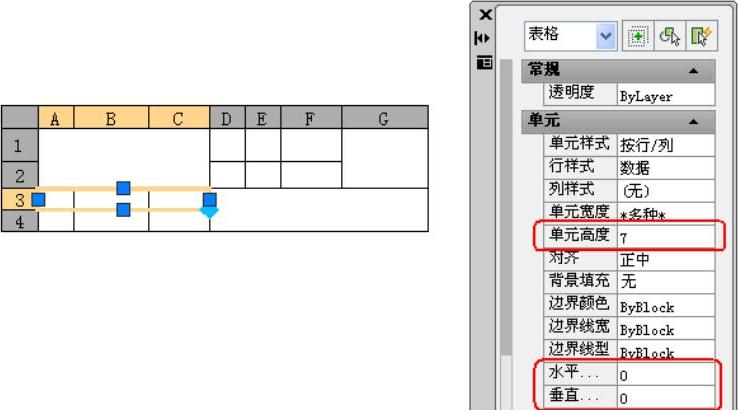
图4-56 调整行高
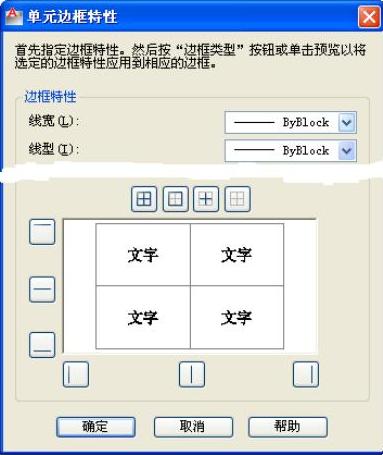
图4-57 边框调整
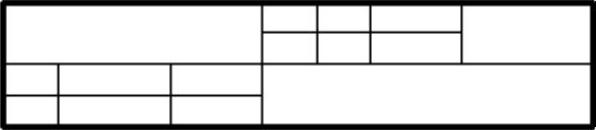
图4-58 完成表格绘制
免责声明:以上内容源自网络,版权归原作者所有,如有侵犯您的原创版权请告知,我们将尽快删除相关内容。




