
在AutoCAD 2014中创建多行文字后,经常需要是对其进行编辑,例如设置文字样式、文字段落等。
1.设置多行文字样式
在AutoCAD 2014中,在“文字编辑器”选项卡中可以设置文字样式,其具体操作步骤如下:
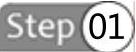 双击已创建的多行文字,显示“文字编辑器”选项卡,然后在文字输入框中选择所有的文字,如下左图所示。
双击已创建的多行文字,显示“文字编辑器”选项卡,然后在文字输入框中选择所有的文字,如下左图所示。
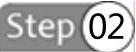 在“样式”功能面板的“文字高度”框中输入高度值,即可改变当前文字的高度,如下右图所示。
在“样式”功能面板的“文字高度”框中输入高度值,即可改变当前文字的高度,如下右图所示。
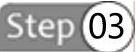 在“文字样式”列表框中选择现有的文字样式,如下左图所示。
在“文字样式”列表框中选择现有的文字样式,如下左图所示。
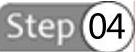 单击绘图区中的任意空白处即可完成样式的更改,如下右图所示。
单击绘图区中的任意空白处即可完成样式的更改,如下右图所示。
2.设置多行文字格式
若想设置当前文字的格式,在“文字编辑器”选项卡的“格式”功能面板中根据要求进行相关设置即可,其中各选项的含义如下。
●粗体:设置文字粗体格式。该选项仅适用于使用TrueType字体的字符。
●斜体:设置文字斜体格式。该选项仅适用于使用TrueType字体的字符。
●下划线:为文字添加下划线。
●上划线:为文字添加上划线。
●颜色:设置文字的颜色。
●倾斜角度:设置文字的倾斜度。
●追踪:增大或减小选定字符之间的间距。默认间距为1.0,设置为大于1.0可增大间距,设置为小于1.0可缩小间距。(www.xing528.com)
●宽度因子:扩展或收缩选定字符。
●大写:将当前英文字体设置为大写,该选项适用于英文字体。
●小写:将当前英文字体设置为小写,该选项适用于英文字体。
●背景遮罩:为多行文字添加不透明背景。
下面以添加文字背景遮罩为例来介绍其具体的操作方法。
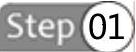 双击要设置的文字,显示“文字编辑器”选项卡,选择“格式”功能面板中的“粗体”命令,将文字设置为粗体,如下左图所示。
双击要设置的文字,显示“文字编辑器”选项卡,选择“格式”功能面板中的“粗体”命令,将文字设置为粗体,如下左图所示。
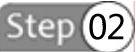 设置好后,选择“格式”→“斜体”命令,将当前文字设置为斜体,并将当前字体设置为“华文细黑”,如下右图所示。
设置好后,选择“格式”→“斜体”命令,将当前文字设置为斜体,并将当前字体设置为“华文细黑”,如下右图所示。
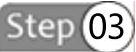 选择“格式”→“背景遮罩”命令,弹出“背景遮罩”对话框,选中“使用背景遮罩”复选框,如下左图所示。
选择“格式”→“背景遮罩”命令,弹出“背景遮罩”对话框,选中“使用背景遮罩”复选框,如下左图所示。
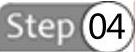 将“填充颜色”设置为“洋红”,然后单击【确定】按钮,即可完成背景遮罩操作,如下右图所示。
将“填充颜色”设置为“洋红”,然后单击【确定】按钮,即可完成背景遮罩操作,如下右图所示。
3.设置多行文字段落
在AutoCAD 2014中,除了可以更改文字本身的格式外,还可以对整个文字段落的格式进行设置。下面举例说明其具体的设置操作。
 双击需设置的文字段落,选择所有的文本,然后选择“段落”→“行距”命令,在其中选择合适的行距值,如下左图所示。
双击需设置的文字段落,选择所有的文本,然后选择“段落”→“行距”命令,在其中选择合适的行距值,如下左图所示。
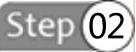 选择“格式”→“项目符号和编号”命令,在其中选择合适的编号选项,如下右图所示。
选择“格式”→“项目符号和编号”命令,在其中选择合适的编号选项,如下右图所示。
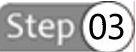 打开“段落”对话框,将“悬挂”选项设置为0(如下左图所示),然后单击【确定】按钮。
打开“段落”对话框,将“悬挂”选项设置为0(如下左图所示),然后单击【确定】按钮。
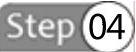 设置完成后返回至绘图区,单击【关闭文字编辑器】按钮,完成段落的设置,如下右图所示。
设置完成后返回至绘图区,单击【关闭文字编辑器】按钮,完成段落的设置,如下右图所示。
免责声明:以上内容源自网络,版权归原作者所有,如有侵犯您的原创版权请告知,我们将尽快删除相关内容。




