
操作命令:T,MT,TEXT
多行文字又称为段落文字,是一种更易于管理的文字对象,可以由两行以上的文字组成,而且各行文字都是作为一个整体处理。
(1)基本操作
多行文字的编辑类似于Word文档的编辑。多行文字对话框如图4-6所示。
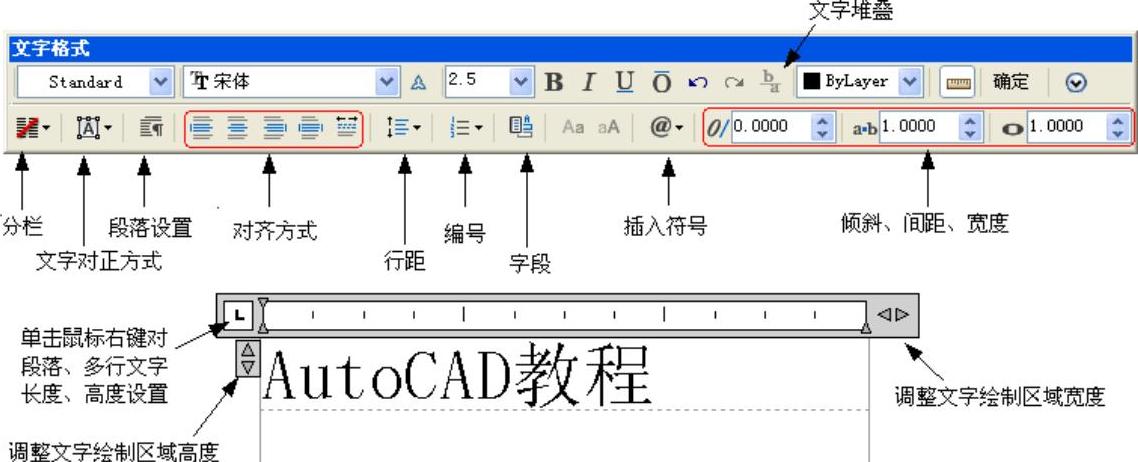
图4-6 多行文字绘制对话框
在多行文字对话框中可以设置文字的样式、高度等特征,还可以设置对齐方式、分栏、段落形式、行间距等。其中需要注意的是,可以单击鼠标拖动调整文字绘制区域的大小。不同版本的多行文字编辑界面有所不同,但均可在标尺上单击鼠标右键,对文字输入区域宽度进行调整。
(2)文字堆叠
在AutoCAD中常会遇到需要将文字堆叠在一起,如标注偏差,绘制分数表达式。
1)公差绘制:在文字输入框中输入文字时,将尺寸值、上公差,^符号、下公差依次写出,操作流程如图4-7所示。
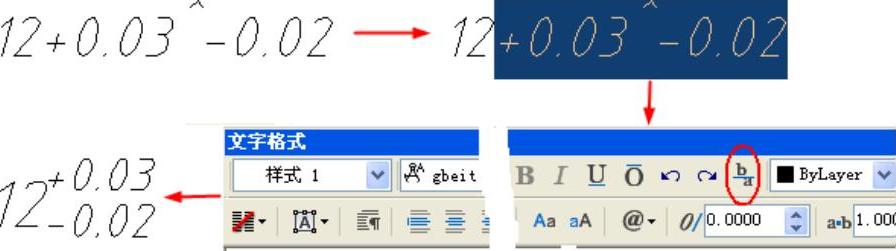
图4-7 偏差输入
注意:仅当选择的文字中含有软件能识别且可作为堆叠符号(^,/,#)的字符时,堆叠按钮才会亮起,此时按下即可实现堆叠。
AutoCAD能实现的堆叠,如图4-8所示。

图4-8 其他堆叠形式(www.xing528.com)
2)堆叠的打散:选择被堆叠好的文字,按下堆叠按钮即可将堆叠打散,恢复成原来的文字。
(3)特殊符号
输入文字时可以快速插入常用的符号,如直径符号、角度单位、加减号等,如图4-9所示。
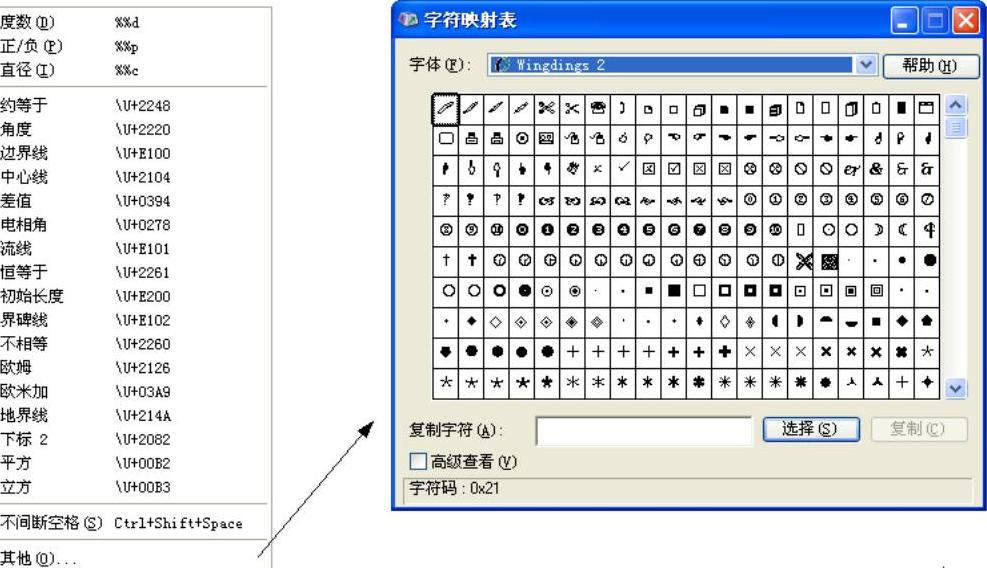
图4-9 符号输入
操作方法:①在多行文字编辑栏中单击鼠标右键,选择需要的符号;②直接输入字母,如输入“%%P”后会自动转换为“Ф”,输入“\U+2248”后自动转换为“≈”。在Windows自带字库中有些特殊的字符适合作效果图,如wendings,wingdings,wingdings2,wingdings3字体的 类型符号可以插入到AutoCAD中。
类型符号可以插入到AutoCAD中。
(4)编辑多行文字
1)多行文字夹点:当选择多行文字时,会显示多行文字的文本框夹点。拖动夹点,可以调整文本框的宽度、高度和位置。也可以实现类似于其他图形对象的复制、旋转等夹点编辑操作。文本框的宽度调整,可能会影响文字的排版。注意:对正方式为中上、左中、正中、右中、中下方式时,文字具有5个夹点,其
他为四个夹点,如图4-10所示,正中方式适合作表格填充。

图4-10 不同对正方式的多行文字夹点
2)修改文字内容的方法:①选择多行文字后双击,即可修改其内容;②输入“ED”命令,选择多行文字进行编辑;③选择多行文字,按下鼠标右键选择对象特性管理器或按下“Ctrl+1”键,在文字内容中进行修改。
文字样式、文字高度、旋转、倾斜、宽度因子的修改类似于单行文字的修改和新建多行文字,不再赘述。
注意:当某多行文字中含有不同格式时,进入文字编辑状态,不需选择任何文字,直接选取要更改为的文字样式,则所有文字的样式均改为新样式。
免责声明:以上内容源自网络,版权归原作者所有,如有侵犯您的原创版权请告知,我们将尽快删除相关内容。




