
本节说明如何创建一个自动构造几何形状。
创建自动构造几何形状功能允许用户通过菜单选项或者代表的几何形状,创建关联线框结构几何形状。
一个自动构建的几何形状,其生命周期由应用需要进行管理。
设定构造几何形状,请在【选项】对话框内的相关选项内进行。
在模型树中,构造几何形状显示在【Annotation Set】部分,位于【Construction geometries】内。
可以构建的几何元素包括:点、轴(圆柱体的轴、圆筒面的公共轴线)、面、柱面(圆柱面:由至少通过的三个圆柱面来定义、参考柱面:由轴线和通过一个或者两个柱面定义)、圆、螺纹
示范操作如下:
1)打开文件Annotations_Part_08.CATPart。
2)亮显相关的几何形状。
3)单击【Geometry for 3D Annotations】(3D注释的几何图形)工具栏内的【Constructed Ge-ometry Creation】(构造几何图形创建)按钮 。
。
4)选择如图18-1所示的面。弹出【构造几何图形创建】对话框,如图18-2所示。
注意!双击任何一个自动构造几何图形,也会弹出该对话框。
5)单击勾选【Axis】(轴)、【Plane】(平面)选项,然后单击【确定】按钮。在几何图形上创建出自动构造几何形状,如图18-3所示。
在模型树中,出现两个新的元素【圆锥轴.1】、【标准度量平面.1】,如图18-4所示,代表创建的轴和平面,他们都加入到构造几何形状组内。
6)单击【确定】按钮。
7)单击【Geometry for 3D Annotations】(3D注释的几何图形)工具栏内的【Constructed Ge-ometry Management】(构造几何图形管理)按钮 。(www.xing528.com)
。(www.xing528.com)
8)选择如图18-5所示的表面。弹出【构造几何图形管理】对话框,如图18-6所示,显示两个创建的构造几何形状以及他们创建的模式,【User Surface.8】和【User Surface.9】分别代表创建的轴和平面。
9)单击【确定】按钮。
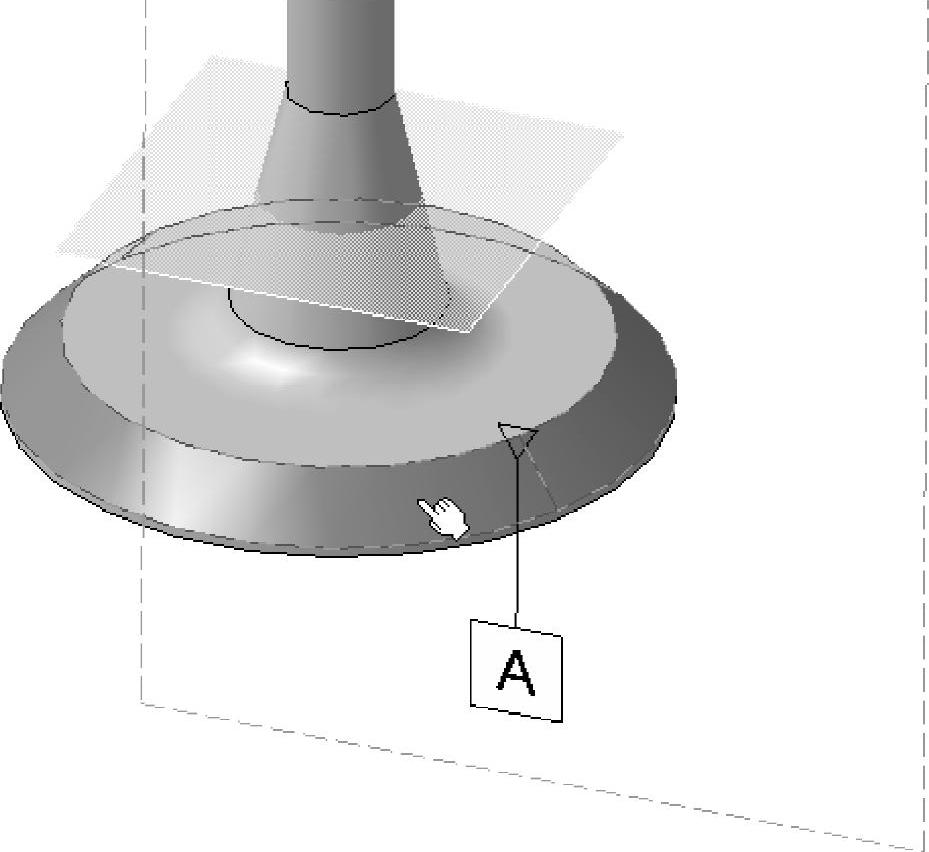
图18-1 选择的表面

图18-2 【构造几何图形创建】对话框
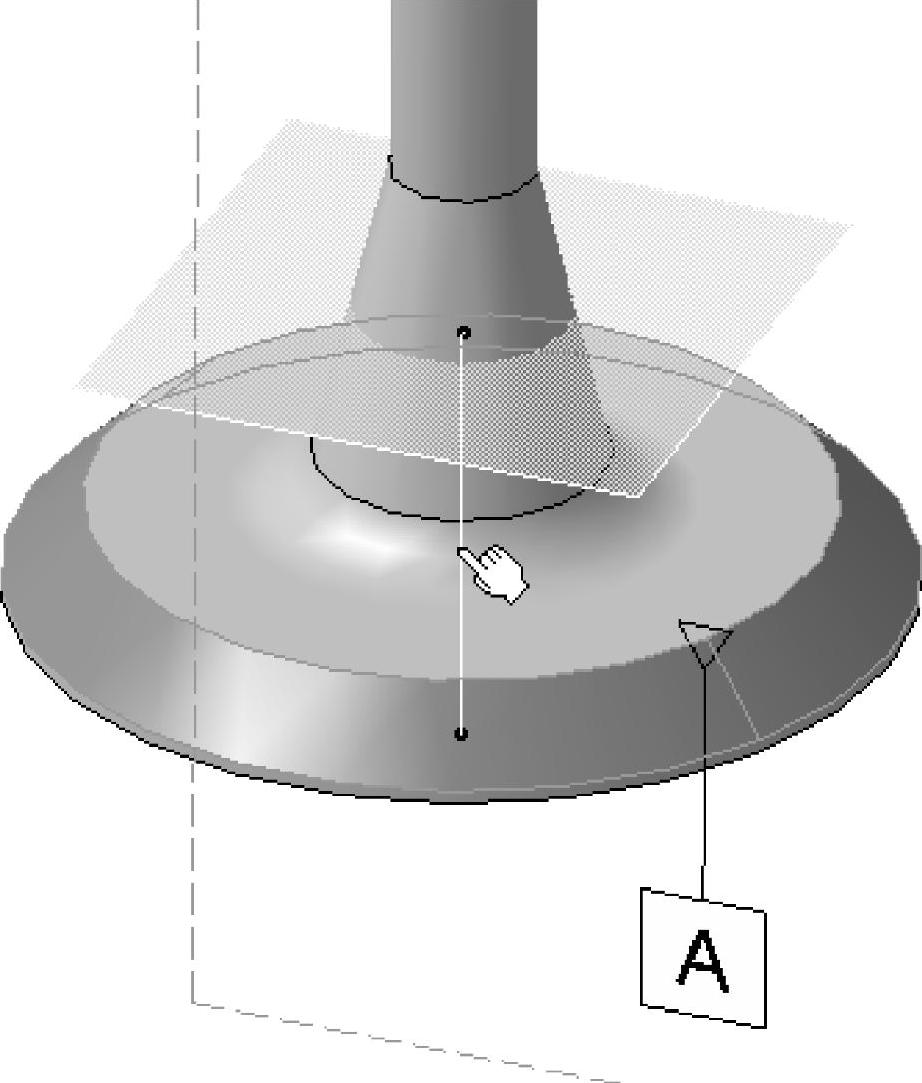
图18-3 几何图形上创建出自动构造几何形状
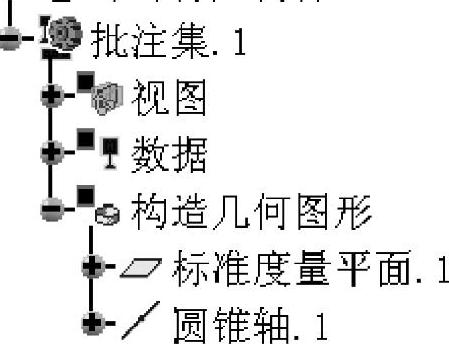
图18-4 在模型树中出现两个新的元素【圆锥轴.1】、【标准度量平面.1】
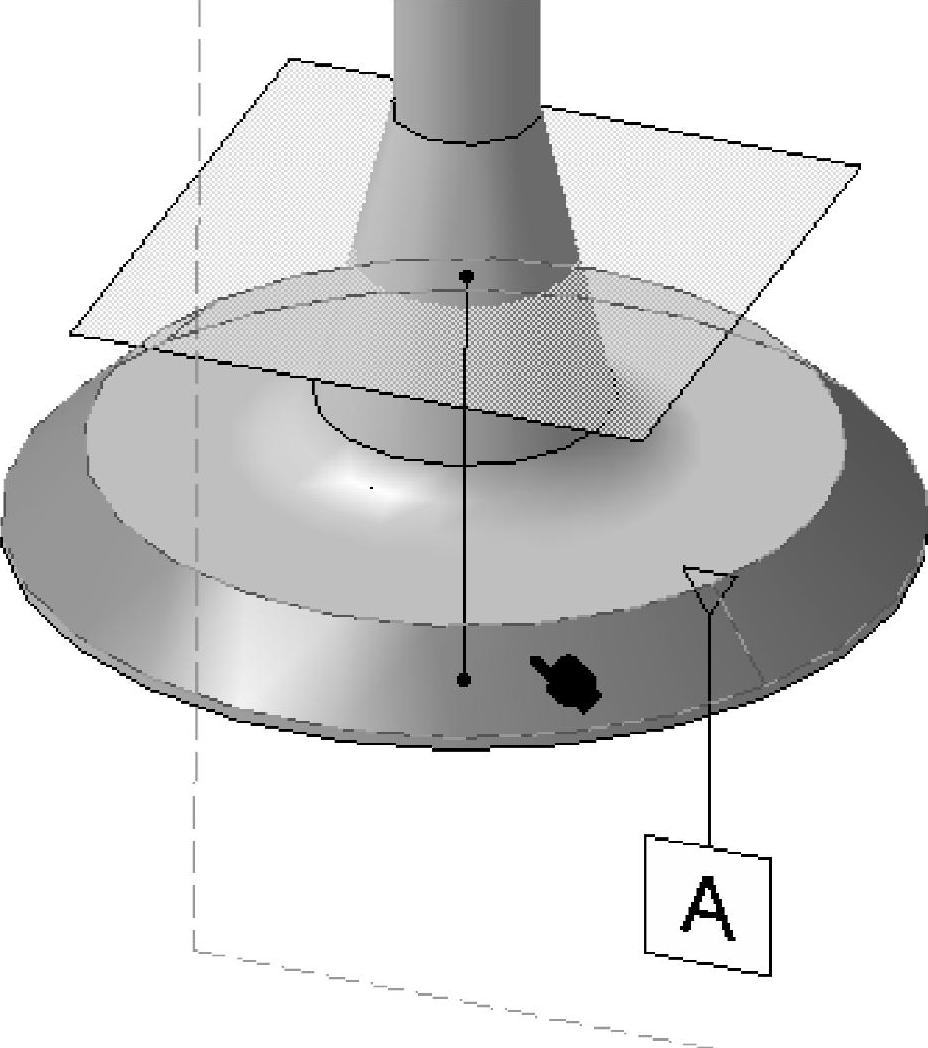
图18-5 选择的表面
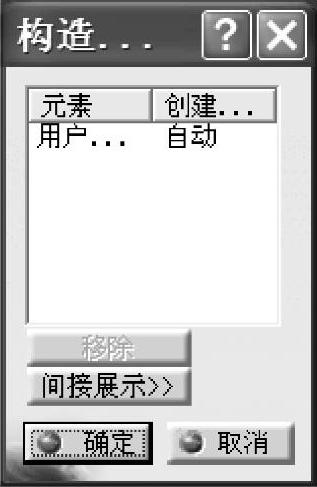
图18-6 【构造几何图形管理】对话框
免责声明:以上内容源自网络,版权归原作者所有,如有侵犯您的原创版权请告知,我们将尽快删除相关内容。




