
1.在草图模式画线并调整位置
在桌面上双击CATIA的图标 ,进入CATIA软件。或者从开始菜单选择CATIA,运行该软件。进入CATIA软件的界面后,单击主菜单中的【开始】;鼠标移动到【机械设计】,选择第一个选项【零件设计】。
,进入CATIA软件。或者从开始菜单选择CATIA,运行该软件。进入CATIA软件的界面后,单击主菜单中的【开始】;鼠标移动到【机械设计】,选择第一个选项【零件设计】。
选择【零件设计】后,在左边的模型树中选择【xy平面】。
在【草图编辑器】工具栏中单击【草图】图标 ,就进入【草图编辑器】工作台。
,就进入【草图编辑器】工作台。
单击【轮廓】工具栏内的【直线】图标 ,然后画一条垂直线,如图2-59所示。单击【约束】工具栏内的【约束】图标
,然后画一条垂直线,如图2-59所示。单击【约束】工具栏内的【约束】图标 ,标注垂直线到V轴线的尺寸,如图2-60所示。
,标注垂直线到V轴线的尺寸,如图2-60所示。
双击尺寸线,出现【约束定义】对话框,如图2-61所示,在框内填上规定值110mm,然后单击【确定】按钮,结果如图2-62所示。
2.在草图模式画圆并调整位置
在【轮廓】工具栏内单击【圆】图标 画圆。用鼠标左键选中坐标原点,移动鼠标再单击左键,画出一个圆,如图2-63所示。
画圆。用鼠标左键选中坐标原点,移动鼠标再单击左键,画出一个圆,如图2-63所示。
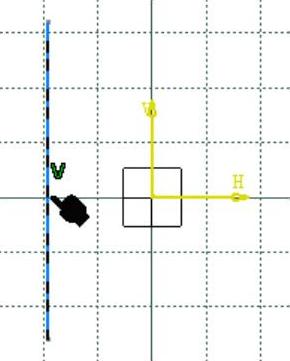
图2-59 在草图模式画的一条垂直线
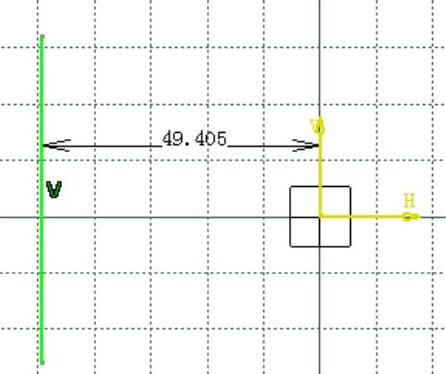
图2-60 标注垂直线到V轴的距离

图2-61 【约束定义】对话框
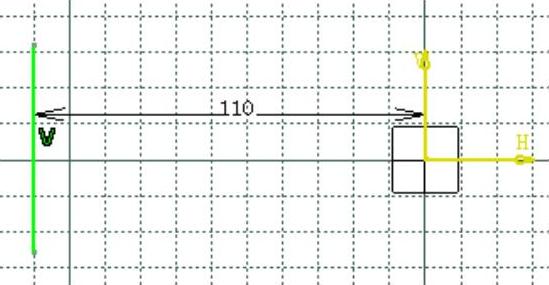
图2-62 调整后的尺寸线
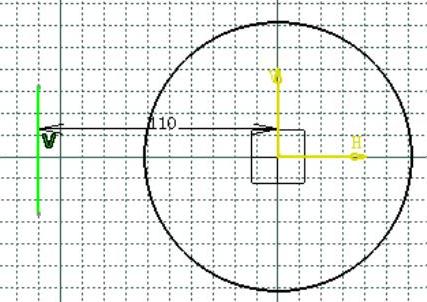
图2-63 在草图模式画的圆
单击【约束】工具栏内的【约束】图标 ,标注圆的直径,如图2-64所示。然后双击尺寸线,出现【约束定义】对话框,如图2-65所示,把圆的直径改为270mm,单击【确定】按钮,结果如图2-66所示。
,标注圆的直径,如图2-64所示。然后双击尺寸线,出现【约束定义】对话框,如图2-65所示,把圆的直径改为270mm,单击【确定】按钮,结果如图2-66所示。
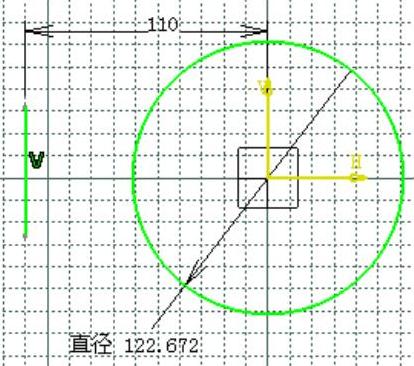
图2-64 标注直径尺寸的圆
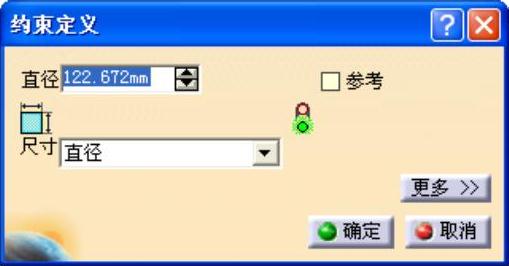
图2-65 【约束定义】对话框
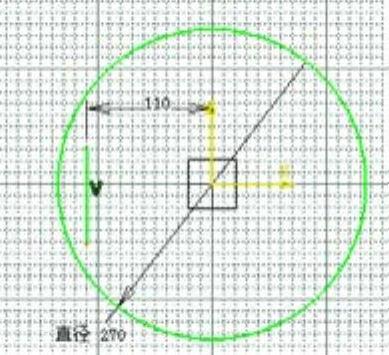
图2-66 调整直径尺寸后的圆
这时由于画的直线比较短,没有与所画圆相交,可以选中垂直线,然后上下移动,直到与所画圆相交。读者也可以激活图内的一个点,然后上下移动,这样就可以延长直线,使之与圆相交,如图2-67所示。
单击【操作】工具栏内的【修剪】图标 ,然后先单击选中圆,再单击垂直线,注意要单击在圆内的垂直线部分。用同样的方法单击另外一个点,继续对圆和垂直线进行剪切,如图2-68所示。
,然后先单击选中圆,再单击垂直线,注意要单击在圆内的垂直线部分。用同样的方法单击另外一个点,继续对圆和垂直线进行剪切,如图2-68所示。
再画一条中心线,用同样的方法进行圆和直线的剪切,如图2-69和图2-70所示。
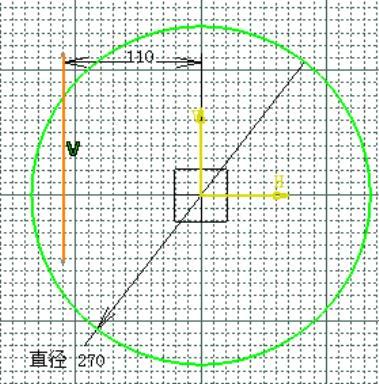
图2-67 延长后的直线
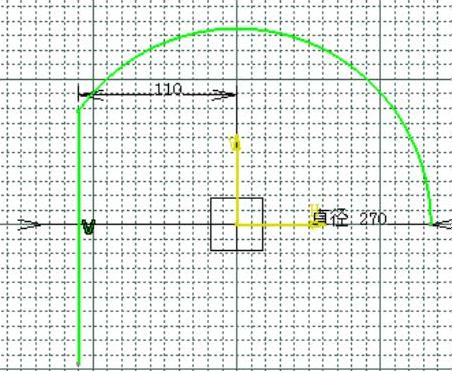
图2-68 裁剪后的直线和圆弧(www.xing528.com)
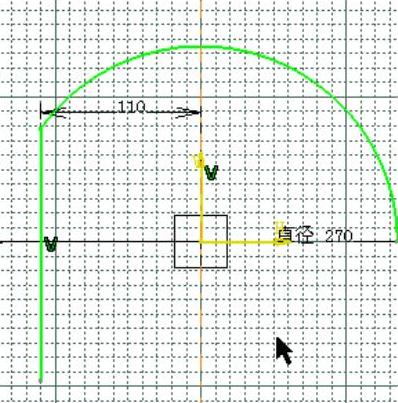
图2-69 画一条中心线
单击【工作台】工具栏中的【退出工作台】图标 ,就可以进入【零件设计】工作台,如图2-71所示。
,就可以进入【零件设计】工作台,如图2-71所示。
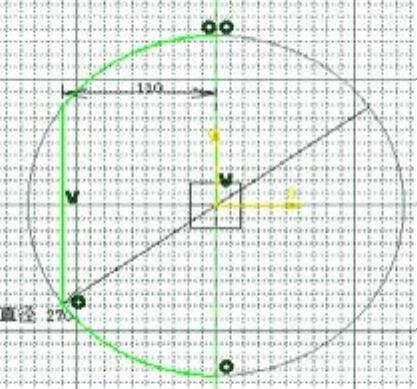
图2-70 裁剪中心线和圆
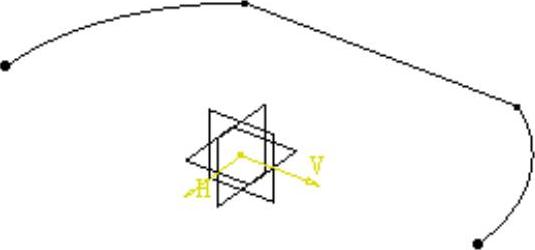
图2-71 在零件实体设计模式显示的轮廓线
3.旋转成实体
单击【基于草图的特征】工具栏内的【旋转体】图标 ,出现【定义旋转体】对话框,如图2-72所示。由于在草图里面没有做中心虚线,所以旋转时系统不能自动找出旋转中心轴,也没有出现可能形成的实体虚线,单击【定义旋转体】对话框内的【轴线】栏内的【选择】,然后选中中心那条实线,结果如图2-73所示,草图曲线就出现实体的虚线了,如图2-74所示,此时单击【确定】按钮。
,出现【定义旋转体】对话框,如图2-72所示。由于在草图里面没有做中心虚线,所以旋转时系统不能自动找出旋转中心轴,也没有出现可能形成的实体虚线,单击【定义旋转体】对话框内的【轴线】栏内的【选择】,然后选中中心那条实线,结果如图2-73所示,草图曲线就出现实体的虚线了,如图2-74所示,此时单击【确定】按钮。
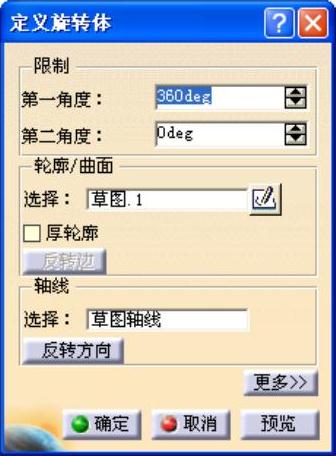
图2-72 【定义旋转体】对话框1
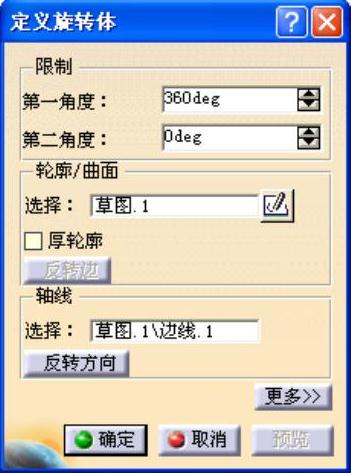
图2-73 【定义旋转体】对话框2
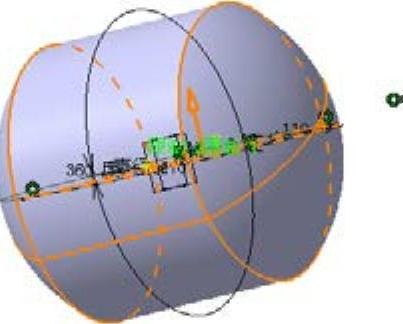
图2-74 显示的虚线
4.增加倒圆角
先单击选中左右两端的轮廓线,然后单击【修饰特征】工具栏内的【倒圆角】图标 ,出现【倒圆角定义】对话框,如图2-75所示,对边进行倒角设置。在【半径】栏内填入10mm,然后单击【确定】按钮,结果如图2-76所示。
,出现【倒圆角定义】对话框,如图2-75所示,对边进行倒角设置。在【半径】栏内填入10mm,然后单击【确定】按钮,结果如图2-76所示。
5.壳体设置
单击【修饰特征】工具栏内的【盒体】图标 ,出现【定义盒体】对话框,如图2-77所示,把【默认内侧厚度】设置为5mm,单击【确定】按钮。
,出现【定义盒体】对话框,如图2-77所示,把【默认内侧厚度】设置为5mm,单击【确定】按钮。

图2-75 【倒圆角定义】对话框
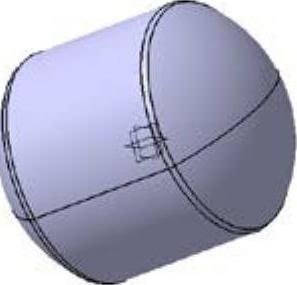
图2-76 最终旋转形成的容器
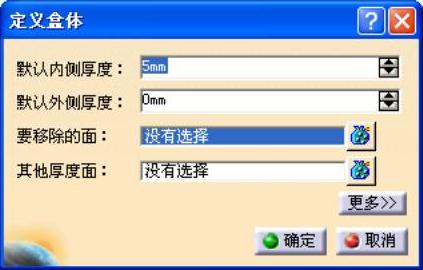
图2-77 【定义盒体】对话框
6.切割实体
为了观察到所制作的实体结构,要把壳体切割开。单击【基于曲面的特征】工具栏内的【分割】图标 ,出现【定义分割】对话框,如图2-78所示,选择左边模型树中的【yz平面】,或者直接在图上选【yz平面】,单击【确定】按钮,结果如图2-79所示。
,出现【定义分割】对话框,如图2-78所示,选择左边模型树中的【yz平面】,或者直接在图上选【yz平面】,单击【确定】按钮,结果如图2-79所示。

图2-78 【定义分割】对话框

图2-79 切割后看到的容器内部结构
免责声明:以上内容源自网络,版权归原作者所有,如有侵犯您的原创版权请告知,我们将尽快删除相关内容。




