
1.导入各个零件图
单击主菜单中的【开始】→【机械设计】→【装配设计】选项,如图7-169所示。
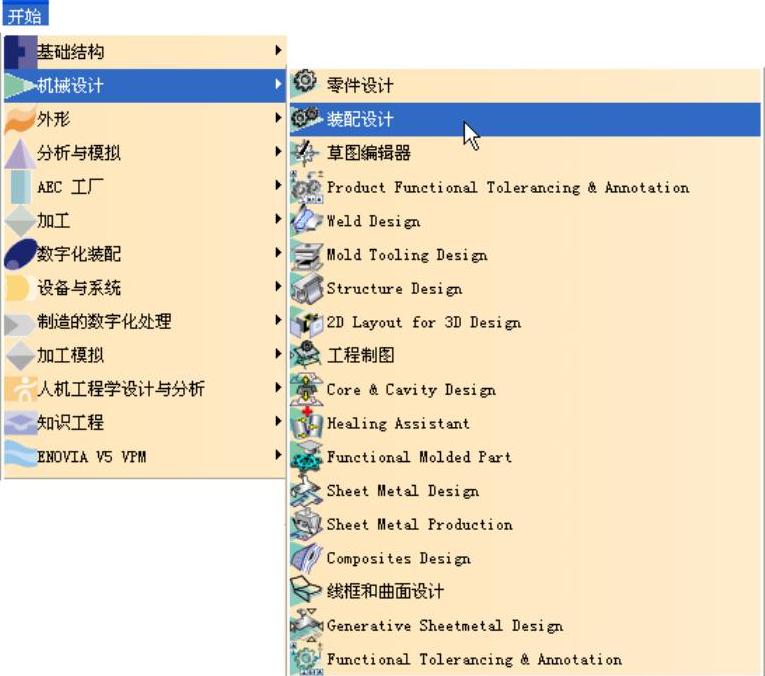
图7-169 CATIA装配界面
单击【产品结构工具】工具栏内的【现有部件】图标 ,然后单击左边模型树中的Product1,出现【文件选择】对话框,如图7-170所示,用Ctrl或者Shift键,把各个保存的文件都选中,单击【确定】按钮,结果如图7-171所示。
,然后单击左边模型树中的Product1,出现【文件选择】对话框,如图7-170所示,用Ctrl或者Shift键,把各个保存的文件都选中,单击【确定】按钮,结果如图7-171所示。

图7-170 【文件选择】界面

图7-171 导入的零件
2.移开零件
单击【移动】工具栏内的【操作】图标 ,出现【操作参数】对话框,如图7-172所示,在左边的模型树分别选中各个零件,在x轴方向移开。读者也可以在y轴方向或者z轴方向移动,如图7-173所示。
,出现【操作参数】对话框,如图7-172所示,在左边的模型树分别选中各个零件,在x轴方向移开。读者也可以在y轴方向或者z轴方向移动,如图7-173所示。
3.装配箱体和轴承钢衬
单击【约束】工具栏内的【相和约束】图标 ,单击选中箱体的孔中心线和轴承钢衬。当鼠标移动到立体的侧面时,中间轴自动出现,单击鼠标左键选中就可以,如图7-174所示。
,单击选中箱体的孔中心线和轴承钢衬。当鼠标移动到立体的侧面时,中间轴自动出现,单击鼠标左键选中就可以,如图7-174所示。
单击【约束】工具栏内的【接触约束】图标 ,单击选中箱体小孔端的表面,以及轴承钢衬的一个表面,如图7-175所示,使两个面接触,如图7-176所示。
,单击选中箱体小孔端的表面,以及轴承钢衬的一个表面,如图7-175所示,使两个面接触,如图7-176所示。
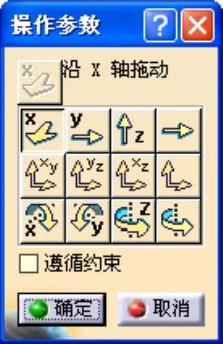
图7-172 【操作参数】对话框
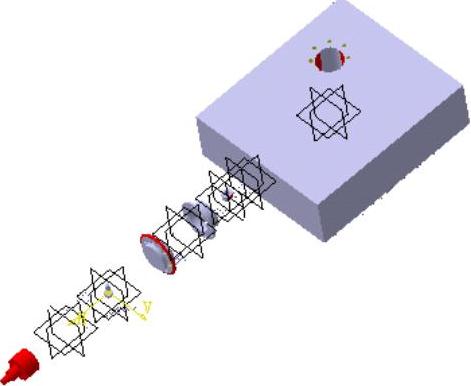
图7-173 移开后的各个零件
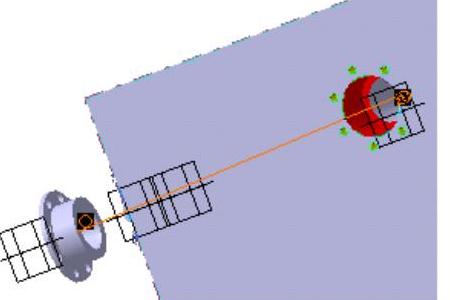
图7-174 选中的箱体孔中心线和轴承钢衬
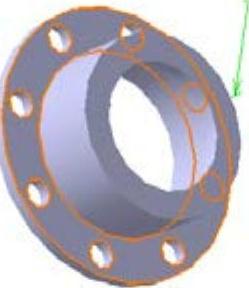
图7-175 选中的箱体小孔端的表面和轴承钢衬的一个表面
单击【约束】工具栏内的【相和约束】图标 ,单击选中箱体一个螺栓孔的中心线和轴承钢衬一个螺栓孔的中心线,使孔的中心线一致。
,单击选中箱体一个螺栓孔的中心线和轴承钢衬一个螺栓孔的中心线,使孔的中心线一致。
单击【更新】图标 ,图中的箱体和轴承钢衬零件重新摆放,而且已经配合起来,如图7-177所示。
,图中的箱体和轴承钢衬零件重新摆放,而且已经配合起来,如图7-177所示。
4.装配密封盖和轴承钢衬
单击【约束】工具栏内的【相和约束】图标 ,单击选中密封盖的中心线,如图7-178所示,以及轴承钢衬的中心线,如图7-179所示,使两个轴重合起来,如图7-180所示。
,单击选中密封盖的中心线,如图7-178所示,以及轴承钢衬的中心线,如图7-179所示,使两个轴重合起来,如图7-180所示。
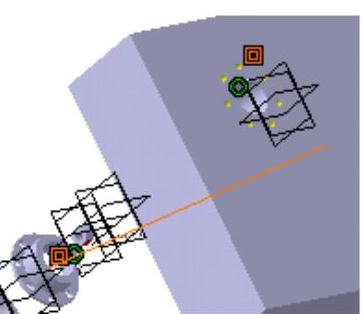
图7-176 限制两个面接触
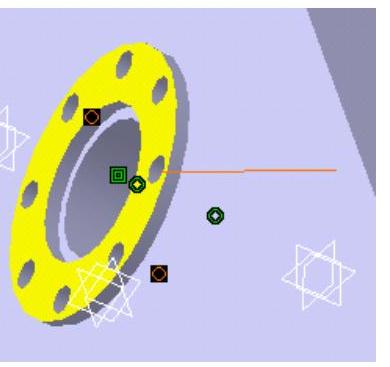
图7-177 更新后两个面配合
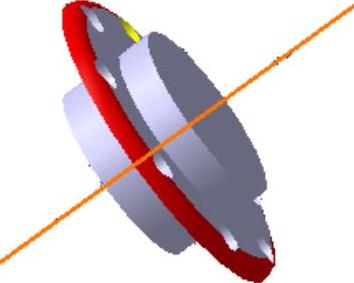
图7-178 选中的密封盖中心线
单击【约束】工具栏内的【相和约束】图标 ,单击选中密封盖一个螺栓孔的中心线,如图7-181所示,以及轴承钢衬一个螺栓孔的中心线,如图7-182所示,使两个中心线重合起来,如图7-183所示。
,单击选中密封盖一个螺栓孔的中心线,如图7-181所示,以及轴承钢衬一个螺栓孔的中心线,如图7-182所示,使两个中心线重合起来,如图7-183所示。
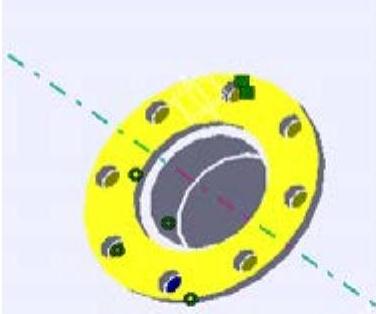
图7-179 轴承钢衬中心线
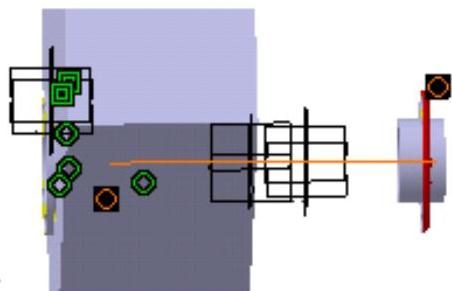
图7-180 更新后两个轴心重合
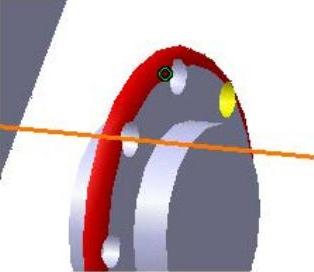
图7-181 选中密封盖螺栓孔中心线
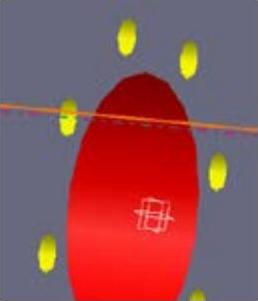
图7-182 选中的轴承钢衬一个螺栓孔中心线
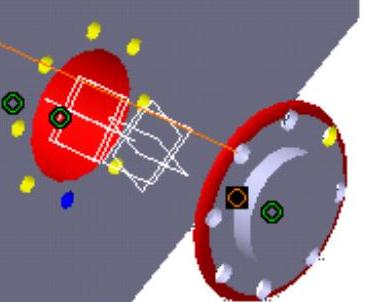
图7-183 更新后的零件位置
由于在装配时,每次配合后都立即进行了更新,密封盖和箱体已经很接近,因此在下面进行面接触装配时,很难把轴承钢衬的面选中。可以把箱体先隐藏起来,先在左边的模型树中选中箱体,然后单击【视图】工具栏内的【隐藏/显示】图标 ,使箱体先隐藏起来,这样可以方便地选中密封盖的表面。选中后,再重新单击【视图】工具栏内的【隐藏/显示】图标
,使箱体先隐藏起来,这样可以方便地选中密封盖的表面。选中后,再重新单击【视图】工具栏内的【隐藏/显示】图标 ,使箱体显示出来。读者也可以不隐藏箱体,而直接使用移动,使密封盖和箱体之间的距离增大,方便选择密封盖的表面。
,使箱体显示出来。读者也可以不隐藏箱体,而直接使用移动,使密封盖和箱体之间的距离增大,方便选择密封盖的表面。
单击【约束】工具栏内的【接触约束】图标 ,采用上面的方法选中密封盖的表面和钢衬的表面,如图7-184和图7-185所示,使两个面接触,如图7-186所示。
,采用上面的方法选中密封盖的表面和钢衬的表面,如图7-184和图7-185所示,使两个面接触,如图7-186所示。
5.装配螺栓和箱体
单击【约束】工具栏内的【相和约束】图标 ,单击选中一个螺栓的中心线,如图7-187所示,再选中箱体一个螺孔的中心线,如图7-188所示,使两个中心线重合起来。
,单击选中一个螺栓的中心线,如图7-187所示,再选中箱体一个螺孔的中心线,如图7-188所示,使两个中心线重合起来。
用同样的方法使邻近两个螺栓和孔的中心线重合,如图7-189和图7-190所示。
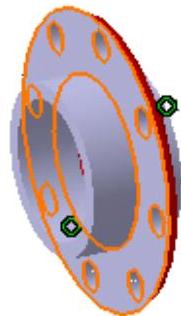
图7-184 选中的密封盖表面
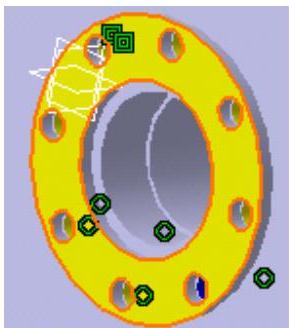
图7-185 选中的钢衬表面
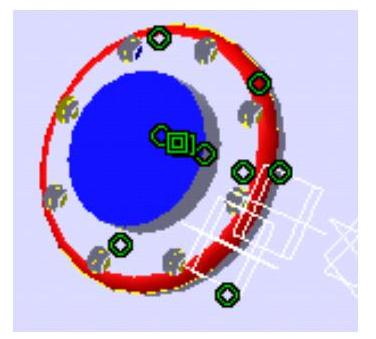
图7-186 更新后的零件位置
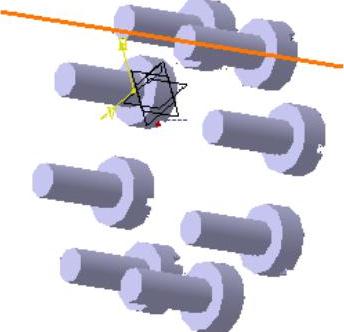
图7-187 选中一个螺栓中心线

图7-188 选中箱体一个螺孔中心线
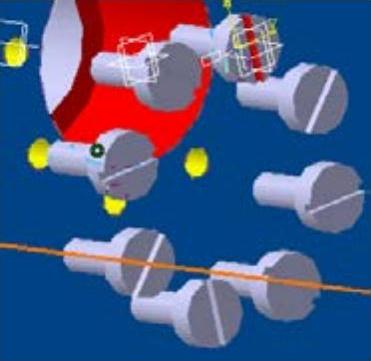
图7-189 选中邻近一个螺栓中心线
单击选中螺栓的一个表面,如图7-191,再单击选中密封盖的表面,如图7-192所示,单击【约束】工具栏内的【接触约束】图标 ,使两个面接触。(www.xing528.com)
,使两个面接触。(www.xing528.com)
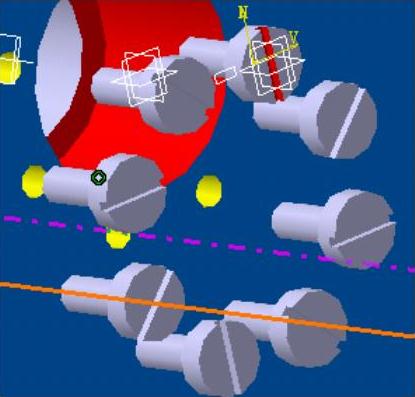
图7-190 选中邻近的箱体一个螺孔中心线
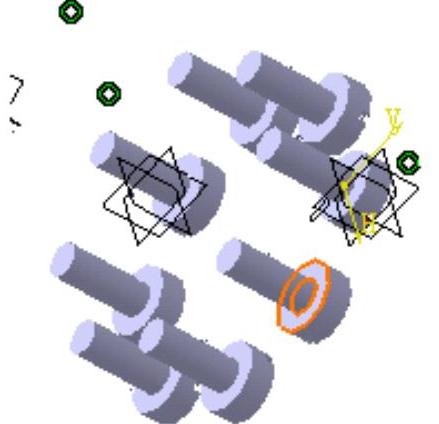
图7-191 选中的螺栓一个表面
单击【更新】图标 ,图中的零件重新排放,如图7-193所示。
,图中的零件重新排放,如图7-193所示。
6.装配轴和轴承
单击【约束】工具栏内的【相和约束】图标 ,然后单击选中轴承的中心线和轴的中心线,如图7-194和图7-195所示,使两个中心线重合,如图7-196所示。
,然后单击选中轴承的中心线和轴的中心线,如图7-194和图7-195所示,使两个中心线重合,如图7-196所示。

图7-192 选中的密封盖表面
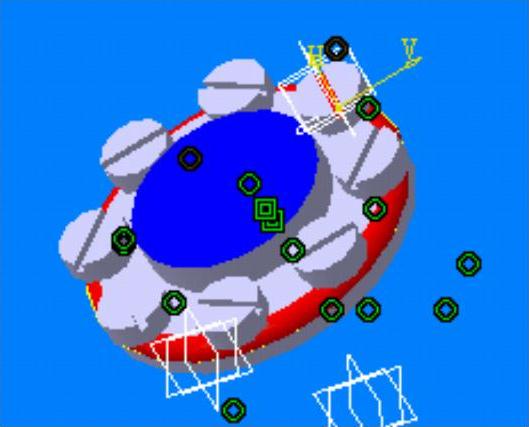
图7-193 更新后零件装配起来
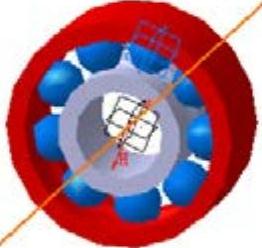
图7-194 选中的轴承中心线
单击选中轴的一个端面,如图7-197所示,再单击选中轴承外环的一个端面,如图7-198所示,单击【约束】工具栏内的【接触约束】图标 ,使两个面接触。
,使两个面接触。
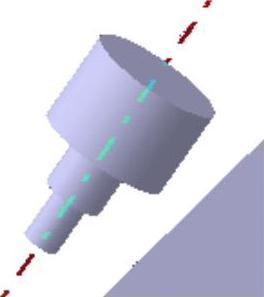
图7-195 选中的轴中心线
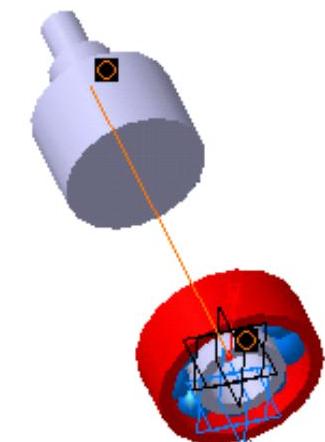
图7-196 使两个中心线重合
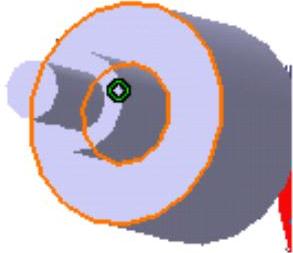
图7-197 选中的轴一个端面
单击【更新】图标 ,图中的零件重新排放,如图7-199所示。
,图中的零件重新排放,如图7-199所示。
单击【约束】工具栏内的【相和约束】图标 ,单击选中螺母的中心线,如图7-200所示,再单击选中轴的中心线,如图7-201所示。
,单击选中螺母的中心线,如图7-200所示,再单击选中轴的中心线,如图7-201所示。
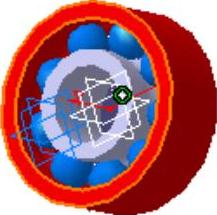
图7-198 选中的轴承外环一个端面
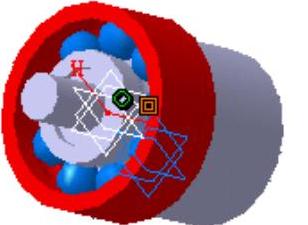
图7-199 轴承和轴装配起来
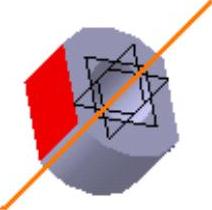
图7-200 选中的螺母中心线
单击【约束】工具栏内的【接触约束】图标 ,单击选中螺母的一个侧面,如图7-202所示,然后单击选中轴承内环细轴侧的端面,如图7-203所示,使两个面接触。
,单击选中螺母的一个侧面,如图7-202所示,然后单击选中轴承内环细轴侧的端面,如图7-203所示,使两个面接触。
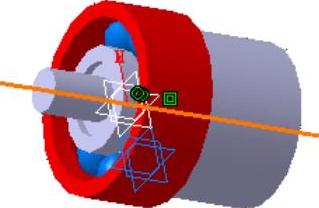
图7-201 选中的轴中心线
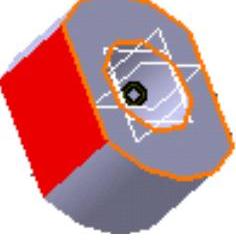
图7-202 选中的螺母一个侧面
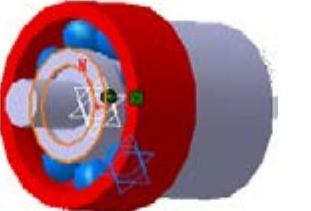
图7-203 选中的轴承内环细轴侧端 面使两个面接触
8.隐藏各参考平面
由于零件过多,所以在图上参考平面也很多,把这些参考平面隐藏起来。单击选中各个零件的参考平面【xy平面】、【yz平面】、【zx平面】,如图7-204所示,然后单击【视图】工具栏内的【隐藏/显示】图标 ,隐藏参考平面。
,隐藏参考平面。
9.装配轴承和箱体
单击【约束】工具栏内的【相和约束】图标 ,单击选中箱体孔的中心线,如图7-205所示,以及轴承的中心线,如图7-206所示,使两个中心线重合起来,如图7-207所示。
,单击选中箱体孔的中心线,如图7-205所示,以及轴承的中心线,如图7-206所示,使两个中心线重合起来,如图7-207所示。
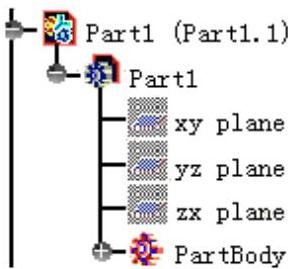
图7-204 隐藏参考平面
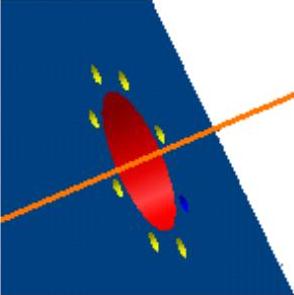
图7-205 选中的箱体孔中心线
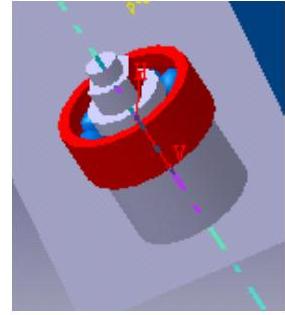
图7-206 选中的轴承中心线
单击选中轴承外环的一个靠定位螺母侧底面,如图7-208所示,单击选中轴承钢衬内侧的底面,如图7-209所示,单击【约束】工具栏内的【接触约束】图标 ,使两个面接触。
,使两个面接触。
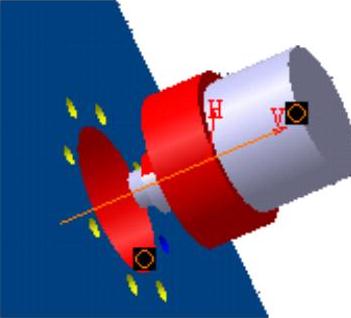
图7-207 使两个中心线重合

图7-208 靠定位螺母侧底面
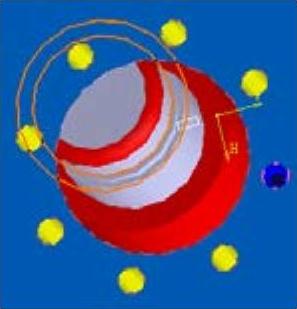
图7-209 选中的轴承钢衬内侧底面
装配完成。
由于轴过短,所以装配后,轴没有露出箱体。可以在左边的模型树把轴的草图展开,然后双击草图,进入草图设计模式,把轴的左边的尺寸设置为50mm,如图7-210所示,离开草图设计模式。最后形成完整的装配图,如图7-211所示。
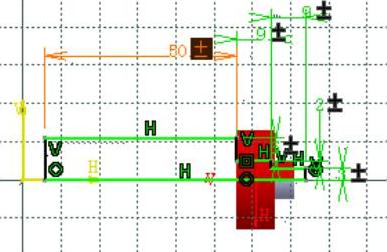
图7-210 轴左边的尺寸设置为50mm
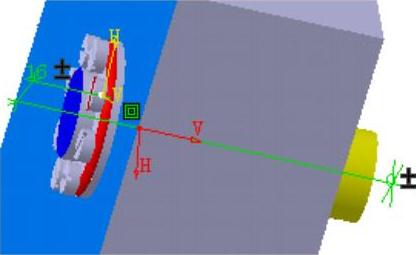
图7-211 最后完成的装配图
保存本装配图。
免责声明:以上内容源自网络,版权归原作者所有,如有侵犯您的原创版权请告知,我们将尽快删除相关内容。




