
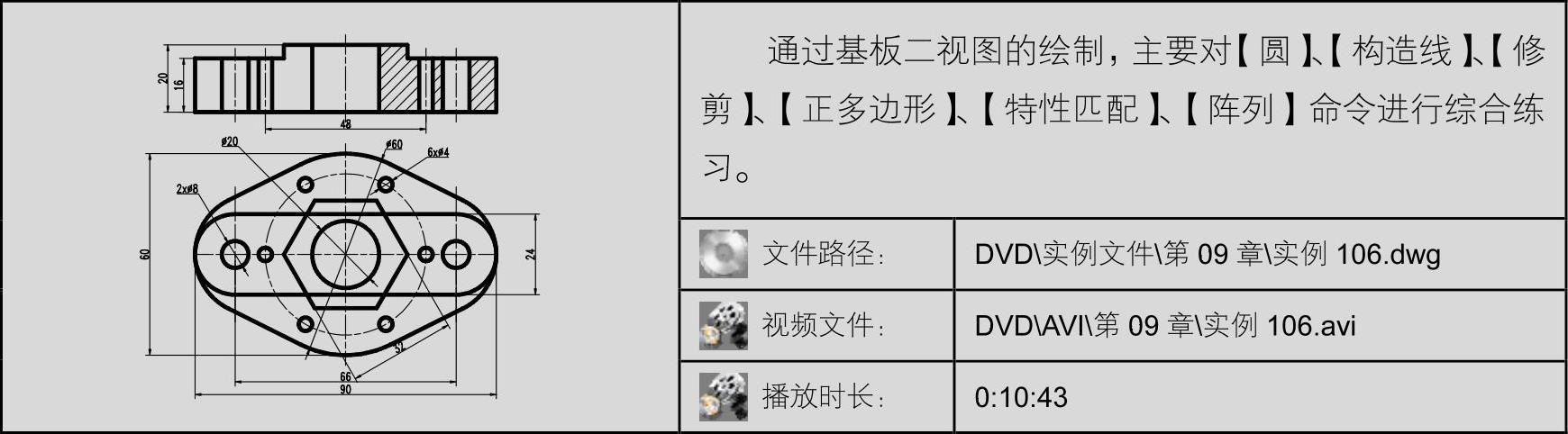
01 以附赠样板“机械制图模板.dwt”作为样板,新建空白文件。
02 单击【图层】工具栏【图层控制】列表,在展开的下拉列表内设置“点画线”为当前图层。
03 使用快捷键XL激活【构造线】命令,参照各位置尺寸绘制如图9-134所示的构造线作为定位辅助线。
04 将“轮廓线”设置为当前图层,并单击【绘图】工具栏 按钮,分别以图9-134所示的辅助线交点A、B为圆心,绘制直径为8和24的同心圆,绘制结果如图9-135所示。
按钮,分别以图9-134所示的辅助线交点A、B为圆心,绘制直径为8和24的同心圆,绘制结果如图9-135所示。
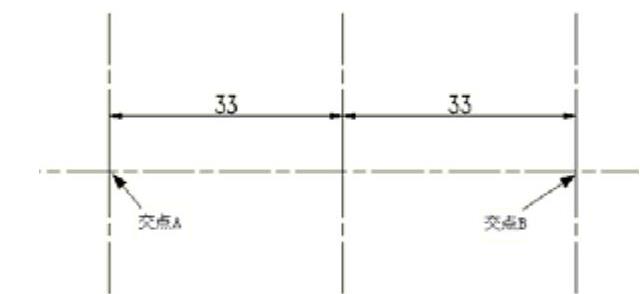
图9-134 绘制构造线
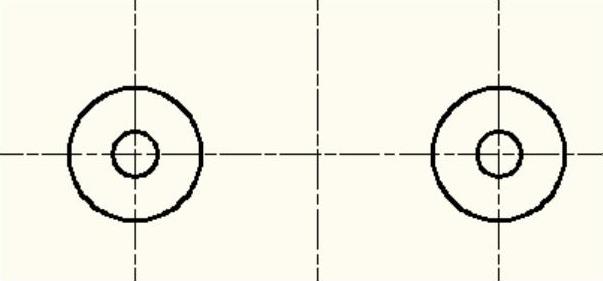
图9-135 绘制同心圆
05 使用快捷键L激活【直线】命令,分别连接两个大圆的象限点,绘制公切线,如图9-136所示。
06 使用快捷键C激活【圆】命令,以图9-136所示的交点O为圆心,分别绘制直径为60、48和20的同心圆,如图9-137所示。
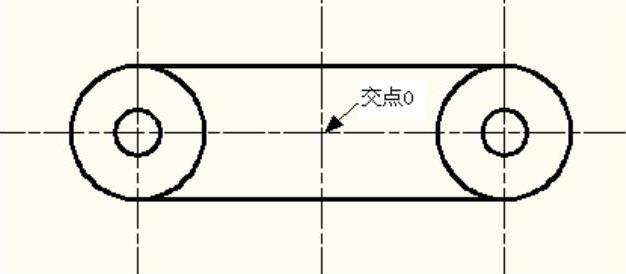
图9-136 绘制公切线
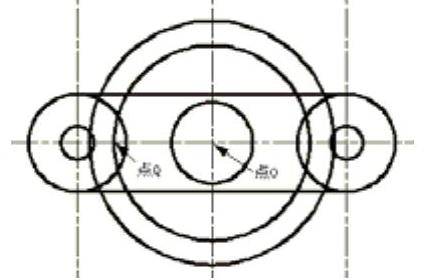
图9-137 绘制同心圆
07 再次执行【圆】命令,以图9-137所示的点Q作为圆心,绘制直径为4为的小圆。
08 单击【修改】工具栏【阵列】命令,设置项目总数为6,填充角度为360°,以图9-137所示的点O为中心,对刚绘制的小圆进行环形阵列,结果如图9-138所示。
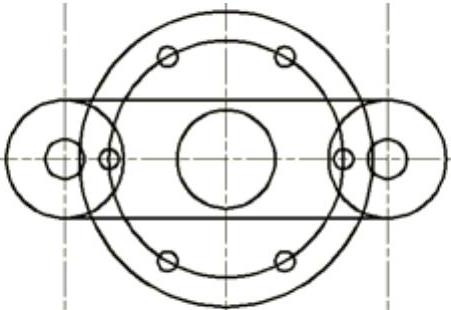
图9-138 阵列结果
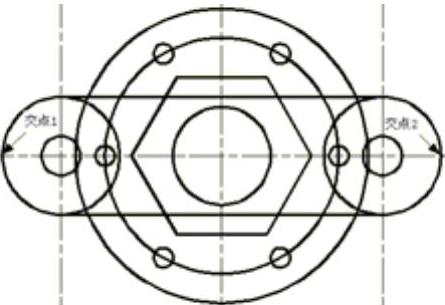
图9-139 绘制正多边形
09 单击【绘图】工具栏 按钮,激活【正多边形】命令,以图9-137所示的点O为中心,绘制半径为16的外切正六边形,结果如图9-139所示。
按钮,激活【正多边形】命令,以图9-137所示的点O为中心,绘制半径为16的外切正六边形,结果如图9-139所示。
10 单击【绘图】工具栏上的 按钮,分别以图9-139所示的交点1和交点2为圆心,绘制半径为18的圆作为辅助圆,结果如图9-140所示。
按钮,分别以图9-139所示的交点1和交点2为圆心,绘制半径为18的圆作为辅助圆,结果如图9-140所示。
11 重复执行【圆】命令,以图9-140所示的辅助圆和水平辅助线的交点3和点4为圆心,绘制两个半径为18的圆,如图9-141所示。
12 使用快捷键L激活【直线】命令,配合切点捕捉功能绘制图9-141所示的圆1、圆2和圆3的公切线,结果如图9-142所示。
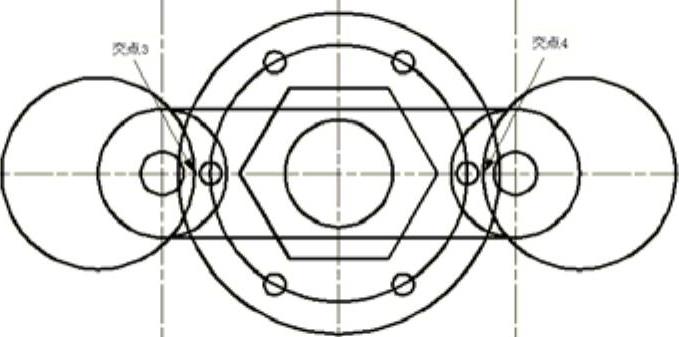
图9-140 绘制辅助圆
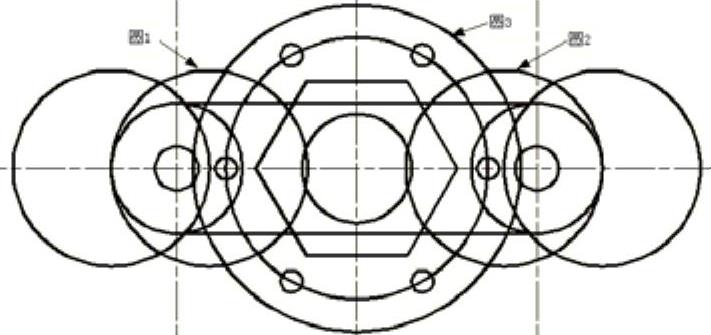
图9-141 绘制圆
13 选择菜单【修改】|【修剪】命令,修剪掉多余的线段及弧形轮廓,并删除所绘制的辅助圆,结果如图9-143所示。(www.xing528.com)
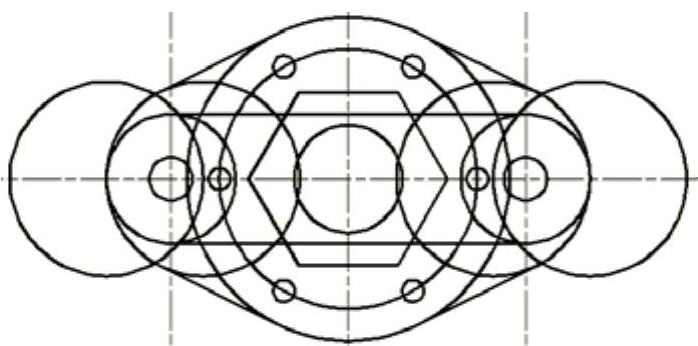
图9-142 绘制外公切线
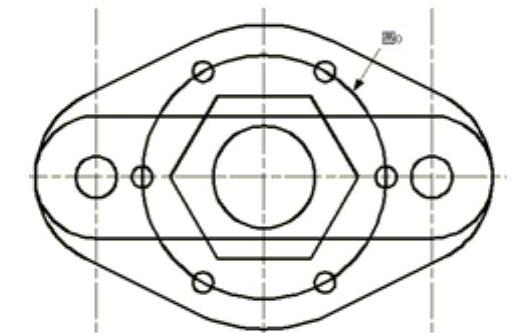
图9-143 修剪操作
14 使用快捷键MA激活【特性匹配】命令,以辅助线作为源对象,将其图层特性匹配给图9-143所示的圆O,结果如图9-144所示。
15 使用【构造线】命令,分别通过俯视图中各定位圆及正多边形特征点,绘制如图9-145所示的垂直构造线作为辅助线。
16 重复执行【构造线】命令,在俯视图的上侧绘制3条水平构造线,如图9-146所示。
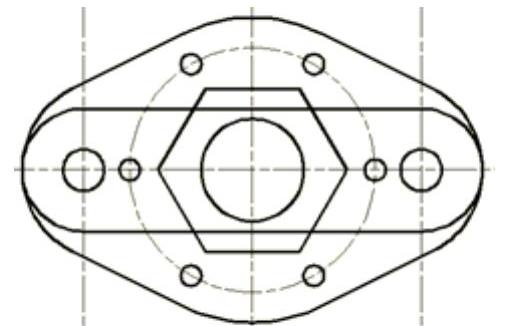
图9-144 特性匹配
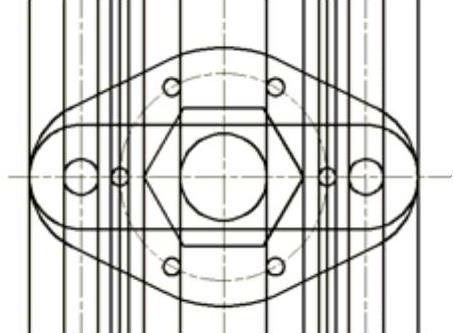
图9-145 绘制垂直构造线
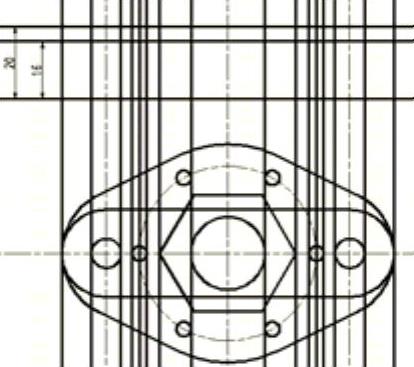
图9-146 绘制水平构造线
17 使用快捷键TR激活【修剪】命令,对各构造线进行修剪,编辑出基板俯视图轮廓,如图9-147所示。
18 使用【特性匹配】命令,以修剪后的辅助线为源对象,将其图层特性匹配给图图9-147所示的线段L和线段M,结果如图9-148所示。
19 使用快捷键H激活【图案填充】命令,设置填充图案填充参数如图9-149所示,对基板主视图填充剖面线,结果如图9-150所示。
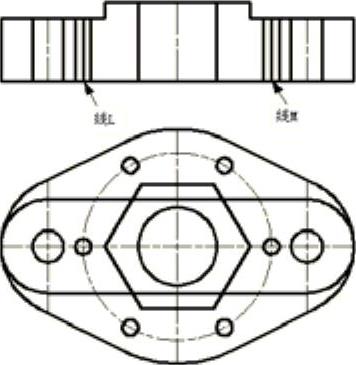
图9-147 修剪操作
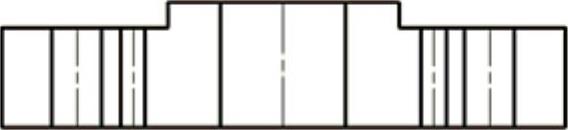
图9-148 特性匹配
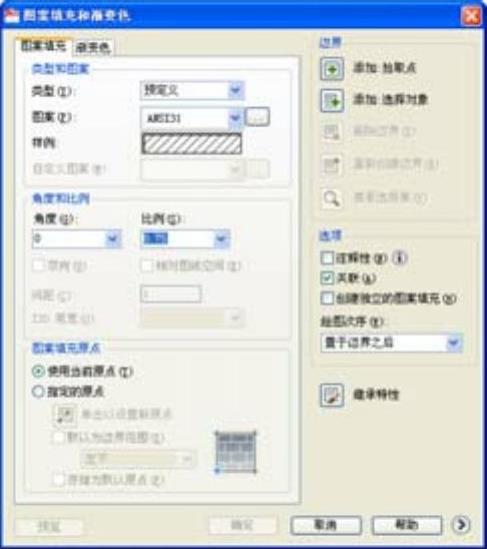
图9-149 设置填充参数
20 重复执行【图案填充】命令,将填充角度设置为90°,其他参数保持不变,对主视图左侧轮廓进行同一图案填充。
21 执行【拉长】命令,将个别位置的中心线向两端拉长3个绘图单位,最终结果如图9-151所示。

图9-150 填充图案
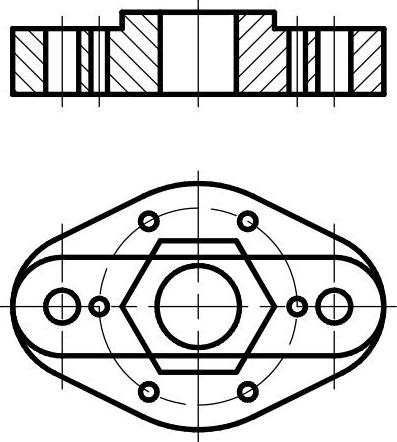
图9-151 最终结果
免责声明:以上内容源自网络,版权归原作者所有,如有侵犯您的原创版权请告知,我们将尽快删除相关内容。




