
1.创建矩形
矩形可以用来作为特征创建的辅助平面,也可以直接作为特征生成的草绘截面。利用该工具既可以绘制与草图方向垂直的矩形,也可以绘制与草图方向成一定角度的矩形。
单击功能区“主页”→“直接草图”→“矩形”按钮 ,弹出“矩形”对话框。该对话框提供了以下3种绘制矩形的方法。
,弹出“矩形”对话框。该对话框提供了以下3种绘制矩形的方法。
 两点绘制矩形
两点绘制矩形
该方法以矩形的对角线上的两点创建矩形。此方法创建的矩形只能和草图的方向垂直。单击“用两点”按钮 ,在绘图区任意选取一点作为矩形的一个角点,输入宽度和高度数值确定矩形的另一个角点来绘制图形,效果如图2-35所示。
,在绘图区任意选取一点作为矩形的一个角点,输入宽度和高度数值确定矩形的另一个角点来绘制图形,效果如图2-35所示。
提示:草图工具对话框最右边均有“输入模式”一栏,UGNX提供了“坐标模式”和“参数模式”两种输入模式。在利用工具创建草图的过程中,可以单击 和
和 进行切换。
进行切换。
 三点绘制矩形
三点绘制矩形
该方法用3点来定义矩形的形状和大小,第一点为起始点,第二点确定矩形的宽度和角度,第三点确定矩形的高度。该方法可以绘制与草图的水平方向成一定倾斜角度的矩形。单击“按三点”按钮 ,并在绘图区指定矩形的一个端点,然后分别输入所要创建矩形的宽度、高度和角度数值,即可完成矩形的绘制,如图2-36所示。
,并在绘图区指定矩形的一个端点,然后分别输入所要创建矩形的宽度、高度和角度数值,即可完成矩形的绘制,如图2-36所示。
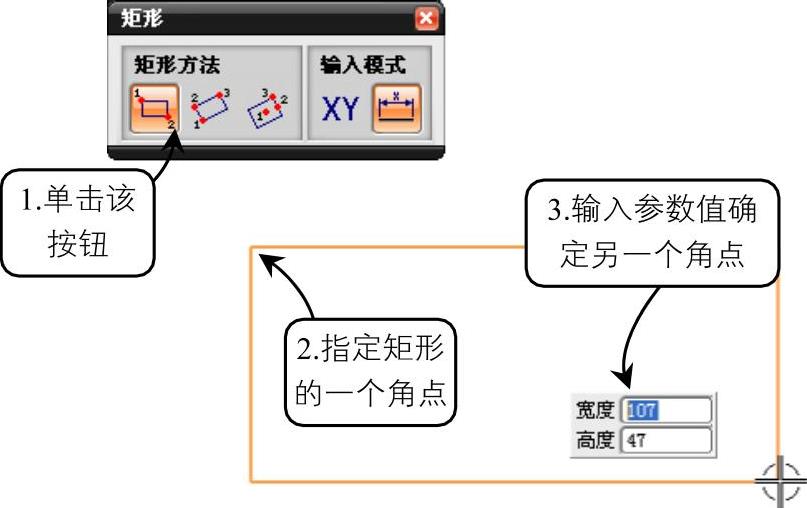
图2-35 利用两点绘制矩形
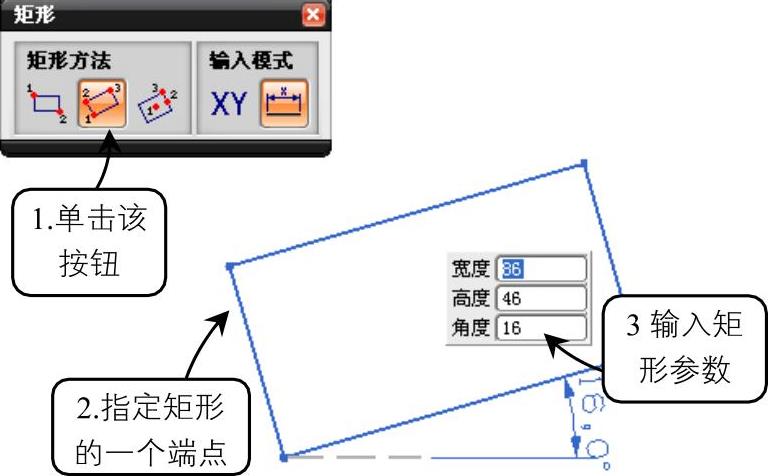 (www.xing528.com)
(www.xing528.com)
图2-36 利用三点绘制矩形
 从中心绘制矩形
从中心绘制矩形
此方法也是用3点来创建矩形,第一点为矩形的中心,第二点为矩形的宽度和角度,它和第一点的距离为所创建的矩形宽度的一半,第三点确定矩形的高度,它与第二点的距离等于矩形高度的一半。单击“从中心绘制矩形”按钮 ,并在绘图区指定矩形的中心点,然后分别输入所要创建矩形的宽度、高度和角度数值,即可完成矩形的绘制,如图2-37所示。
,并在绘图区指定矩形的中心点,然后分别输入所要创建矩形的宽度、高度和角度数值,即可完成矩形的绘制,如图2-37所示。
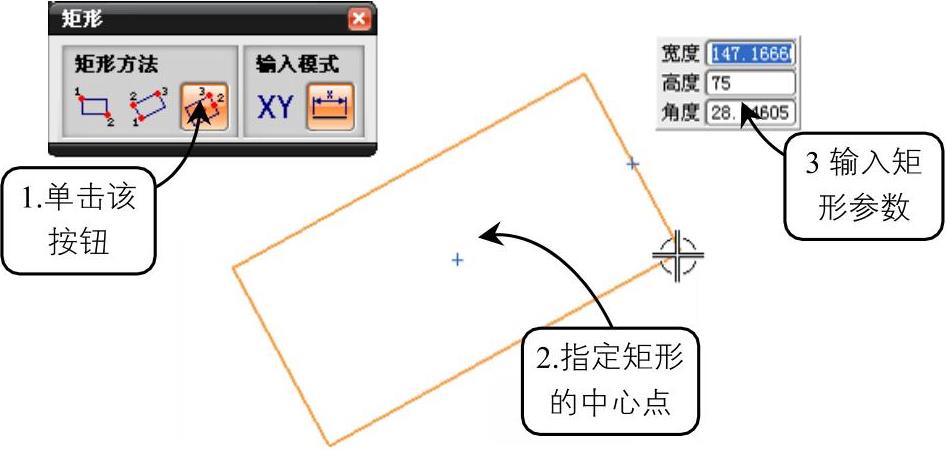
图2-37 从中心绘制矩形
2.镜像曲线
利用“镜像曲线”工具可通过以现有的草图直线为对称中心线,创建草图几何图形的镜像副本,并且所创建的镜像副本与原草图对象间具有关联性。当所绘制的草图对象为对称图形时,使用该工具可以极大地提高绘图效率。
单击功能区“主页”→“直接草图”→“镜像曲线”按钮 ,打开“镜像曲线”对话框,然后依次选取镜像中心线和原草图对象,并单击“应用”按钮,即可完成镜像操作,效果如图2-38所示。
,打开“镜像曲线”对话框,然后依次选取镜像中心线和原草图对象,并单击“应用”按钮,即可完成镜像操作,效果如图2-38所示。
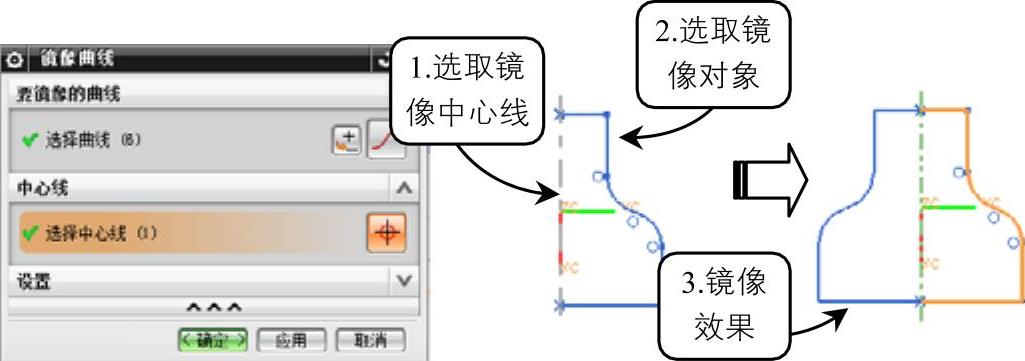
图2-38 镜像曲线效果
免责声明:以上内容源自网络,版权归原作者所有,如有侵犯您的原创版权请告知,我们将尽快删除相关内容。




